
Bagaimana Cara Mencadangkan Galeri Samsung ke Foto Google? 3 Metode + 1 Bonus

Apakah penyimpanan awan Samsung Anda sudah penuh, tetapi Anda masih perlu mencadangkan galeri Samsung Anda? Dalam hal ini, Google Photos muncul dalam pikiran, karena merupakan solusi penyimpanan awan resmi Google untuk foto. Tahukah Anda cara mencadangkan Galeri Samsung Anda ke Google Photos? Panduan ini khusus untuk Anda. Dalam teks ini, kami akan memberikan tiga metode tentang cara mendapatkan cadangan Galeri Samsung ke Google Photos, serta satu metode untuk mencadangkan foto Samsung tanpa menggunakan Google Photos.
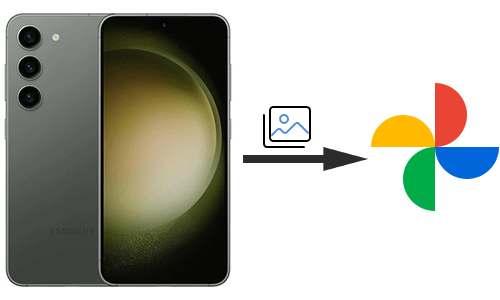
Aplikasi Google Photos merupakan cara yang mudah dan langsung untuk menyinkronkan Galeri Samsung dengan Google Photos. Anda hanya perlu mengaktifkan fungsi "Cadangkan & sinkronkan" di pengaturan. Dengan cara ini, foto dan video Anda akan otomatis diunggah ke Google Photos. Selain itu, Anda juga dapat memilih kualitas unggahan yang berbeda untuk menghemat ruang penyimpanan. Berikut ini adalah langkah-langkah untuk mencadangkan Galeri Samsung ke Google Photos melalui Aplikasi Google Photos:
Langkah 1. Pada ponsel Samsung Anda, masuk ke akun Google Anda setelah mengunduh dan memasang aplikasi Google Foto.
Langkah 2. Klik avatar untuk masuk ke bilah menu. Pilih "Pengaturan foto" dari menu.

Langkah 3. Buka "Cadangkan & sinkronkan" dari pengaturan dan pilih konten yang akan dicadangkan. Aplikasi akan secara otomatis mulai mencadangkan galeri Anda ke Google Photos. Tentu saja, Anda juga dapat mengeklik "Ukuran unggahan" untuk memilih kualitas foto yang ingin dicadangkan.
Baca selengkapnya: Ingin mencadangkan ponsel Samsung Anda tetapi tidak tahu perangkat lunak apa yang harus digunakan? Kami telah menyiapkan 10 aplikasi pencadangan Samsung teratas untuk Anda di sini.
Jika Anda hanya ingin mencadangkan beberapa foto ke Google Foto, Anda dapat mencadangkannya secara manual dengan mengikuti langkah-langkah berikut:
Langkah 1. Luncurkan aplikasi Google Photos di ponsel Samsung dan tekan ikon "+" di bagian atas. Lalu, pilih "Album" dari opsi pop-up.
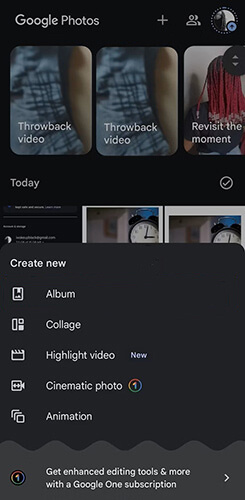
Langkah 2. Sekarang, ganti nama album baru Anda dan ketuk opsi "Pilih foto" untuk memilih foto yang ingin Anda cadangkan ke Google Foto.
Langkah 3. Setelah mengeklik "Tambah" di sudut kanan atas, tekan panah kembali di sudut kiri atas atau bilah navigasi untuk menyimpan dan kembali. Foto dapat diurutkan berdasarkan waktu, judul, dll.
Selain kedua metode di atas, Anda juga dapat menggunakan fungsi berbagi Album Samsung untuk memindahkan foto dari Galeri Samsung ke Google Photos. Langkah-langkahnya adalah sebagai berikut:
Langkah 1. Jalankan album Galeri Samsung dan periksa foto/video yang ingin Anda cadangkan.
Langkah 2. Setelah itu, klik ikon "Bagikan" dan pilih "Google Foto" dari aplikasi.
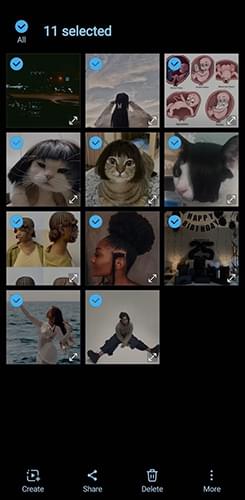
Catatan: Langkah-langkah ini berlaku untuk sebagian besar model ponsel Samsung. Mungkin ada sedikit perbedaan pada setiap model, jadi harap lihat petunjuk model tertentu untuk mendapatkan detail yang akurat.
Jika Anda tidak ingin menggunakan Google Photos tetapi tetap ingin mencadangkan Galeri Samsung, Anda dapat mempertimbangkan untuk menggunakan alat pihak ketiga seperti Coolmuster Android Backup Manager . Coolmuster Android Backup Manager adalah alat pencadangan dan pemulihan data Android yang tangguh dan profesional. Alat ini mendukung hampir semua merek dan model ponsel dan tablet Android , termasuk tetapi tidak terbatas pada Samsung. Selain foto, perangkat lunak ini juga mendukung kontak, pesan teks, log panggilan, musik, video, buku, aplikasi, dll.
Karakteristik utama Android Backup Manager
Berikut adalah panduan langkah demi langkah tentang cara menggunakan Android Backup Manager untuk mencadangkan foto Samsung Anda tanpa Google Photos:
01 Setelah Anda menginstal aplikasi cadangan teratas dan meluncurkannya, hubungkan ponsel Samsung Anda ke komputer menggunakan USB atau Wi-Fi.
02 Setelah terhubung, Anda akan melihat antarmuka berikut. Navigasi ke modul "Backup".

03 Semua data di ponsel Anda akan ditampilkan. Pilih "Foto" atau "Video", klik "Telusuri" untuk memilih lokasi pencadangan, lalu klik "Cadangkan" untuk memulai proses pencadangan.

Tutorial Video
Setelah membaca deskripsi terperinci, Anda memiliki pemahaman awal tentang Android Backup Manager. Namun, untuk pendekatan yang lebih praktis dan visual, kami sangat menyarankan untuk menonton tutorial video kami.
Sebagai penutup, berikut pembahasan tentang pencadangan Galeri Samsung ke Google Photos, beserta solusi terbaik yang disebut Coolmuster Android Backup Manager . Apa pun metode yang Anda pilih, Coolmuster Android Backup Manager dapat membantu Anda mencadangkan Galeri Samsung dengan mudah. Tentu saja, metode yang paling mudah adalah menggunakan Coolmuster Android Backup Manager , karena menawarkan fungsionalitas pencadangan sekali klik. Jika Anda memiliki pertanyaan lain tentang topik ini, silakan tinggalkan komentar di bawah. Kami akan membalas Anda sesegera mungkin.
Artikel Terkait:
5 Solusi Terbukti pada Samsung Backup dan Restore
8 Metode Terbaik tentang Cara Mencadangkan Ponsel Samsung ke PC [Profesional]
Ambil Foto dari Samsung Cloud: Panduan yang Tidak Boleh Anda Lewatkan
Cara Menghapus Foto dari Samsung Galaxy Secara Permanen - 3 Cara!





