
Cara Membuat Screenshot PDF di Windows / Mac /Perangkat Seluler

Tangkapan layar adalah alat praktis untuk menangkap dan berbagi informasi di berbagai platform. Baik itu cuplikan dokumen penting, atau percakapan berguna, tangkapan layar membantu kami mengabadikan momen dan informasi dengan mudah. Namun, jika Anda ingin mengatur screenshot Anda ke dalam file PDF, silakan pelajari cara membuat screenshot ke PDF terlebih dahulu. Jelajahi metode dalam panduan ini dan ikuti langkah-langkah untuk mengonversi tangkapan layar Anda ke dokumen PDF dengan mudah.

Coolmuster PDF Creator Pro adalah program pembuat PDF serbaguna yang dengan mudah mengubah berbagai format file seperti MS Word, teks, gambar, MOBI, ePub, CHM, dan HTML menjadi file PDF berkualitas tinggi. Ini fitur:
Untuk menggunakan Coolmuster Creator Pro untuk mengonversi beberapa tangkapan layar menjadi file PDF, ikuti langkah-langkah berikut:
01 Unduh, instal, dan luncurkan Coolmuster Creator Pro . Dari menu "Konversi:" di sudut kanan atas, pilih "Gambar ke PDF".
02 Di antarmuka PDF Creator Pro, klik tombol "Tambahkan File" untuk mengimpor gambar, atau seret dan lepas tangkapan layar yang ingin Anda gabungkan ke dalam antarmuka.

03 Sesuaikan opsi untuk file PDF keluaran, seperti ukuran halaman, margin dokumen, folder keluaran, dll. Kemudian klik tombol "Mulai" untuk mulai mengonversi tangkapan layar ke file PDF.

04 Setelah konversi selesai, Anda dapat menemukan file PDF yang dikonversi di folder yang ditentukan.

Saat membuat PDF dari tangkapan layar, komputer Anda akan menawarkan opsi dan fungsionalitas yang bermanfaat. Baik Anda menggunakan sistem Windows 11/10/8 atau Mac , mudah untuk mengubah tangkapan layar menjadi PDF di komputer Anda.
Pengguna Windows 10/11 memiliki akses ke fitur bawaan untuk mengambil tangkapan layar. Dengan memanfaatkan Snipping Tool, Anda dapat menangkap gambar layar komputer Anda dengan mulus. Kemudian, dengan fitur Microsoft Print to PDF, Anda dapat dengan cepat mengubah gambar screenshot menjadi PDF. Berikut langkah-langkahnya:
1. Buka konten yang ingin Anda screenshot, dan tekan tombol " Windows " + "Shift" + "S" untuk meluncurkan Snipping Tool. Kemudian pilih area yang ingin Anda tangkap.
2. Setelah mengambil screenshot, gambar akan muncul di pojok kanan bawah.
3. Klik tangkapan layar untuk membuka jendela pratinjau. Sekarang, Anda dapat mengedit tangkapan layar dengan fitur memotong dan memutar.
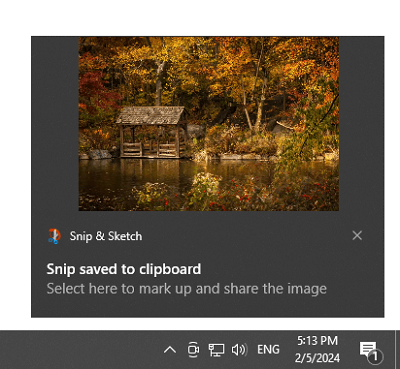
4. Klik menu 3 titik pada antarmuka, dan tekan "Cetak". Kemudian pilih "Microsoft Print to PDF" sebagai printer, dan atur properti pencetakan sesuai kebutuhan. Terakhir, klik "Cetak" untuk menyimpan tangkapan layar sebagai PDF.
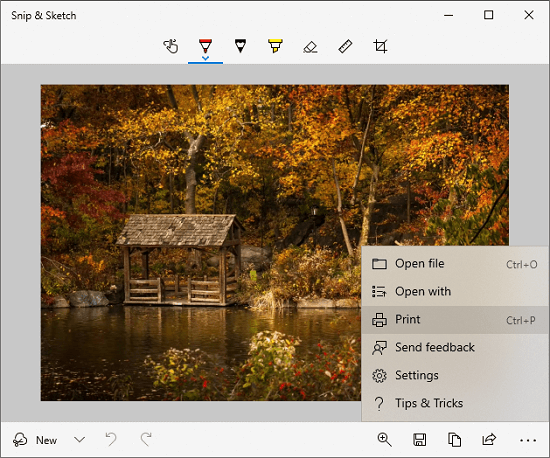
Catatan: Jika Anda telah mengambil tangkapan layar, klik kanan gambar dan pilih "Cetak" untuk langsung melanjutkan ke Langkah 4.
Cara mengubah screenshot ke PDF di Mac mirip dengan di Windows . Berikut panduannya:

Selanjutnya, kita akan membahas dua metode praktis untuk mengonversi tangkapan layar ke PDF di perangkat seluler iOS dan Android . Silakan baca panduannya sesuai dengan smartphone Anda.
Sangat mudah untuk mengonversi tangkapan layar Anda ke PDF di iPhone. Berikut langkah-langkahnya bagi pengguna iOS :
1. Buka tangkapan layar dan ketuk opsi "Simpan ke File" dari menu.
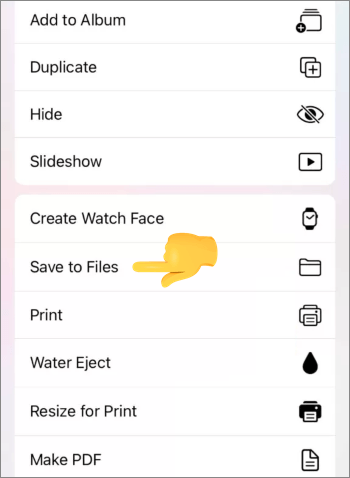
2. Buka aplikasi File, dan temukan gambar yang disimpan. Lalu tekan lama, dan pilih "Buat PDF".

3. Sekarang, Anda telah berhasil mengonversi tangkapan layar ke PDF.
Anda dapat mengubah tangkapan layar menjadi PDF di perangkat Android dengan fitur "Cetak" bawaan. Faktanya, fungsi ini kini tersedia di sebagian besar ponsel dan tablet Android .
1. Jalankan aplikasi Galeri di ponsel Android Anda, dan temukan tangkapan layar yang ingin Anda ubah menjadi PDF.
2. Sentuh gambar dan klik "Bagikan" > "Printer" > "Simpan sebagai PDF".
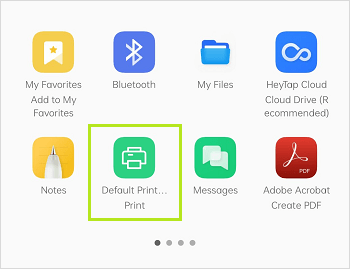
3. Pilih folder untuk menyimpan file PDF. Setelah selesai, gambar Anda akan disimpan sebagai file PDF.
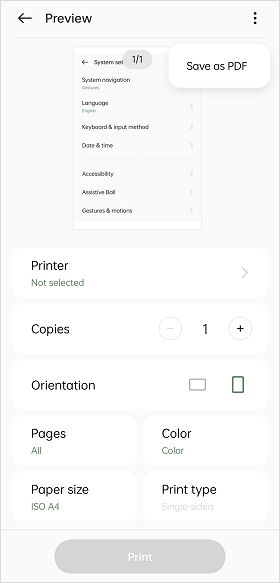
Anda juga dapat menggunakan alat online untuk mengekspor tangkapan layar gabungan sebagai file PDF tanpa menginstal perangkat lunak apa pun. Alat-alat ini memungkinkan Anda mengunggah file gambar ke situs web dan mengonversi serta menggabungkannya menjadi file PDF. Berikut langkah-langkah untuk mengubah screenshot ke file PDF di website www.freepdfconvert.com :
Anda dapat dengan mudah mengonversi tangkapan layar menjadi PDF dengan mengikuti metode yang diuraikan dalam panduan ini, seperti menggunakan Coolmuster PDF Creator Pro . Alat ini memungkinkan Anda menyimpan semua gambar layar cetak secara efektif sebagai file PDF sekaligus. Tentu saja, alat-alat lain dalam panduan ini juga berguna. Anda tidak akan tenggelam dalam lautan tangkapan layar lagi.
Artikel Terkait:
Cara Mengonversi Gambar ke PDF dengan Mudah: 7 Metode Terungkap
Cara Menjadikan Adobe PDF Viewer Default di Perangkat Windows / Mac / Android / iOS
Cara Membuat PDF di Komputer Anda [5 Metode Offline & 3 Online]
[Solusi PDF] Cara Menandatangani Dokumen PDF dengan Metode Online & Offline





