
Cara Menjadikan Adobe PDF Viewer Default di Perangkat Windows / Mac / Android / iOS

Adobe Acrobat menonjol sebagai pembangkit tenaga listrik untuk melihat, mengedit, dan membuat anotasi file PDF. Jadi, banyak orang menggunakannya sebagai penampil PDF default dan alat manajemen di perangkat mereka. Tunggu, bagaimana kita bisa menjadikan Adobe sebagai penampil PDF default di komputer dan ponsel kita? Jika Anda sedang mencarinya, silakan berhenti untuk membaca panduan ini yang telah menjelaskannya secara detail.

Jika Anda menggunakan komputer dengan Windows 10 atau Windows 11, Anda dapat mengatur Adobe Acrobat Reader sebagai pembaca PDF default menggunakan 3 pendekatan.
Menggunakan pengaturan menu di komputer adalah cara paling sederhana dan langsung. Prosesnya hanya memerlukan beberapa klik:
1. Temukan file PDF di komputer Windows Anda, klik kanan, dan pilih "Buka dengan".
2. Di menu "Buka dengan", pilih "Pilih aplikasi lain", yang akan menampilkan jendela dengan pesan "Bagaimana Anda ingin membuka file ini?".
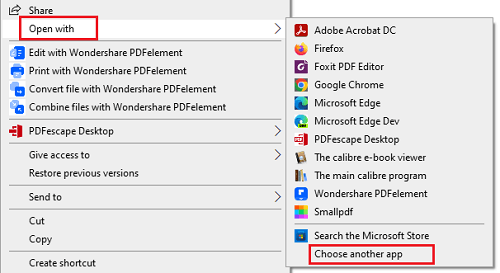
3. Pilih "Adobe Acrobat DC", centang opsi "Selalu gunakan aplikasi ini untuk membuka file .pdf", dan klik "OK".

4. Setelah selesai, Anda akan melihat ikon file PDF telah berubah menjadi ikon Adobe Acrobat PDF, dan semua file PDF akan dibuka dengan Adobe Acrobat secara default.
Anda dapat mengubah penampil PDF default di pengaturan properti file, yang mudah diatur, Berikut langkah spesifiknya:
1. Temukan file PDF di PC Windows Anda, klik kanan, dan pilih "Properti".
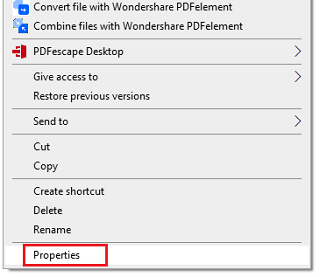
2. Ketuk tab "Umum", dan klik "Ubah..." di bidang "Buka dengan".
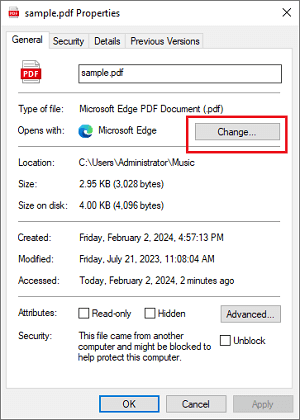
3. Pada jendela "Ubah", pilih "Adobe Acrobat DC" sebagai aplikasi pembuka. Kemudian centang opsi "Selalu gunakan aplikasi ini untuk membuka file .pdf" dan ketuk "OK".

4. Setelah itu, Anda akan melihat ikon file PDF telah berubah menjadi ikon Adobe Acrobat PDF, dan semua file PDF Anda di PC akan dibuka dengan Adobe Acrobat.
Cara ini sedikit lebih rumit dibandingkan dua cara sebelumnya. Berikut langkah-langkahnya:
1. Tekan kombinasi tombol logo Windows + S secara bersamaan (atau klik langsung bilah pencarian di bilah tugas) dan masukkan "Aplikasi default" untuk mencari dan membuka fungsi ini di pengaturan sistem.
(Atau, Anda dapat menekan kombinasi tombol Windows + I untuk membuka jendela Pengaturan, lalu klik opsi "Aplikasi", dan pilih opsi "Aplikasi default" untuk membuka fungsi ini di pengaturan sistem.)
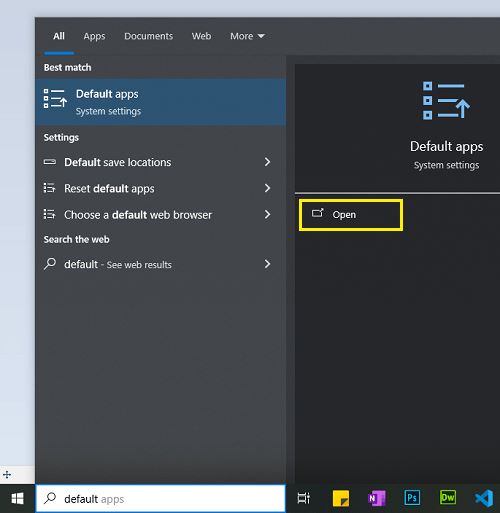
2. Di jendela Aplikasi default, gulir ke bawah untuk menemukan opsi "Pilih aplikasi default berdasarkan jenis file" dan klik opsi tersebut.
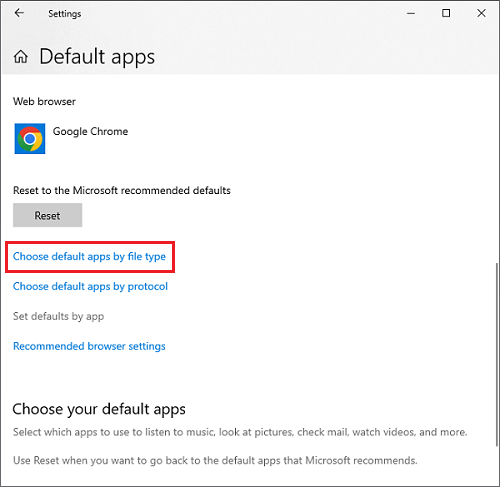
3. Dalam daftar "Pilih aplikasi default berdasarkan jenis file", temukan jenis file ".pdf", klik ikon aplikasi di sebelahnya. Di menu yang muncul, pilih "Adobe Acrobat DC" sebagai aplikasi default.
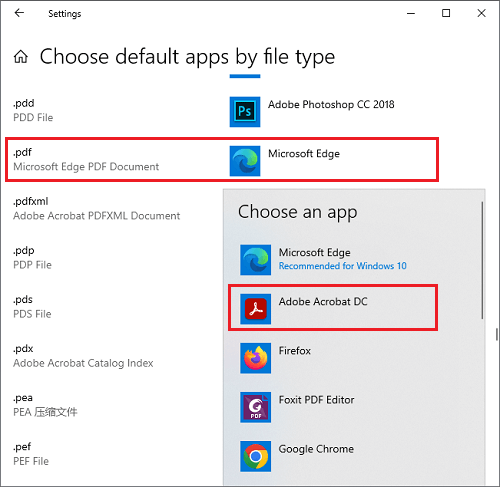
4. Setelah selesai, Anda akan melihat ikon file PDF telah berubah menjadi ikon Adobe Acrobat PDF, dan semua file PDF akan dibuka dengan Adobe Acrobat.
Anda juga dapat memilih Adobe Acrobat sebagai pembaca PDF default di komputer Mac tanpa hambatan, selama Anda mengubah pengaturannya dengan benar. Kemudian Anda dapat mengakses PDF dengan Adobe Acrobat setiap saat. Begini caranya:
1. Klik kanan dokumen PDF di komputer Apple Anda, dan pilih "Dapatkan Info" pada menu. Atau tekan tombol "Command" dan "I" secara bersamaan untuk membuka jendela "Get Info" secara langsung.
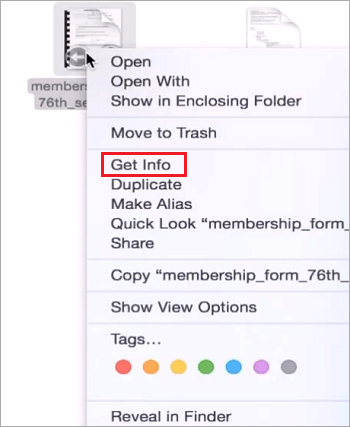
2. Ketuk "Buka dengan" dan pilih "Adobe Acrobat" sebagai aplikasi pembuka pada daftar dropdown. Selanjutnya, tekan "Ubah Semua".
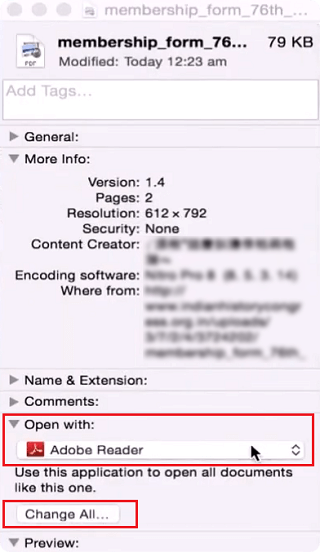
3. Klik "Lanjutkan" untuk menerapkan perubahan ini ke semua file PDF. Setelah itu, Mac Book akan memungkinkan Anda untuk membuka semua file PDF Anda melalui Adobe Acrobat secara default.
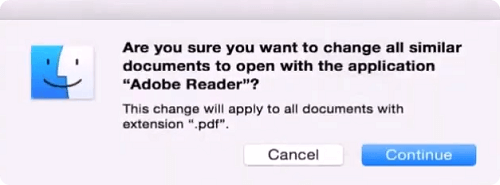
Tidak sulit untuk menjadikan Adobe default untuk PDF di perangkat seluler, termasuk ponsel pintar dan tablet Android dan iOS . Jika Anda ingin menggunakan Adobe Acrobat untuk mengedit PDF Anda, ubah pengaturan dengan panduan di bagian ini.
1. Buka Pengaturan di perangkat Android Anda, lalu klik opsi "Aplikasi" (atau opsi serupa tergantung pada nama perangkat Anda).
2. Di jendela Aplikasi, klik opsi "Aplikasi default", gulir ke bawah untuk menemukan opsi "PDF", lalu klik opsi tersebut.
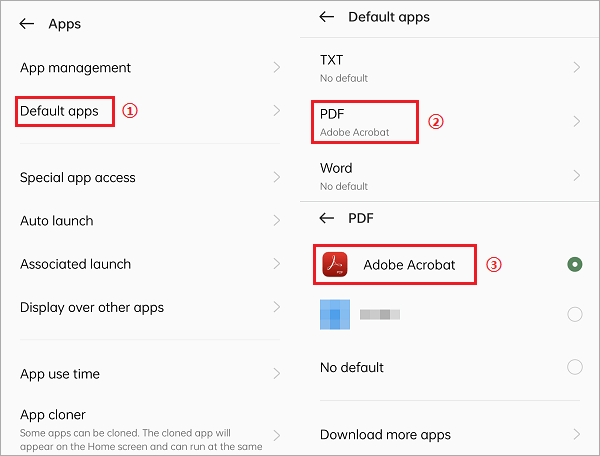
3. Di jendela PDF, pilih "Adobe Acrobat" sebagai aplikasi default. Jika Anda tidak melihatnya, Anda dapat mengklik "Unduh aplikasi lainnya" untuk mengunduh dan menginstalnya.
4. Setelah selesai, Anda akan melihat semua file PDF akan dibuka dengan Adobe Acrobat.
1. Buka file PDF di perangkat iOS Anda, dan klik ikon "Bagikan" di pojok kiri bawah.
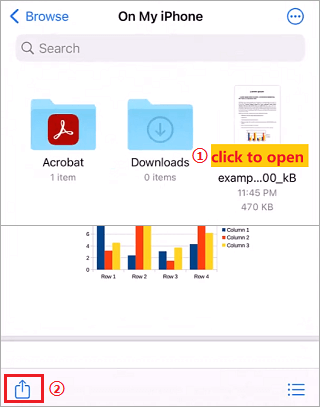
2. Gulir ke kanan dan temukan opsi "Adobe Acrobat", lalu klik opsi tersebut.
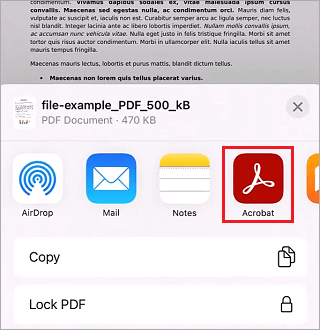
3. Di Adobe Acrobat, ketika Anda melihat popup dengan "Zoom less, read ease", klik opsi "Always". Setelah itu, semua file PDF akan dibuka secara default dengan Adobe Acrobat.
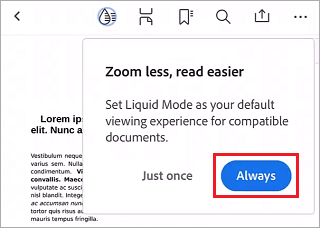
Ketika Adobe Acrobat tidak dapat memenuhi kebutuhan Anda karena harga dan kerumitannya, Anda dapat menggantinya dengan alternatif yang lebih murah dan efisien - PDF Editor .

Editor PDF, sebagai alat yang komprehensif, editor ini memberi Anda berbagai fitur, memungkinkan Anda membuat, mengedit, dan mengonversi file PDF dengan mudah di komputer Anda. Selain itu, ini mendukung sebagian besar OS, seperti Windows , Mac , Android , dan iOS . Dengan kata lain, Anda dapat menggunakan alat ini di komputer dan perangkat seluler selama Anda mau. Selain itu, harganya lebih terjangkau dibandingkan Adobe Acrobat, yang merupakan keunggulan lainnya.
Fitur utamanya meliputi:
Jadi, dengan langkah-langkah di atas, Anda dapat mengatur Adobe Acrobat Reader sebagai pembaca PDF default di perangkat yang berbeda. Jika Anda menginginkan alat pengolah PDF yang lebih terjangkau, Anda dapat mencoba PDF Editor , yang merupakan alternatif praktis untuk Adobe Acrobat. Terakhir, kami berharap informasi ini bermanfaat bagi pengguna yang menghadapi masalah ini di perangkat berbeda.
Artikel Terkait:
Berhenti Berjuang dengan PDF Besar: Pelajari Cara Mengompresi PDF dalam Hitungan Menit
Sederhanakan Alur Kerja Dokumen Anda: Cara Mengonversi PDF ke Word di Mac
Cara Membuat PDF di Komputer Anda [5 Metode Offline & 3 Online]
[Solusi PDF] Cara Menandatangani Dokumen PDF dengan Metode Online & Offline