
Cara Membuat PDF di Komputer Anda [5 Metode Offline & 3 Online]

Tahukah Anda cara membuat PDF di perangkat Anda? Faktanya, Anda dapat melakukannya secara offline dan online, keduanya nyaman dan mudah. Jika Anda ingin membuat dan menikmati format file yang kompatibel dengan tata letak yang relatif stabil, baca panduan ini. Ini akan menunjukkan kepada Anda semua detail dari 8 pendekatan. Mari kita mulai.

Jika Anda ingin membuat file PDF tanpa koneksi internet, Anda dapat menggunakan beberapa perangkat lunak PDF profesional atau memanfaatkan fitur bawaan sistem operasi. Di bawah ini kami akan memperkenalkan lima metode offline yang umum digunakan, yaitu:
Coolmuster PDF Creator Pro adalah alat pembuatan PDF yang hebat. Saat Anda ingin membuat file PDF dari dokumen format file lain seperti ePub, CHM, HTML, dll., Software PDF Creator Pro ini akan menjadi asisten ideal Anda. Isi dokumen akan dipertahankan.
Fitur utama PDF Creator Pro meliputi:
Cara membuat dokumen PDF di PDF Creator Pro:
01 Unduh dan instal PDF Creator Pro , lalu luncurkan perangkat lunak.
02 Pilih jenis konversi yang ingin Anda lakukan, klik tombol "Tambah File" atau "Tambah Folder" untuk mengunggah file.

03 Konfigurasikan properti file di antarmuka sebelah kanan, klik tombol "Start", dan pilih jalur keluaran.

04 Tunggu hingga konversi selesai, dan Anda dapat menemukan file PDF Anda di lokasi yang ditentukan.

PDF Editor adalah program pengeditan PDF komprehensif untuk membuat dan mengedit file PDF. Dengan antarmuka yang ramah pengguna, Anda dapat dengan mudah membuat PDF sendiri dan mengedit konten. Selain itu, Anda dapat membuka file saat ini dan menyimpannya sebagai PDF. Berbagai fitur untuk manajemen PDF seperti menambahkan tanda air, mengatur latar belakang, mengompresi file, dan banyak lagi, menjadikan alat ini praktis dan serbaguna.
Fitur utama Editor PDF meliputi:
Cara menghasilkan file PDF di Editor PDF:
01 Unduh dan instal PDF Editor, lalu luncurkan perangkat lunak.
02 Buka file yang ingin Anda konversi ke PDF di Editor PDF; itu akan secara otomatis mengkonversi file ke format PDF. Anda juga dapat mengeklik ikon "+" di samping "Buka PDF" > "Dari File" untuk membuka file.

03 Klik "File" di pojok kiri atas > "Simpan Sebagai" untuk menyimpan file PDF Anda.
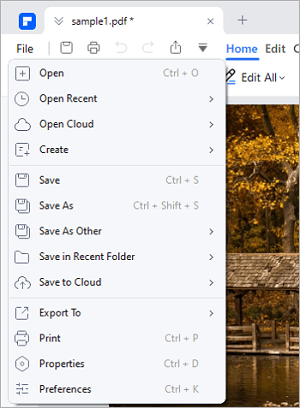
04 Jika Anda perlu mengonversi file secara batch ke PDF, Anda dapat mengklik "Batch PDFs" di halaman beranda perangkat lunak > "Convert" atau "Create" untuk membuat PDF secara massal.
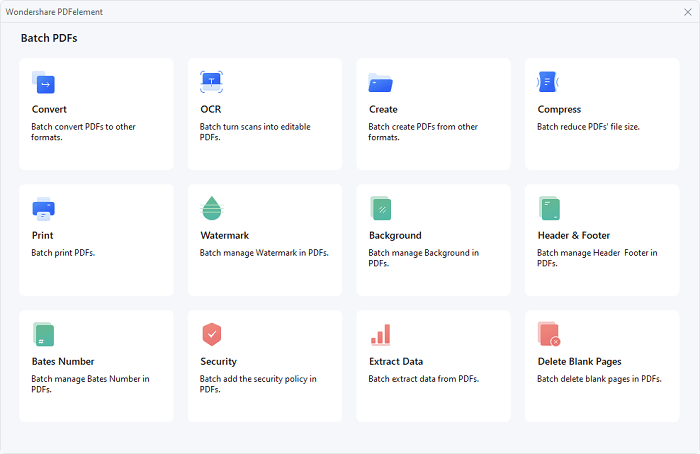
Sistem operasi Windows memiliki keunggulan alami untuk membuat file PDF karena program Word, Excel, PPT, dan penampil gambar dapat membantu Anda mengonversi file Anda ke PDF. Namun mereka hanya dapat mengonversi satu per satu.
Langkah-langkah membuat file PDF di Windows adalah sebagai berikut, dengan menggunakan gambar sebagai contoh:
1. Buka file yang ingin Anda konversi, misalnya gambar. Tekan Ctrl+P secara bersamaan (atau klik kanan pada file dan pilih opsi "Cetak").
2. Pada dialog pop-up, pilih "Microsoft Print to PDF" sebagai printer.
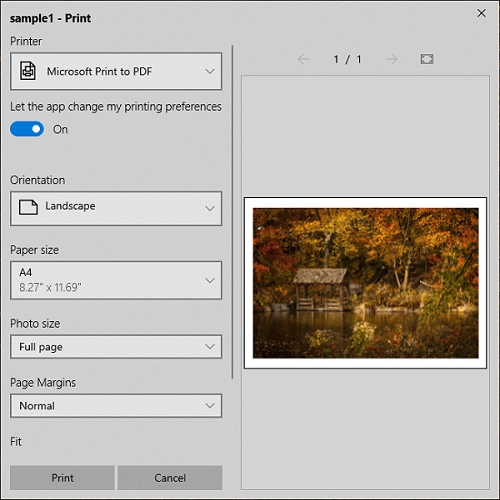
3. Konfigurasikan properti file PDF, lalu klik tombol "Cetak".
4. Pilih jalur keluaran dan nama file, dan klik "Simpan". Kemudian Anda dapat menemukan file PDF Anda di lokasi yang ditentukan.
5. Anda juga dapat menggunakan alat lain untuk menyimpan file sebagai PDF. Misalnya di Microsoft Word, buka file, lalu pilih "File" > "Save As" > "PDF".

Anda juga dapat membuat file PDF di Mac Anda, dan prosesnya mirip dengan Windows . Dengan cara ini, Anda tidak perlu menginstal perangkat lunak apa pun di Mac , tetapi ini hanya memungkinkan Anda mengubah satu file sekaligus, dan Anda tidak dapat mengedit file PDF Anda.
Langkah-langkah membuat file PDF di Mac adalah sebagai berikut:
1. Di Mac Anda, buka dokumen yang ingin Anda simpan sebagai PDF.
2. Pilih "File" > "Cetak".
3. Klik tombol "PDF" atau ketuk panah ke bawah untuk membuka menu pop-up PDF, lalu pilih "Simpan sebagai PDF".
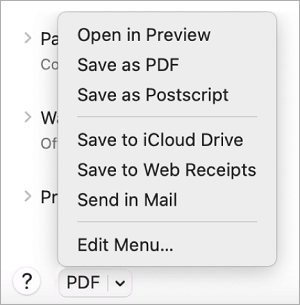
4. Pilih nama dan lokasi file PDF, lalu masukkan informasi yang diperlukan di kolom judul, penulis, subjek, dan kata kunci.
5. Untuk mengenkripsi dokumen Anda, klik "Opsi Keamanan".
Membuat file PDF dengan Adobe Acrobat adalah kebijaksanaan konvensional. Dengan alat ini, Anda dapat membuat PDF baru, mengedit konten PDF, serta membagi dan menggabungkan PDF tanpa kesulitan. Namun, lebih banyak fitur dibandingkan alat lain membuatnya populer dan mahal.
Untuk membuat file PDF menggunakan Adobe Acrobat, Anda dapat mengikuti langkah-langkah berikut:
1. Buka Adobe Acrobat dan pilih "Alat" > "Buat PDF".

2. Pilih jenis file yang ingin Anda konversi ke PDF: "File Tunggal", "Multi File", "Pemindai", atau opsi lainnya.
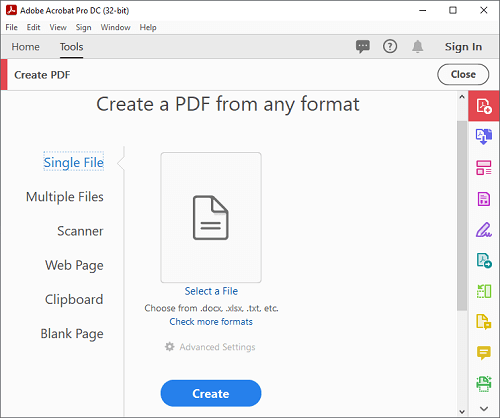
3. Klik "Buat", lalu ikuti petunjuk untuk mengonversi file ke PDF.
4. Selanjutnya, klik "File" > "Save As" untuk menyimpannya ke lokasi yang Anda inginkan.
Sekarang ada banyak situs web di pasaran yang menawarkan layanan online gratis, memungkinkan Anda membuat PDF dengan mudah dari berbagai jenis file tanpa mengunduh perangkat lunak apa pun. Yang perlu Anda lakukan hanyalah mengunjungi situs web mereka—pilih alat yang sesuai dengan kebutuhan Anda—unggah file, konfigurasikan parameter yang dapat disesuaikan, lalu klik "Mulai"—PDF dapat diunduh setelahnya.
Untuk alat seperti itu, kelebihan dan kekurangannya cukup jelas:
Alat-alat ini sangat cocok untuk kebutuhan konversi skala kecil yang bersifat sementara. Namun, saat memilih untuk menggunakan alat ini, Anda juga harus mempertimbangkan kebutuhan, ukuran file, pengalaman pengguna alat, dan anggaran Anda. Poin-poin tersebut akan kita bahas pada bagian berikut:

URL: www.ilovepdf.com
Iklan: Tidak
Sumber Unggah: Lokal, URL, Dropbox, Google Drive
Tugas Bersamaan Gratis: 25
Jumlah Maksimal File yang Diunggah Gratis: 25 untuk pengguna terdaftar
Ukuran File Maksimum Gratis untuk Diproses: 200MB
Harga:
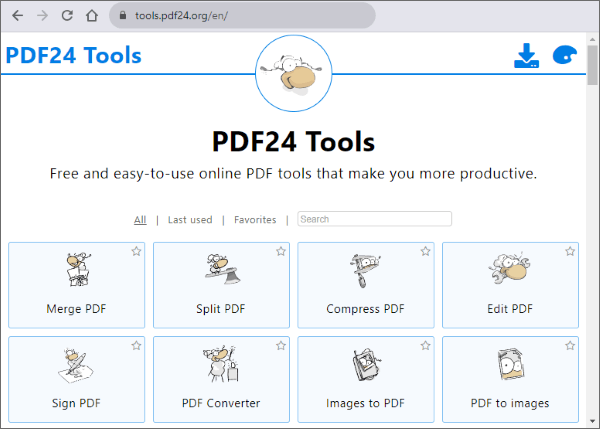
URL: tools.pdf24.org/en/create-pdf
Iklan: Ya
Sumber Unggah: Lokal, URL, Dropbox, Google Drive
Tugas Bersamaan Gratis: 10
Jumlah Maksimal File yang Diunggah Gratis: Tidak Terbatas
Ukuran File Maksimum Gratis untuk Diproses: 100MB/file
Harga: Gratis

URL: smallpdf.com/pdf-converter
Iklan: Tidak
Sumber Unggah: Lokal, Dropbox, Google Drive, Akun Smallpdf
Tugas Serentak Gratis: 2/jam
Jumlah File Unggahan Maksimal Gratis: 20/hari
Ukuran File Maksimum Gratis untuk Diproses: 5GB/file
Harga:
Jika Anda suka menggunakan PDF untuk membuat dan mengedit dokumen Anda, panduan ini akan berguna bagi Anda karena Anda bisa mendapatkan alat dan metode fungsional untuk membuat PDF dengan mudah. Saat Anda ingin mengonversi file ke PDF, Coolmuster PDF Creator Pro dapat melakukannya secara efisien. Anda dapat menggunakannya untuk membuat PDF lebih cepat. Bagaimanapun, apakah Anda ingin membuat PDF baru secara langsung atau mengonversi file lain ke PDF, kini Anda mendapatkan caranya.
Artikel Terkait:
Cara Membuat Gambar menjadi PDF di iPhone dalam 5 Metode Cepat
Cara Mudah Membuat PDF Dapat Diedit: 5 Metode Super Sederhana - Kuasai Sekarang!
Tidak Bisa Melewatkan | Cara Membuat PDF di iPhone [6 Metode Efektif]
[Tips PDF] Cara Membuat PDF di iPhone Notes dengan 3 Solusi Cepat





