
[Tips PDF] Cara Membuat PDF di iPhone Notes dengan 3 Solusi Cepat

Apakah mungkin membuat PDF di iPhone Notes? Untungnya, itu benar. Anda dapat langsung membuat catatan, lalu menyimpan kontennya sebagai file PDF di iPhone Anda. Jika Anda ingin mempelajari langkah-langkah detailnya, jangan lewatkan panduan ini. Ini telah menunjukkan panduan langkah demi langkah. Omong-omong, Anda juga dapat membuat PDF dari Notes di komputer Mac Anda.

Saat Anda mencatat sesuatu di iPhone, aplikasi mana yang Anda gunakan? Apakah aplikasi Notes? Anda tidak sendirian karena banyak pengguna iOS yang sering menggunakan aplikasi Notes. Aplikasi ini membantu Anda merekam teks, menyisipkan gambar, dll., yang sangat berguna untuk menuliskan sesuatu yang penting untuk sementara. Terlebih lagi, Anda dapat membuat catatan Anda sebagai PDF di iPhone.
1. Luncurkan aplikasi Catatan dan mulai Catatan baru.
2. Pilih ikon "Kamera". Anda dapat memilih dari opsi "Pilih Foto atau Video", "Ambil Foto atau Video", dan "Pindai Dokumen".

3. Untuk menambahkan foto, kita akan memilih pilihan pertama. Kemudian pilih gambar yang ingin Anda sisipkan ke catatan ini.
4. Simpan catatan sebagai PDF dengan mengetuk opsi "Bagikan" di sudut kanan atas, pilih "Markup" untuk menandai halaman PDF yang diekspor jika diperlukan, lalu klik "Selesai" untuk menyimpan PDF.
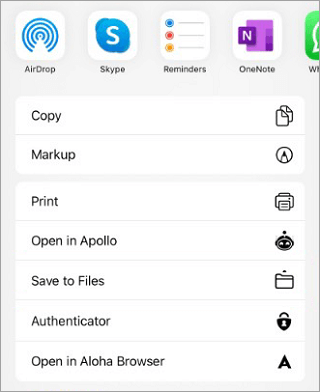
5. Untuk mencetaknya sebagai PDF, pilih "Cetak" dengan mengetuk ikon "Bagikan" yang terletak di pojok kanan atas. Di "Opsi Cetak", Anda dapat menyesuaikan pengaturan sesuai preferensi atau kebutuhan Anda.

6. Anda dapat membagikan PDF dengan bebas sekarang.
Jika Anda ingin membuat dokumen fisik menjadi file PDF, Anda dapat menggunakan fitur pemindaian pada aplikasi Notes di iPhone. Fitur ini dapat memindai konten dokumen dengan kamera perangkat, dan memungkinkan Anda mengekspor konten dalam PDF.
Cara membuat PDF di iPhone dari catatan dengan dokumen yang dipindai:
1. Luncurkan aplikasi Catatan dan mulai Catatan baru. Untuk memindai dokumen yang ingin Anda simpan sebagai PDF, ketuk ikon "Kamera" > "Pindai Dokumen".
2. Setelah melakukan penyesuaian yang diperlukan, ketuk ikon "Simpan" untuk menyimpan dokumen.
3. Menekan lama pada halaman di kertas yang dipindai. Di menu pop-up, klik opsi "Bagikan".
4. Klik opsi "Markup" > "Selesai". Untuk menyimpan file Anda, ketuk "Simpan File Ke" dan pilih lokasinya.

Jika Anda ingin melihat dan mengedit catatan yang dibuat di Mac Book dan mengubahnya menjadi PDF, hal ini akan mudah karena aplikasi Notes di Mac juga dapat melakukannya.
Cara membuat Catatan menjadi PDF:
1. Luncurkan aplikasi Notes di Mac Book Anda, lalu buka catatan yang perlu Anda konversi.
2. Klik ikon "File" di kiri atas, dan ketuk "Ekspor sebagai PDF".
3. Beri nama file dan klik "Simpan". Kemudian Anda dapat melihat file PDF.
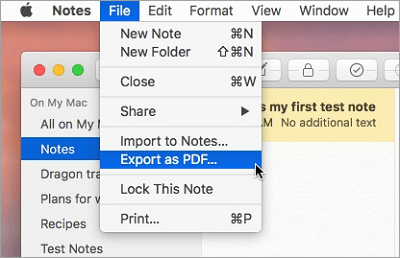
Jika Anda ingin mengonversi file dalam format lain secara batch, seperti gambar, teks, Word , ePub, HTML, dan MOBI ke file PDF , Anda dapat menggunakan alat pembuatan PDF profesional - Coolmuster PDF Creator Pro . Alat ini dapat menyelesaikan konversi secara efisien meskipun terdapat banyak file.
01 Unduh dan instal Coolmuster PDF Creator Pro di komputer Anda, lalu jalankan perangkat lunaknya.
02 Hubungkan iPhone Anda ke komputer, buka iTunes, dan pilih perangkat iPhone Anda. Kemudian pilih file yang ingin Anda konversi, dan transfer dari iPhone ke komputer. Misalnya, klik "Foto", centang "Sinkronkan Foto", dan klik "Terapkan" untuk mengimpor gambar ke komputer.

03 Di sisi kanan antarmuka utama Coolmuster PDF Creator Pro , pilih jenis konversi "Gambar ke PDF", lalu klik "Tambah File" untuk memilih dan mengimpor gambar ke perangkat lunak.

04 Klik "Mulai" di bagian bawah perangkat lunak untuk mulai mengkonversi gambar ke file PDF. Setelah selesai, temukan file PDF yang dikonversi di lokasi keluaran yang ditentukan.

05 Untuk menyinkronkan file PDF ke iPhone Anda, Anda dapat memilih "Berbagi File" di iTunes, dan memilih aplikasi "Buku". Selanjutnya, klik "Tambahkan File" untuk memilih PDF, dan ketuk "Selesai" untuk mentransfer file ke iPhone Anda.

Jika Anda ingin membuat beberapa catatan pada file PDF, Anda dapat menggunakan Editor PDF untuk membuat anotasi dan membuat catatan pada PDF. Ini adalah alat yang sangat praktis yang memungkinkan Anda menambahkan berbagai jenis anotasi ke file PDF, seperti teks, grafik, sorotan, stempel, dan banyak lagi. Anda dapat menggunakannya untuk menyorot, mencoret, menggarisbawahi, menambahkan bentuk, menyisipkan gambar, dan banyak lagi. Anda juga dapat menggunakannya untuk mengedit, mengonversi, menggabungkan, membagi, mengompres, melindungi, membuka kunci, menandatangani, OCR, dan melakukan fungsi lainnya pada file PDF.
Cara membuat catatan di PDF menggunakan PDF Editor:
01 Unduh PDF Editor dan instal di komputer Anda, lalu luncurkan programnya.
02 Klik tombol "Buka PDF" di Editor PDF untuk membuka file PDF Anda. Kemudian, dari toolbar atas, pilih opsi "Komentar" > "Catatan".

03 Kursor mouse Anda akan berubah menjadi bentuk kotak dialog. Klik di mana Anda ingin meninggalkan catatan, dan tambahkan teks yang Anda inginkan di jendela "Komentar" di sebelah kiri.
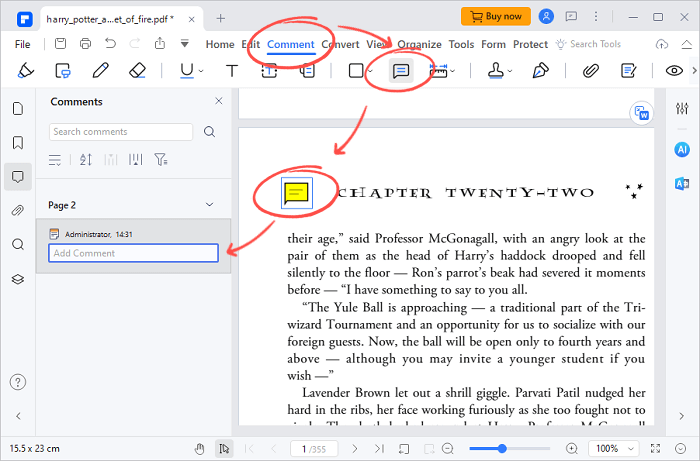
04 Tekan secara bersamaan " Windows " + "S" atau klik "File" > "Save As" di pojok kiri atas untuk menyimpan file yang dimodifikasi.
Anda sekarang telah mengetahui 3 solusi berguna untuk membuat catatan iPhone menjadi file PDF. Selama Anda mengikuti panduan ini, Anda bisa mendapatkan PDF yang Anda inginkan tanpa kesulitan. Plus, jika Anda ingin mengonversi file lain ke PDF, Anda dapat menggunakan Coolmuster PDF Creator Pro . Fitur konversi batch akan memudahkan prosesnya.
Artikel Terkait:
Cara Membuat Gambar menjadi PDF di iPhone dalam 5 Metode Cepat
Tidak Bisa Melewatkan | Cara Membuat PDF di iPhone [6 Metode Efektif]
[Tips PDF Cepat] Cara Mengonversi Format MOBI ke PDF di PC
Panduan PDF Mudah | Cara Membuat PDF Dapat Diedit [Online & Offline]





