
5 Cara Terbukti untuk Mentransfer File dari iPhone ke PC Secara Nirkabel

Saya ingin mentransfer semua foto dari iPhone ke komputer, tetapi menggunakan kabel data terus-menerus gagal. Apakah ada cara untuk mentransfernya dari iPhone ke PC melalui Wi-Fi?
- dari Reddit
Mentransfer file secara nirkabel dari iPhone ke PC cepat dan mudah. Banyak orang lebih menyukai metode ini karena menghilangkan kebutuhan akan kabel atau penyimpanan eksternal. Anda dapat menggunakan aplikasi melalui koneksi Wi-Fi yang stabil, atau menggunakan Bluetooth dan iCloud. Bagi yang lebih suka koneksi kabel, Anda masih dapat mentransfer file melalui USB. Jika Anda menggunakan iPhone 26 terbaru dengan iOS 17, Anda akan memiliki akses ke opsi transfer nirkabel yang lebih cepat dan aman, sehingga berbagi file lintas perangkat menjadi lebih lancar dari sebelumnya.
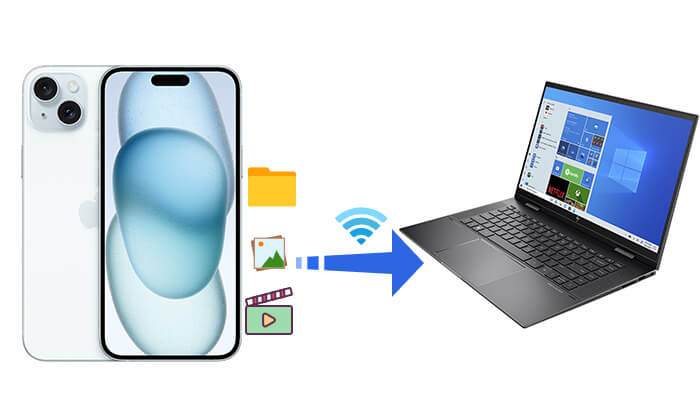
iCloud adalah layanan penyimpanan cloud dari Apple yang memungkinkan Anda menyinkronkan file dari iPhone ke PC dengan mudah tanpa perlu kabel. Namun, iCloud hanya menawarkan ruang penyimpanan gratis sebesar 5GB. ( Penyimpanan iCloud tidak cukup ?)
Berikut cara mentransfer gambar dari iPhone ke PC secara nirkabel dengan iCloud:
Langkah 1. Di iPhone Anda, buka "Pengaturan", ketuk ID Apple Anda, lalu pilih "iCloud".
Langkah 2. Aktifkan aplikasi yang ingin Anda sinkronkan, seperti "Foto" dan "Dokumen".

Langkah 3. Di PC Anda, kunjungi situs web iCloud dan masuk dengan ID Apple yang sama.
Langkah 4. Unduh file yang Anda perlukan dari halaman iCloud ke PC Anda.
Untuk mentransfer berkas dari iPhone ke PC tanpa kabel, Anda dapat menggunakan Google Drive. Metode ini mengandalkan penyimpanan cloud, tetapi perlu diingat bahwa mengunggah dan mengunduh berkas berukuran besar dapat menghabiskan banyak data, dan koneksi jaringan yang cepat sangat disarankan.
Berikut cara melakukannya:
Langkah 1: Unduh Google Drive dari App Store dan masuk dengan akun Google Anda.
Langkah 2: Ketuk ikon + untuk mengunggah file yang diinginkan. Tunggu hingga proses unggah selesai.
Langkah 3: Di PC Anda, buka Google Drive di browser Anda dan masuk dengan akun yang sama.
Langkah 4: Temukan file yang diunggah dan klik unduh untuk mentransfernya ke PC Anda.
Langkah 5: Setelah pengunduhan selesai, Anda sudah siap!
Menggunakan email untuk mentransfer file juga merupakan cara praktis untuk mentransfer gambar dari iPhone ke komputer secara nirkabel , tetapi banyak layanan email memberlakukan batasan ukuran pada lampiran, sehingga menyulitkan pengiriman file berukuran besar.
Berikut cara mentransfer foto dari iPhone ke PC secara nirkabel dengan email:
Langkah 1. Di iPhone Anda, buka "Foto", pilih foto yang ingin Anda transfer, lalu ketuk ikon bagikan yang terletak di kiri bawah.
Langkah 2. Pilih "Mail" dan masukkan alamat email Anda.
Langkah 3. Buka email di PC Anda dan unduh fotonya.

Anda mungkin pernah mendengar tentang AirDrop, yang membantu mentransfer berkas antar perangkat Apple. Namun, jika Anda pengguna Windows , AirDrop tidak cocok untuk Anda. Untungnya, ada alternatif AirDrop untuk Windows , seperti SnapDrop.
Bagaimana cara mentransfer berkas dari iPhone ke komputer Windows saya secara nirkabel melalui SnapDrop?
Langkah 1. Pastikan iPhone dan PC Anda terhubung ke jaringan Wi-Fi yang sama.
Langkah 2. Buka snapdrop.net di peramban komputer dan iPhone Anda.
Langkah 3. Setelah Snapdrop terbuka di kedua perangkat, keduanya akan muncul di peramban web masing-masing.
Langkah 4. Pada iPhone Anda, ketuk nama PC Anda dan pilih file yang ingin Anda kirim.

Langkah 5. Tunggu proses transfer selesai.
Jika Anda menggunakan Mac , Anda dapat menggunakan AirDrop untuk mentransfer berkas secara langsung. Berikut cara mentransfer berkas dari iPhone ke Mac menggunakan AirDrop:
Langkah 1. Geser ke atas dari bagian bawah layar iPhone Anda dan ketuk "AirDrop". Pilih "Hanya Kontak" atau "Semua Orang" sesuai keinginan Anda.

Langkah 2. Di Mac Anda, buka jendela Finder dan pilih "AirDrop". Atur "Izinkan saya ditemukan oleh" ke "Hanya Kontak" atau "Semua Orang".

Langkah 3. Pilih file di iPhone Anda yang ingin ditransfer, seperti foto, lalu ketuk ikon "Bagikan". Anda akan melihat nama Mac Anda tercantum; ketuk untuk mengirimkan foto ke Mac Anda melalui AirDrop.

Langkah 4. Di Mac Anda, simpan file yang diterima dari iPhone Anda.
Tips: Apakah AirDrop Anda macet saat menunggu atau berhenti berfungsi? Anda dapat membaca artikel ini untuk mengetahui alasan dan solusinya.
Kami telah memperkenalkan cara mentransfer file dari iPhone ke Windows 10/11 dan Mac secara nirkabel. Meskipun metode transfer nirkabel praktis, mentransfer file melalui USB juga merupakan metode yang umum dan cepat. Coolmuster iOS Assistant adalah alat manajemen data iPhone yang luar biasa yang memudahkan transfer file dari iPhone ke PC atau sebaliknya hanya dengan satu klik.
Fitur utama Coolmuster iOS Assistant:
Berikut cara mentransfer file dari iPhone ke PC dengan USB menggunakan iOS Assistant:
01 Unduh dan instal versi alat yang sesuai. Selanjutnya, luncurkan dan hubungkan iPhone Anda ke PC menggunakan kabel USB.
02 Saat perangkat Anda diminta untuk memercayai komputer ini, ketuk "Percayai". Setelah perangkat lunak mendeteksi perangkat Anda, Anda akan melihat antarmuka utama di bawah ini.

03 Pilih kategori file yang diinginkan dari bilah sisi kiri, lalu klik tombol "Ekspor" di menu atas untuk memulai proses transfer.

Tutorial Video:
Q1. Bisakah saya menggunakan AirDrop dari iPhone ke PC?
Tidak bisa. AirDrop hanya untuk mentransfer berkas antar perangkat Apple, misalnya dari iPhone ke Mac . Namun, Anda bisa menggunakan alternatif AirDrop untuk Windows , seperti SnapDrop yang disebutkan di Cara 3.
Q2. Bagaimana cara mentransfer file dari iPhone ke PC melalui Bluetooth?
Faktanya, Anda tidak dapat menggunakan Bluetooth untuk mentransfer berkas dari iPhone ke PC. iOS membatasi fungsi Bluetooth untuk terhubung dengan perangkat nirkabel seperti earphone/headphone, keyboard, dan mouse. iOS tidak mendukung transfer berkas melalui Bluetooth.
Q3. Apa saja batasan dan pertimbangan saat mentransfer file secara nirkabel?
Ada berbagai metode untuk mentransfer file secara nirkabel dari iPhone ke PC, masing-masing dengan kelebihan dan kekurangannya sendiri. Memilih metode yang tepat berdasarkan kebutuhan spesifik dapat meningkatkan efisiensi kerja secara signifikan. Selain itu, menggunakan Coolmuster iOS Assistant untuk transfer USB juga merupakan pilihan praktis yang patut dipertimbangkan.
Artikel Terkait:
Bagaimana Cara Mentransfer File dari Ponsel ke PC Secara Nirkabel? [6 Cara]
5 Cara Mudah Mentransfer File dari iPad ke PC [Panduan Langkah demi Langkah]
Bagaimana Cara Mentransfer File Video Besar dari iPhone ke PC? Coba 9 Cara di Sini
Bagaimana Cara Mentransfer File dari iPhone ke PC Tanpa iTunes? [6 Metode]





