
[5 Cara] Bagaimana Cara Mentransfer Foto dari iPhone ke Komputer Tanpa USB?

Repot banget ya kalau harus repot-repot pakai kabel USB setiap kali mau transfer foto dari iPhone ke komputer? Ada cara yang lebih mudah. Di panduan ini, kami akan menunjukkan cara mudah transfer foto dari iPhone ke komputer tanpa menggunakan USB.
Dari menggunakan Bluetooth hingga memanfaatkan iCloud, kami akan menunjukkan cara termudah untuk mengirim foto langsung ke komputer atau laptop Anda secara nirkabel. Ucapkan selamat tinggal pada kabel dan nikmati berbagi foto tanpa repot.
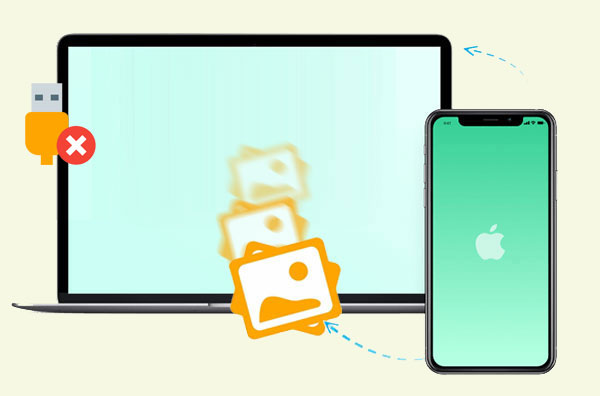
|
Solusi
|
Ringkasan
|
|
iCloud
|
Layanan penyimpanan cloud Apple ini mentransfer data antar perangkat dengan lancar, menyediakan opsi penyimpanan gratis 5GB, dan fungsi pencadangan yang praktis. Pelajari selengkapnya >>
|
|
Google Foto
|
Layanan penyimpanan foto Google menyediakan ruang penyimpanan gratis sebesar 15GB untuk foto dan video berkualitas tinggi, serta menyediakan fungsi manajemen gambar. Pelajari selengkapnya >>
|
|
Dropbox
|
Platform penyimpanan cloud populer yang memungkinkan Anda menyinkronkan dan berbagi file, menawarkan penyimpanan gratis terbatas sebesar 2GB dan opsi berbayar yang dapat diperluas. Pelajari selengkapnya >>
|
|
E-mail
|
Memungkinkan berbagi dokumen dan media menggunakan lampiran email, tetapi umumnya memiliki batasan ukuran lampiran yang ketat, sehingga cocok untuk mentransfer foto berkapasitas kecil. Pelajari selengkapnya >>
|
|
AirDrop
|
Fitur berbagi berkas milik Apple yang memungkinkan transfer cepat dan aman antar perangkat Apple dalam jarak dekat. Pelajari selengkapnya >>
|
Berikut lima cara yang bisa Anda coba untuk mentransfer foto dari iPhone ke komputer secara nirkabel. Mari kita pelajari bersama.
Apple menawarkan layanan cloud bernama iCloud yang memungkinkan Anda mencadangkan dan menyinkronkan data, termasuk foto, antar perangkat. Foto dari iPhone Anda dapat diunggah ke iCloud lalu diunduh menggunakan aplikasi atau peramban web ke PC Anda. Kesederhanaan dan kemudahan metode ini terletak pada kenyataan bahwa metode ini tidak memerlukan instalasi perangkat lunak pihak ketiga apa pun, dan juga menjamin integritas dan kualitas foto Anda. Kekurangannya adalah metode ini membutuhkan koneksi internet yang kuat dan ruang penyimpanan iCloud yang cukup. ( Tidak cukup penyimpanan iCloud ?)
1. Cara Mentransfer Foto dari iPhone ke Komputer Secara Nirkabel melalui iCloud.com
Jika Anda ingin mengakses dan mengunduh foto iCloud melalui peramban web, Anda dapat mengikuti langkah-langkah berikut:
Langkah 1. Buka "Pengaturan" di iPhone Anda.
Langkah 2. Ketuk "ID Apple" > "iCloud" > "Foto".
Langkah 3. Nyalakan sakelar untuk "Foto iCloud" untuk langsung menyinkronkan foto iPhone ke iCloud.

Langkah 4. Akses iCloud.com di komputer Anda dan masuk.
Langkah 5. Setelah masuk, pilih "Foto".

Langkah 6. Kemudian pilih foto yang ingin Anda unduh ke komputer Anda dan klik "Unduh".
2. Cara Mentransfer Foto dari iPhone ke Mac Secara Nirkabel melalui iCloud
Jika Anda menggunakan komputer Mac , Anda dapat menyinkronkan dan mengunduh foto iCloud langsung melalui aplikasi iCloud di Mac Anda. Berikut cara mentransfer foto dari iPhone ke Mac tanpa USB melalui iCloud:
Langkah 1. Di Mac Anda, buka "System Preferences", klik "iCloud", lalu centang "Photos".
Langkah 2. Klik "Opsi", pastikan "Perpustakaan Foto iCloud" dicentang, lalu klik "Selesai".

Langkah 3. Buka aplikasi Foto, dan Anda akan melihat bahwa foto-foto dari iPhone Anda telah disinkronkan ke Mac Anda.
3. Cara Mentransfer Foto dari iPhone ke Windows 10/11 Secara Nirkabel melalui iCloud untuk Windows
Bagi pengguna Windows , mentransfer foto dari iPhone ke PC juga dapat dilakukan menggunakan aplikasi iCloud untuk Windows . Berikut langkah-langkah untukmentransfer foto dari iPhone ke Windows 10/11 secara nirkabel melalui iCloud untuk Windows :
Langkah 1. Di komputer Windows 10/11 Anda, unduh dan instal iCloud untuk Windows , lalu masuk dengan ID Apple Anda.
Langkah 2. Buka iCloud untuk Windows , centang "Foto", lalu klik "Opsi".
Langkah 3. Pastikan "Perpustakaan Foto iCloud" dicentang, lalu klik "Selesai".

Google Foto adalah layanan cloud yang memungkinkan Anda mencadangkan dan menyinkronkan foto dan video di beberapa perangkat. Jika Anda bersedia menerima tingkat kualitas kompresi tertentu, layanan ini menyediakan ruang penyimpanan gratis tanpa batas. Foto dari iPhone Anda dapat diunggah ke Google Foto, lalu Anda dapat mengunduhnya melalui aplikasi atau peramban web ke komputer Anda. Berikut cara mentransfer foto dari iPhone ke komputer tanpa USB melalui Google Foto: ( Google Foto tidak mencadangkan ?)
Langkah 1. Di iPhone Anda, unduh dan instal aplikasi Google Foto dari App Store. Buka aplikasi Google Foto dan masuk dengan akun Google Anda.
Langkah 2. Ketuk tiga garis horizontal (menu) di pojok kiri atas, lalu pilih "Pengaturan" > "Pencadangan & Sinkronisasi". Geser sakelar untuk mengaktifkan "Pencadangan & Sinkronisasi".

Langkah 3. Tunggu iPhone Anda mengunggah foto ke Google Foto. Proses ini mungkin memakan waktu, tergantung kecepatan jaringan dan jumlah foto.
Langkah 4. Di komputer Anda, buka browser dan kunjungi photos.google.com, lalu masuk dengan akun Google Anda.
Langkah 5. Setelah masuk, Anda akan melihat semua foto dan album Anda. Anda dapat memilih foto satu per satu atau seluruh album dengan mengekliknya. Untuk mengunduh, klik tiga titik vertikal (opsi lainnya) di pojok kanan atas dan pilih "Unduh" untuk menyimpan foto yang dipilih ke PC Anda.
Dropbox menyediakan solusi nirkabel lain untuk mentransfer foto dari iPhone ke laptop. Berikut cara mentransfer foto dari iPhone ke PC secara nirkabel dengan Dropbox:
Langkah 1. Instal aplikasi Dropbox di iPhone Anda dengan mengunduhnya dari App Store.
Langkah 2. Setelah terinstal, buka aplikasi dan ketuk ikon "+" di bagian bawah layar. Kemudian, pilih "Unggah Foto" dari opsi yang tersedia.
Langkah 3. Pilih foto yang ingin diunggah, lalu pilih "Tetapkan lokasi" dan pilih lokasi unggah untuk menyinkronkan foto ke Dropbox.

Langkah 4. Buka peramban web di laptop Anda atau unduh aplikasi desktop Dropbox.
Langkah 5. Masuk ke akun Dropbox Anda menggunakan kredensial yang sama yang Anda gunakan di iPhone Anda.
Langkah 6. Setelah masuk, buka folder tempat Anda mengunggah foto dari iPhone. Anda akan melihat foto-foto tersebut di sana. Anda dapat memilih foto satu per satu atau seluruh folder, lalu klik tombol "Unduh" untuk menyimpannya ke laptop Anda.
Jika Anda hanya ingin mentransfer sejumlah kecil foto, Anda juga dapat melakukannya melalui email. Namun, Anda hanya dapat mengirim foto dalam jumlah terbatas setiap kali, dan ini memerlukan operasi manual. Berikut cara mentransfer foto dari iPhone ke laptop secara nirkabel melalui email:
Langkah 1. Di iPhone Anda, buka aplikasi "Foto", lalu pilih foto yang ingin Anda kirim.
Langkah 2. Ketuk ikon "Bagikan" di pojok kiri bawah, lalu pilih "Email".

Langkah 3. Di jendela pop-up, masukkan alamat email Anda, lalu klik "Kirim".
Langkah 4. Di komputer Anda, buka email Anda dan temukan email yang baru saja Anda kirim.
Langkah 5. Buka email, lalu klik lampiran untuk menyimpan foto ke komputer Anda.
Selain itu, Anda dapat menggunakan AirDrop untuk memindahkan foto dengan cepat dari iPhone ke Mac jika Anda menggunakan komputer Mac . Apple memiliki metode transfer nirkabel bernama AirDrop yang memudahkan pengiriman data antar perangkat Apple yang berdekatan tanpa memerlukan koneksi jaringan. Metode ini memiliki keunggulan kecepatan dan kualitas foto yang tetap terjaga. Kekurangannya adalah metode ini hanya dapat digunakan dengan produk Apple, dan kedua perangkat harus mengaktifkan AirDrop. Langkah-langkahnya adalah sebagai berikut:
Langkah 1. Di iPhone Anda, buka "Pengaturan", pilih "Umum", cari "AirDrop", lalu pilih "Semua Orang" atau "Hanya Kontak".
Langkah 2. Di Mac Anda, buka "Finder" dan klik ikon "AirDrop" di sebelah kiri. Di jendela "AirDrop", pastikan opsi "Izinkan saya ditemukan oleh" diaktifkan, lalu pilih "Semua Orang" atau "Hanya Kontak".

Langkah 3. Di iPhone Anda, buka aplikasi "Foto" dan pilih foto yang ingin Anda transfer.
Langkah 4. Ketuk ikon "Bagikan" di pojok kiri bawah, lalu di jendela pop-up, temukan ikon Mac Anda dan ketuk ikon tersebut.
Langkah 5. Di Mac Anda, terima foto yang dikirim dari iPhone Anda dan pilih lokasi tempat Anda ingin menyimpannya.
Pelajari lebih lanjut:
AirDrop tidak berfungsi? Baca artikel ini untuk menemukan alternatif terbaik untuk AirDrop .
Di atas adalah semua tentang cara mentransfer foto dari iPhone ke komputer tanpa USB. Jika Anda lebih suka metode USB, Anda dapat menggunakan perangkat lunak ini - Coolmuster iOS Assistant . Ini adalah alat canggih yang dapat membantu Anda mencadangkan, memulihkan, mentransfer, dan mengelola data iPhone dengan mudah. Antarmukanya yang ramah pengguna dianggap sebagai metode transfer yang cepat dan aman antara iPhone dan komputer Anda.
Sorotan Coolmuster iOS Assistant:
Berikut cara menggunakan iOS Assistant untuk mentransfer foto dari iPhone ke komputer:
01 Unduh versi perangkat lunak yang sesuai dengan sistem operasi komputer Anda, lalu sambungkan iPhone Anda ke komputer menggunakan kabel data. Setelah jendela pop-up muncul, klik opsi "Percayai" di perangkat Anda.
02 Setelah berhasil terhubung, Anda akan melihat antarmuka utama berikut. Buka folder "Foto" dan lihat pratinjau informasi file yang lebih detail.

03 Saat melihat pratinjau, pilih foto yang ingin Anda ekspor ke komputer, lalu klik opsi "Ekspor" untuk memulai proses.

Itulah lima cara yang telah kami jelaskan sebelumnya tentang cara mentransfer foto dari iPhone ke komputer tanpa USB. Anda dapat memilih pendekatan yang paling sesuai dengan kebutuhan dan selera Anda. Cobalah Coolmuster iOS Assistant jika Anda lebih suka mentransfer data melalui USB. Kami yakin Anda tidak akan kecewa.
Artikel Terkait:
Bagaimana Cara Mentransfer Foto iPad ke Mac melalui USB dan Nirkabel?
Cara Mentransfer File dari iPhone ke Mac tanpa iTunes [Panduan Lengkap]
Bisakah Kita Mentransfer Foto dari iPhone ke PC melalui Bluetooth? Panduan Langkah demi Langkah
[Terselesaikan] Bagaimana Cara Mentransfer Foto iPhone ke Kartu SD dengan Kualitas Asli?





