Kamera iPhone kuat, namun ruang penyimpanannya terbatas. Banyak pengguna perlu mentransfer foto secara rutin ke komputer atau perangkat lain untuk cadangan atau mengosongkan ruang . Lalu, bagaimana cara menghapus foto dari iPhone saya? Artikel ini untuk Anda. Di sini, kami akan memperkenalkan cara menghapus foto dari iPhone dalam lima metode efisien. Mari kita lihat satu per satu.
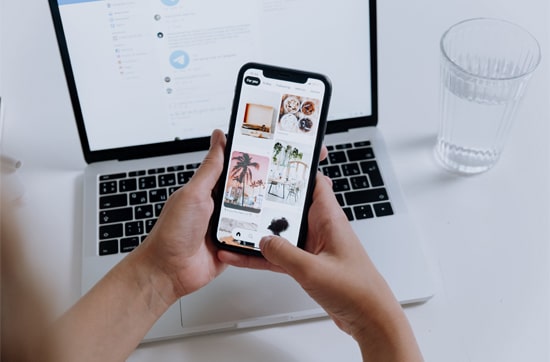
Jika Anda menginginkan cara termudah untuk mengambil foto dari iPhone, Coolmuster iOS Assistant adalah pilihan terbaik. Dengan bantuan iOS Assistant, Anda akan mentransfer seluruh folder foto atau hanya beberapa gambar yang dipilih dari iPhone Anda dalam hitungan menit. Dibandingkan dengan iCloud, ini tidak memerlukan koneksi internet, tidak dibatasi oleh batas penyimpanan 5 GB, dan menghindari masalah AirDrop tidak berfungsi .
Apa yang dilakukan Asisten iOS untuk Anda?
Bagaimana cara mengambil gambar dari iPhone saya menggunakan Asisten iOS ? Ikuti langkah-langkah di bawah ini:
01 Setelah menginstal iOS Assistant di komputer Anda, luncurkan, dan sambungkan iPhone Anda ke komputer melalui kabel USB. Perangkat lunak ini secara otomatis akan mendeteksi perangkat Anda. Jika sebuah jendela muncul di ponsel Anda, tekan "Percaya" pada perangkat Anda dan klik opsi "Lanjutkan" pada program ini untuk melanjutkan. Setelah perangkat Anda terdeteksi, Anda akan melihat antarmuka beranda di bawah.

02 Untuk mengambil foto dari iPhone secara selektif, klik "Foto" dari panel kiri, pratinjau dan centang foto yang ingin Anda transfer, lalu tekan tombol "Ekspor" di menu atas untuk memulai proses transfer.

Untuk menghapus semua foto dari iPhone, setelah koneksi berhasil, klik opsi "Super Toolkit" di bagian atas, dan tekan "iTunes Backup & Restore". Lalu, ketuk "Cadangan" > pilih perangkat Anda dari menu tarik-turun > pilih lokasi untuk menyimpan foto > klik "OK".

iCloud menyediakan cara nirkabel untuk menyinkronkan dan mengakses foto. Selama Foto iCloud diaktifkan di iPhone Anda, foto akan secara otomatis diunggah ke iCloud dan dapat diunduh di Windows atau Mac . Namun, penyimpanan iCloud hanya menawarkan penyimpanan gratis sebesar 5 GB untuk Anda, Anda perlu mendapatkan lebih banyak penyimpanan jika tidak mencukupi. ( Bagaimana cara mengosongkan penyimpanan iCloud ?)
Bagaimana cara mengambil gambar dari iPhone saya melalui iCloud? Berikut langkah-langkahnya:
Langkah 1. Di iPhone Anda, buka "Pengaturan" > "ID Apple" > "iCloud" > "Foto", dan aktifkan "Foto iCloud". ( Foto iCloud tidak disinkronkan ?)

Langkah 2. Kunjungi iCloud.com di browser komputer Anda. Masuk dengan ID Apple Anda, pastikan cocok dengan akun iCloud di iPhone Anda.
Langkah 3. Klik "Foto", dan pilih foto yang ingin Anda unduh. Anda dapat menahan tombol "Ctrl" / "Command" untuk memilih beberapa.

Langkah 4. Klik tombol "Unduh" di pojok kanan atas (ikon awan) untuk mengunduh foto iCloud ke komputer Anda .

Jika Anda tidak ingin menggunakan penyimpanan cloud dan memilih untuk tidak menginstal perangkat lunak tambahan, aplikasi Foto bawaan di komputer Anda dapat langsung mengimpor foto iPhone.
Langkah 1. Di Windows 10/11 Anda, instal iTunes terbaru di komputer Anda dan sambungkan iPhone Anda ke komputer dengan kabel USB.
Langkah 2. Luncurkan aplikasi Foto dari menu "Start" di pojok kiri bawah jika tidak diluncurkan secara otomatis. Kemudian, percayakan PC Anda pada iPhone Anda.
Langkah 3. Di aplikasi Foto, ketuk "Impor" di sudut kanan atas > pilih "Dari Perangkat USB" > pilih foto yang diinginkan setelah selesai mencari foto dan menampilkannya di layar > klik "Impor" > pilih lebih banyak foto untuk ditransfer > tekan opsi "Lanjutkan" > pilih lokasi penyimpanan untuk menyimpan foto.

Langkah 4. Setelah selesai, Anda akan menemukan foto yang diimpor di folder "Gambar" di komputer Anda.
Langkah 1. Hubungkan iPhone Anda ke Mac menggunakan kabel USB dan buka kunci perangkat Anda.
Langkah 2. Jalankan aplikasi Foto di Mac Anda, dan iPhone Anda akan disorot di bawah "Perangkat" di jendela kiri. Jika tidak, klik nama iPhone Anda secara manual.
Langkah 3. Klik foto yang ingin Anda keluarkan dari iPhone dan tekan tombol "Impor X yang Dipilih" atau "Impor Semua Item Baru" untuk mentransfer foto dari iPhone ke Mac Anda. ( Foto tidak diimpor dari iPhone ke Mac ?)

AirDrop memungkinkan Anda berbagi file dengan perangkat Apple lain di sekitar melalui jaringan Wi-Fi. Jadi, jika Anda memiliki komputer Mac dengan macOS X Yosemite atau versi lebih baru, Anda dapat dengan mudah mengambil foto dari iPhone melalui AirDrop.
Berikut cara mengambil foto dari iPhone Anda melalui AirDrop:
Langkah 1. Aktifkan fitur AirDrop, Wi-Fi, dan Bluetooth di kedua perangkat.
Di iPhone Anda: Gesek ke atas (atau ke bawah di beberapa versi iOS ) untuk mengaktifkan Pusat Kontrol dan ketuk ikon "AirDrop" dari Pusat Kontrol untuk mengaktifkannya. Anda juga dapat mengaktifkan "Wi-Fi" dan "Bluetooth" dari sini.

Di Mac Anda : Klik aplikasi "Finder" di Dock, ketuk ikon "AirDrop" dari sudut kiri atas, dan atur "Izinkan saya ditemukan oleh: Semua Orang" atau "Hanya Kontak".

Langkah 2. Di iPhone Anda, buka aplikasi "Foto", pilih foto yang ingin Anda transfer dan ketuk ikon "Bagikan".
Langkah 3. Pilih "AirDrop" dari jendela pop-up dan tekan nama komputer Anda untuk mulai mentransfer foto ke Mac Anda. Jika sudah selesai maka akan muncul notifikasi terkirim di bawah nama komputer.

Pengguna Windows juga dapat langsung mengakses dan mengambil foto iPhone melalui File Explorer tanpa software tambahan apa pun, namun mereka hanya dapat menyalin file secara manual.
Berikut cara mengambil foto dari iPhone menggunakan File Explorer:
Langkah 1. Hubungkan iPhone Anda ke komputer Windows menggunakan kabel USB dan ketuk "Percayai Komputer Ini".
Langkah 2. Buka "File Explorer" dan cari perangkat "Apple iPhone".
Langkah 3. Buka folder "Penyimpanan Internal" > "DCIM" dan temukan file foto.
Langkah 4. Salin dan tempel foto ke folder yang diinginkan di komputer Anda.

Ingin mengekspor foto ke hard drive eksternal? Berikut artikel untuk menunjukkan caranya.
Cara Mentransfer Foto dari iPhone ke Hard Drive Eksternal dalam 7 CaraItulah cara menghilangkan foto dari iPhone dengan 5 cara berbeda. Secara keseluruhan, Coolmuster iOS Assistant adalah metode paling sederhana dan efisien. Sangat aman dan mudah untuk mengekspor foto ke komputer tanpa kehilangan kualitas data. Saya sangat menyarankan Anda mencobanya.
Saya harap Anda berhasil mengambil foto dari iPhone Anda. Jika Anda memerlukan bantuan saat menggunakannya, silakan tinggalkan komentar di bawah.
Artikel Terkait:
Tidak Dapat Mentransfer Foto dari iPhone ke PC? [Alasan & Solusi]
Bagaimana Cara Menghapus Video dari iPhone ke Komputer Anda? Yang Ini Mungkin Membantu!
Bagaimana Cara Mentransfer Foto dari USB ke iPhone dengan atau tanpa Komputer?
[Terpecahkan] Bagaimana Cara Menghapus Gambar dari Ponsel Android yang Terkunci dengan Lancar?





