
[Panduan Lengkap] Bagaimana Cara Memindahkan Video dari iPhone ke Komputer Anda?

Ingin tahu cara memindahkan video dari iPhone ke PC ? Dengan semakin meningkatnya kualitas dan resolusi kamera ponsel pintar, iPhone telah menjadi salah satu perangkat paling populer untuk merekam dan menyimpan video. Namun, mentransfer video dari iPhone ke komputer Windows atau Mac bisa melelahkan bagi banyak orang, terutama mereka yang kurang paham teknologi. Untungnya, ada beberapa cara untuk memindahkan video dari iPhone ke komputer, dan dalam artikel ini, kami akan memperkenalkan beberapa metode yang paling efektif. Baca terus!
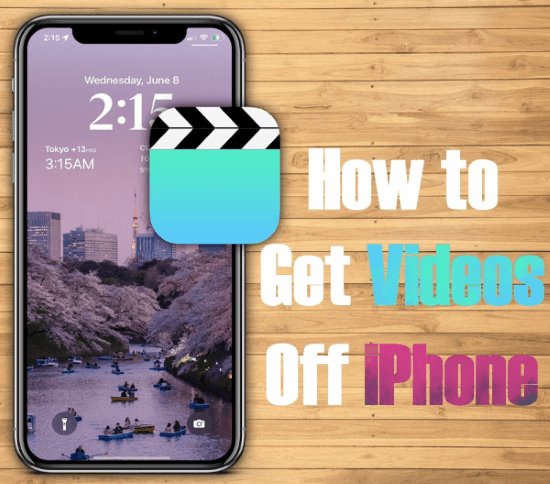
Apakah Anda ingin mengosongkan sebagian ruang di iPhone Anda, mengedit video Anda di komputer, atau sekadar menyimpan cadangan kenangan berharga Anda, metode di bawah ini akan membantu Anda mentransfer video dengan cepat dan mudah dan Anda dapat menggunakannya di komputer Windows atau Mac Anda.
Baik Anda pengguna Mac maupun Windows , cobalah Coolmuster iOS Assistant jika Anda mencari cara tercepat dan termudah untuk memindahkan video dari iPhone. iOS Assistant adalah perangkat lunak yang menawarkan cara cepat dan mudah untuk mentransfer data dari iPhone ke komputer , dan sebaliknya. Perangkat lunak ini menyediakan antarmuka yang ramah pengguna sehingga memudahkan pengguna untuk menavigasi proses transfer.
Perangkat lunak ini dilengkapi dengan banyak fitur mengagumkan yang membuatnya menonjol dibandingkan alat manajemen iOS lainnya, lihatlah:
Berikut ini cara memindahkan video dari iPhone ke PC atau Mac :
01 Unduh dan instal Coolmuster iOS Assistant di komputer Anda. Setelah terinstal, hubungkan iPhone Anda ke komputer menggunakan kabel USB. Perangkat lunak akan otomatis mendeteksi perangkat Anda dan menampilkan informasinya, termasuk ruang penyimpanan yang tersedia, nama perangkat, dan versi iOS .

02 Untuk mentransfer video, pilih opsi "Video" di menu sebelah kiri. Di sini, Anda akan melihat daftar semua video yang tersimpan di iPhone Anda, disusun berdasarkan kategori. Anda dapat memilih untuk mentransfer semua video atau memilih video tertentu dengan mencentang kotak di samping namanya.

03 Setelah memilih video yang ingin ditransfer, klik tombol "Ekspor" di bagian atas layar. Pilih lokasi folder penyimpanan video di komputer Anda dan klik "OK" untuk memulai proses transfer. Bilah progres di bagian bawah akan menampilkan status transfer.
Panduan Video:
iCloud adalah layanan penyimpanan dan sinkronisasi cloud yang ditawarkan Apple yang memungkinkan Anda mengakses dan mengelola konten di berbagai perangkat. Salah satu fiturnya adalah memungkinkan Anda mencadangkan video dan foto secara otomatis dari iPhone ke cloud, sehingga mudah diakses dari perangkat apa pun yang telah terpasang iCloud.
Berikut panduan langkah demi langkah tentang cara menghapus video dari ponsel menggunakan iCloud:
Langkah 1. Sebelum memulai, pastikan iCloud di iPhone Anda telah diatur, ruang penyimpanan iCloud Anda mencukupi, dan iCloud diatur untuk mencadangkan video Anda secara otomatis. Untuk memeriksanya, buka "Pengaturan" di iPhone Anda, ketuk ID Apple Anda di bagian atas layar, lalu ketuk "iCloud". Di sini, pastikan "Foto" diaktifkan dan atur ke "Perpustakaan Foto iCloud" atau "Stream Foto Saya".

Langkah 2. Di aplikasi iCloud Windows Anda, masuk ke akun iCloud Anda menggunakan ID Apple dan kata sandi Anda. Pilih "Opsi" di samping "Foto" dan pastikan "Perpustakaan Foto iCloud" atau "Aliran Foto Saya" dipilih. Setelah ini, foto dan video iCloud Anda akan disinkronkan dengan PC. Anda dapat mengaksesnya dengan membuka folder Foto iCloud di File Explorer. Di sini, Anda akan melihat semua foto dan video yang disinkronkan dari iPhone Anda.
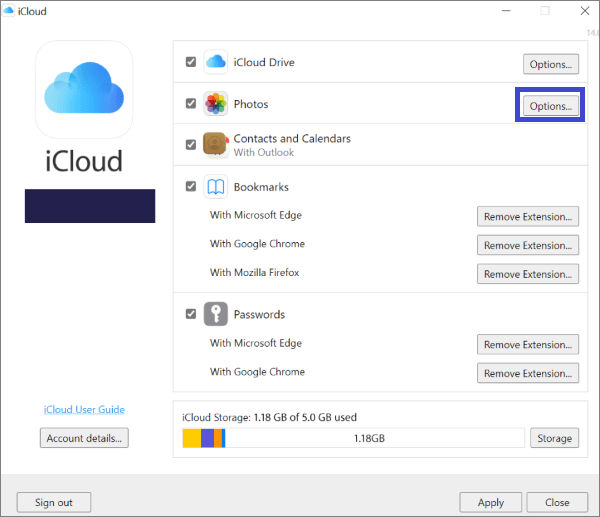
Langkah 3. Untuk mentransfer video dari iPhone ke PC, cukup pilih video yang ingin Anda transfer lalu salin dan tempel ke folder di PC Anda.
iCloud hanya menyediakan ruang penyimpanan gratis sebesar 5GB. Jika Anda membutuhkan lebih banyak ruang, Anda perlu meningkatkan paket penyimpanan iCloud Anda, yang akan dikenakan biaya. Anda juga dapat menemukan solusi lainnya dalam panduan ini:
Bagaimana jika Penyimpanan iCloud Tidak Cukup ?Berikut ini juga beberapa solusi yang mudah dicapai pada Windows , silakan lihat:
Memindahkan video dari iPhone ke PC Windows bisa jadi agak sulit, tetapi salah satu cara termudah adalah melalui File Explorer. Metode ini tidak memerlukan perangkat lunak atau alat tambahan, karena memanfaatkan fungsionalitas bawaan Windows untuk mengakses berkas di iPhone Anda.
Langkah 1. Pertama, hubungkan iPhone Anda ke PC Windows menggunakan kabel USB. Anda mungkin perlu membuka kunci iPhone dan memasukkan kode sandi agar komputer dapat mengakses perangkat Anda.
Langkah 2. Setelah iPhone Anda terhubung, buka File Explorer di PC Anda. iPhone Anda akan terdaftar sebagai perangkat. Klik dua kali pada iPhone Anda untuk membukanya.
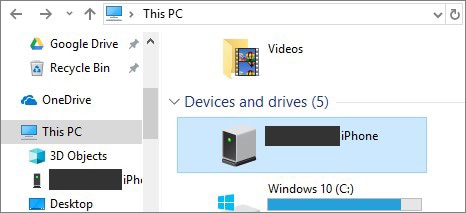
Langkah 3. Buka folder "Penyimpanan Internal" atau "DCIM" di iPhone Anda. Di sinilah foto dan video Anda disimpan. Jika Anda memiliki beberapa video, video-video tersebut akan diatur berdasarkan tanggal dan waktu dalam folder terpisah.
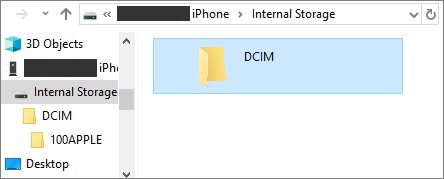
Langkah 4. Pilih video yang ingin Anda transfer, lalu salin dan tempel ke folder di PC Anda. Anda juga dapat menyeret dan melepasnya ke lokasi yang diinginkan.
Catatan: Perlu dicatat bahwa mentransfer video dengan cara ini mungkin membutuhkan waktu lebih lama daripada metode lain, terutama jika Anda memiliki banyak video yang akan ditransfer. Selain itu, Anda mungkin perlu memilih video yang ingin ditransfer secara manual, yang dapat memakan waktu jika Anda memiliki banyak video yang tersimpan di perangkat Anda.
Aplikasi Foto di Windows adalah alat bawaan yang dapat digunakan untuk mentransfer video dari iPhone ke PC. Metode ini sederhana dan tidak memerlukan perangkat lunak atau alat tambahan, menjadikannya pilihan tepat bagi mereka yang ingin mentransfer video dengan mudah tanpa repot.
Langkah 1. Hubungkan iPhone Anda ke PC Windows menggunakan kabel USB. Anda mungkin perlu membuka kunci iPhone dan memasukkan kode sandi agar komputer dapat mengakses perangkat Anda.
Langkah 2. Setelah iPhone Anda terhubung, klik tombol "Mulai" dan pilih "Foto" untuk membuka aplikasi Foto. Anda akan melihat iPhone Anda terdaftar sebagai perangkat di bawah "Perangkat dan Drive". Klik iPhone Anda untuk membukanya.
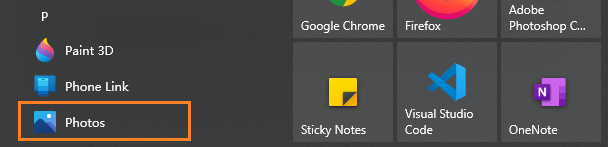
Langkah 3. Pilih video yang ingin Anda transfer dan klik "Impor > Dari perangkat yang terhubung". Anda dapat mengimpor semua video di iPhone Anda, atau memilih video tertentu untuk ditransfer.
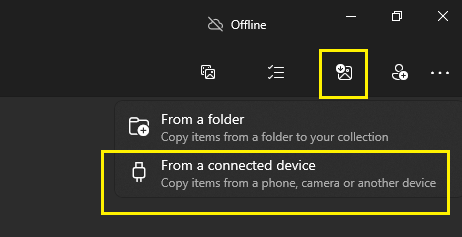
Langkah 4. Aplikasi Foto akan secara otomatis mentransfer video yang dipilih ke PC Anda dan menyimpannya ke folder "Gambar". Anda dapat mengaksesnya dengan membuka File Explorer dan menavigasi ke folder "Gambar".
Catatan: Aplikasi Foto mungkin tidak mengenali semua format video, sehingga membatasi jenis video yang dapat Anda transfer. Jika Anda mencari metode transfer yang lebih fleksibel, pertimbangkan solusi lain di atas, seperti Coolmuster iOS Assistant atau iCloud.
Mungkin lebih mudah bagi pengguna Mac untuk memindahkan video iPhone ke PC dibandingkan dengan pengguna Windows . Mari kita lihat:
AirDrop adalah fitur bawaan pada perangkat Apple yang memungkinkan Anda mentransfer berkas secara nirkabel seperti foto dan video dari iPhone ke Mac Anda.
Ikuti saja langkah-langkah di bawah ini untuk mempelajari cara mengambil video dari iPhone dengan AirDrop:
Langkah 1. Pastikan iPhone dan Mac Anda terhubung ke jaringan Wi-Fi yang sama dan AirDrop diaktifkan di kedua perangkat. Di iPhone Anda, buka aplikasi "Foto" dan pilih video yang ingin Anda transfer. Kemudian, ketuk tombol "Bagikan" dan kemudian ikon AirDrop.
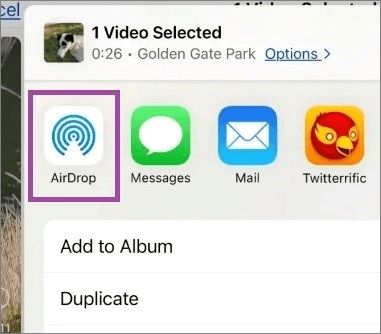
Langkah 2. Pilih Mac Anda dari daftar perangkat AirDrop yang tersedia. Mac Anda akan menerima notifikasi yang meminta Anda untuk menerima transfer berkas.
Langkah 3. Setelah Anda menerima transfer di Mac , video akan disimpan ke folder Unduhan secara default. Anda dapat mengaksesnya dengan membuka Finder dan menavigasi ke folder "Unduhan".
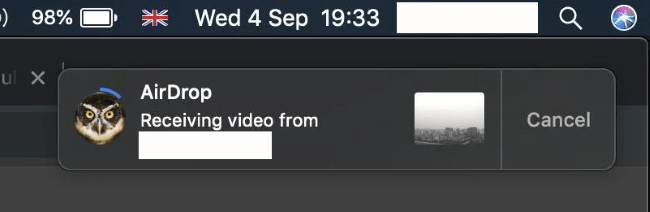
Catatan: AirDrop adalah metode transfer yang relatif cepat, tetapi kecepatannya mungkin bergantung pada ukuran berkas video dan kekuatan jaringan Wi-Fi Anda. Selain itu, model Mac atau iPhone lama mungkin tidak mendukung AirDrop, jadi Anda perlu menggunakan metode transfer yang berbeda dalam kasus tersebut.
Aplikasi Foto di Mac adalah alat bawaan yang dapat digunakan untuk mentransfer video dari iPhone ke Mac Anda. Metode ini juga sangat mudah. Namun, aplikasi Foto mungkin tidak mengenali semua format video, sehingga dapat membatasi jenis video yang dapat Anda transfer.
Lihat langkah-langkah di bawah ini untuk mempelajari cara menarik video dari iPhone ke Mac Anda:
Langkah 1. Hubungkan iPhone Anda ke Mac menggunakan kabel USB. Anda mungkin perlu membuka kunci iPhone dan memasukkan kode sandi agar komputer dapat mengakses perangkat Anda. Setelah iPhone terhubung, buka aplikasi Foto di Mac Anda. iPhone Anda akan terdaftar sebagai perangkat di bawah "Impor".
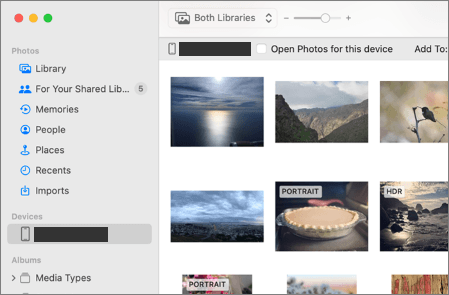
Langkah 2. Pilih video yang ingin Anda transfer dan klik tombol "Impor yang Dipilih". Anda dapat mengimpor semua video di iPhone Anda, atau memilih video tertentu untuk ditransfer.
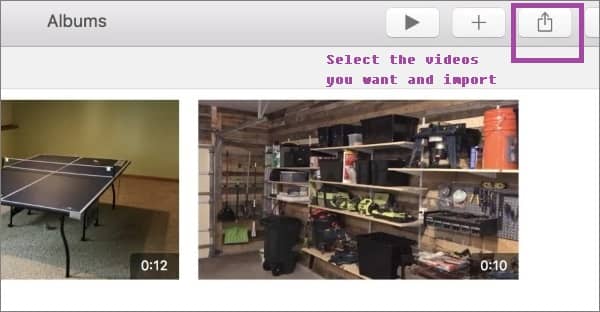
Langkah 3. Aplikasi Foto akan secara otomatis mentransfer video yang dipilih ke Mac Anda dan menyimpannya ke aplikasi "Foto". Anda dapat mengaksesnya dengan membuka aplikasi Foto dan membuka album "Diimpor".
Itu saja yang ingin kami bagikan! Setiap metode memiliki kelebihan dan kekurangannya masing-masing, jadi Anda bebas memilih yang paling sesuai dengan kebutuhan. Baik Anda menginginkan transfer yang cepat dan mudah atau fitur-fitur canggih (Kami sangat menyarankan untuk menggunakan alat seperti Coolmuster iOS Assistant - ini dapat menghemat banyak tenaga dan waktu Anda), selalu ada solusi untuk semua orang. Silakan coba!
Kami harap panduan ini bermanfaat dalam mengajarkan Anda cara memindahkan video dari iPhone ke komputer Windows atau Mac Anda. Jika Anda punya ide lain untuk dibagikan, silakan tinggalkan komentar di bawah.
Artikel Terkait:
Cara Mudah Mentransfer Lagu Musik dari iPhone ke iCloud
6 Perangkat Lunak Transfer SMS iPhone Teratas





