
6 Cara Teratas Cara Mentransfer Foto dari Ponsel ke Laptop tanpa USB

Ada kalanya kita perlu mentransfer foto dari ponsel ke komputer, mungkin untuk dicadangkan atau diedit di layar yang lebih besar. Menggunakan kabel USB adalah cara biasa untuk mentransfer file seperti foto dari ponsel ke laptop. Namun bagaimana jika Anda tidak dapat menemukan kabel USB? Atau Anda merasa repot menggunakan kabel USB? Sebenarnya ada cara bagi Anda untuk mentransfer file dari ponsel ke PC secara nirkabel. Di sini, kami akan menunjukkan kepada Anda 6 metode cara mentransfer foto dari ponsel ke laptop tanpa kabel USB dengan mudah.
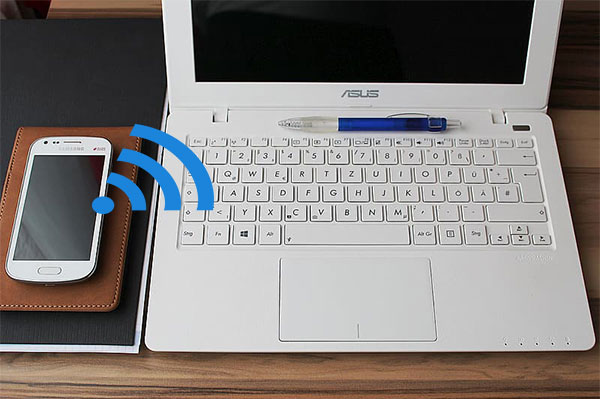
Bagian 1: Cara Mentransfer Foto dari Ponsel ke Laptop tanpa USB melalui Android Assistant
Bagian 2: Cara Mentransfer Foto dari Ponsel ke Laptop dengan Bluetooth
Part 3: Cara Mentransfer Foto dari Ponsel ke Laptop tanpa Kabel USB melalui Email
Bagian 4: Cara Mentransfer Foto dari Ponsel ke PC menggunakan WIFI melalui Google Foto/Dropbox/Google Drive
Part 5: Cara Mentransfer File dari Ponsel ke Laptop tanpa USB melalui SHAREit
Part 6: Cara Mentransfer Foto dari Ponsel ke Laptop tanpa USB melalui AirDroid
Coolmuster Android Assistant adalah program pengelolaan data andal untuk perangkat Android yang hadir dengan dua mode koneksi. Ini memungkinkan Anda mentransfer file dari ponsel ke laptop dengan USB atau melalui Wi-Fi. Jika Anda ingin mentransfer foto dari ponsel ke laptop tanpa USB, Coolmuster Android Assistant siap membantu. Pilih mode koneksi Wi-Fi, Anda dapat menghubungkan ponsel Android ke PC tanpa USB dan kemudian dengan bebas mengelola file Android dari desktop PC Anda, termasuk mentransfer foto secara selektif dari ponsel ke laptop dan mencadangkan semua foto ke PC dengan 1 klik.
Selain foto, Coolmuster Android Assistant juga memungkinkan Anda mentransfer file lain seperti video, musik, kontak, SMS, log panggilan, aplikasi, dll. dari ponsel Android ke komputer. Untuk membantu Anda mengelola file Android dengan lebih baik, alat ini memungkinkan Anda menyimpan file dengan format berbeda, misalnya, Anda dapat mentransfer kontak dari ponsel ke laptop dalam format seperti CSV, HTML, VCF, XML. Selain itu, Coolmuster Android Assistant memiliki banyak fitur berguna lainnya. Anda dapat menggunakannya untuk menghapus dan mengedit kontak, mengirim dan membalas pesan teks, mengimpor dan mengekspor log panggilan, menginstal dan menghapus aplikasi.
Coolmuster Android Assistant bekerja dengan baik di hampir semua perangkat Android . Mendukung perangkat Android seperti Samsung Galaxy S23/S22/S21/S20/S11/S10/S10+/S10e/S9/S8/S7/S6, HTC U11+/U11/10 M10H, Motorola, Sony, ZTE, LG, HUAWEI, Dell dan banyak lagi.
Selamat mengunduh versi uji coba gratis Coolmuster Android Assistant :
Untuk pengguna Mac , berikut artikel tentang cara mentransfer foto dari Android ke Mac .
Bagaimana cara mentransfer foto dari ponsel ke laptop tanpa kabel USB?
Langkah 1 : Hubungkan ponsel Android ke PC tanpa USB
Pertama, mari kita lihat cara menghubungkan ponsel ke laptop tanpa kabel USB. Untuk melakukannya, jalankan Coolmuster Android Assistant di laptop Anda lalu klik Hubungkan melalui WIFI . Ikuti perintah untuk mengunduh Coolmuster Android Assistant (Versi Android ) di perangkat Android Anda, lalu pindai kode QR di layar untuk menghubungkan Android Anda ke PC.

Anda akan melihat antarmuka seperti di bawah ini setelah ponsel Android Anda berhasil terhubung.

Langkah 2 : Transfer foto dari ponsel ke PC menggunakan WIFI
Buka Foto di sidebar kiri, Anda dapat melihat semua foto dari ponsel Android Anda, pilih salah satu yang ingin Anda transfer dan klik tombol Ekspor untuk memindahkan foto ke PC Anda.

Selain foto, apakah Anda bertanya-tanya bagaimana cara mentransfer file lain dari ponsel ke laptop tanpa USB? Berikut 6 cara mentransfer file dari Android ke PC melalui WIFI .
Berbicara tentang cara mentransfer file dari Android ke PC tanpa USB, Bluetooth, sebagai fitur bawaan di sebagian besar ponsel dan laptop Android , masih menjadi alat yang sangat berguna dan praktis yang dapat digunakan. Namun Bluetooth kurang cocok untuk mentransfer data dalam jumlah besar karena membutuhkan waktu lama untuk mentransfernya.
Berikut cara mentransfer foto dari ponsel ke laptop dengan Bluetooth:
Langkah 1 : Aktifkan Bluetooth di ponsel Android dan laptop Anda
Di Android Anda : Buka aplikasi Pengaturan > nyalakan Bluetooth .
Di PC Anda: Buka menu Mulai > Pengaturan > perangkat > Aktifkan Bluetooth .

Langkah 2 : Pasangkan ponsel dan laptop Anda
Di komputer Anda, buka Tambahkan Bluetooth atau perangkat lain dan pilih ponsel Android Anda setelah pemindaian. Kata sandi akan muncul, konfirmasikan kata sandi di Android dan PC Anda untuk memasangkannya.
Langkah 3 : Transfer foto dari Android ke PC
Di ponsel Android Anda, tekan lama foto yang ingin Anda transfer > ketuk Kirim > pilih Bluetooth > Pilih nama laptop Anda. Di PC Anda, klik Terima file .
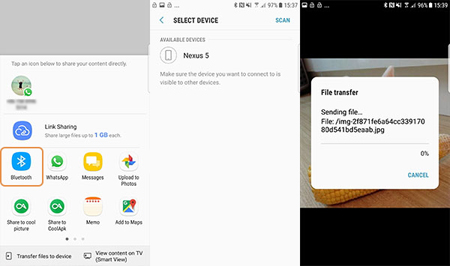
Anda mungkin memerlukan:
Apakah ada cara untuk mentransmisikan layar ponsel Android ke komputer Windows 10 ? Ya, Anda dapat mempelajari metode bermanfaat di artikel ini.
Anda sekarang dapat mengakses ponsel Android Anda dari PC dari jarak jauh . Mari kita mencobanya.
Email adalah alat komunikasi yang umum di antara orang-orang dan Anda pasti sudah familiar dengannya. Ini bisa menjadi cara cepat dan nyaman untuk mentransfer data dari ponsel ke laptop tanpa kabel. Namun ukuran unggahan lampiran di email terbatas sehingga ini mungkin bukan cara ideal untuk mengirim banyak foto.
Berikut cara mentransfer foto dari ponsel ke laptop tanpa USB menggunakan email:
Langkah 1 : Di ponsel Android Anda, buka aplikasi email yang sering Anda gunakan (seperti Gmail, Outlook) dan buat email.
Langkah 2 : Ketuk Tambahkan lampiran lalu unggah foto yang ingin Anda transfer. Setelah foto dilampirkan, kirimkan email ini ke diri Anda sendiri.
Langkah 3 : Di laptop Anda, masukkan akun email yang sama dan unduh foto ke laptop.

Layanan cloud seperti Google Foto, Dropbox, dan Google Drive membuatnya sangat mudah dan nyaman untuk mencadangkan dan mengelola file di ponsel Android Anda. Anda dapat mengunggah file dari ponsel Android ke cloud dan kemudian mengaksesnya dari perangkat berbeda dengan lancar. Jadi layanan cloud ini adalah pilihan bagus bagi Anda untuk mentransfer foto dari ponsel ke laptop tanpa kabel USB.
Google Foto menyediakan ruang penyimpanan tanpa batas untuk menyimpan foto dengan kualitas tinggi. Di sini kami akan mengambil contoh untuk melihat cara mentransfer foto dari ponsel ke PC menggunakan WIFI dengan layanan cloud.
Langkah 1 : Instal Foto Google di ponsel Android Anda dan masuk dengan akun Google Anda.
Langkah 2 : Di aplikasi Google Foto, pilih foto yang ingin Anda transfer ke PC, lalu ketuk ikon tiga titik di kanan atas, ketuk Cadangkan sekarang .
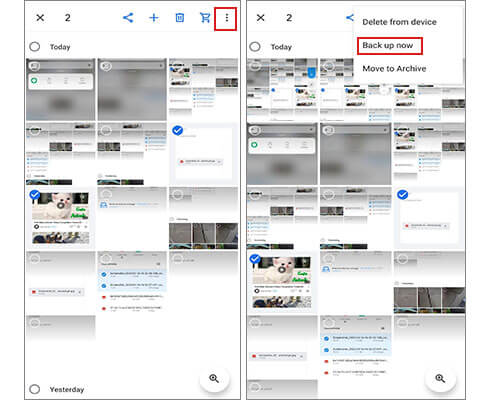
Langkah 3 : Di PC Anda, kunjungi situs web Google Foto , pilih foto yang diunggah dari Android Anda dan unduh ke PC Anda.
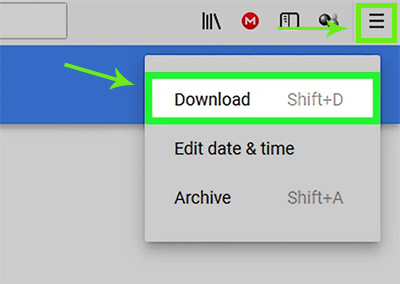
SHAREit adalah aplikasi yang dirancang untuk membantu Anda mentransfer file di berbagai platform tanpa kabel USB. Ini memiliki kecepatan transfer lebih tinggi dibandingkan Bluetooth dan dapat mentransfer semua jenis file seperti foto, video, musik, dan bahkan aplikasi yang diinstal. Untuk menggunakan SHAREit untuk mentransfer file dari Android ke PC tanpa USB, Anda perlu mengunduh aplikasi ini di ponsel dan PC Anda.
Tutorial cara transfer data dari hp ke laptop tanpa kabel :
Langkah 1 : Dapatkan SHAREit di ponsel Anda dari Google Play store dan unduh dari situs resminya di laptop Anda.
Langkah 2 : Buka SHAREit di ponsel Anda dan ketuk Kirim , lalu pilih file yang ingin Anda transfer.
Langkah 3 : Gunakan SHAREit di ponsel Anda untuk memindai kode QR di laptop.
Langkah 4 : Di PC Anda, terima file yang ditransfer dari ponsel Anda melalui SHAREit.

AirDroid adalah perangkat lunak yang dapat "mencerminkan" ponsel Anda ke PC dan memungkinkan Anda mengelola file dan notifikasi aplikasi dari ponsel di desktop. Salah satu fitur utamanya adalah mendukung transfer berbagai file seperti foto, video, musik antar perangkat berbeda secara nirkabel. Anda dapat mentransfer foto dari ponsel ke laptop tanpa kabel USB dengan bantuan AirDroid. Namun perlu diingat bahwa AirDroid menawarkan kuota transfer terbatas -- gratis hanya 200 MB, kuota ini akan segera habis dan Anda mungkin perlu membeli lebih banyak untuk transfer file. Berikut beberapa alternatif AirDroid yang dapat Anda pertimbangkan.
Langkah-langkah cara mentransfer foto dari ponsel ke laptop tanpa USB:
Langkah 1 : Instal AirDroid di ponsel Android Anda, ikuti instruksi untuk membuat akun AirDroid Anda.
Langkah 2 : Anda dapat membuka situs web AirDroid dan masuk dengan akun AirDroid Anda, atau memindai kode QR untuk menghubungkan ponsel Android ke laptop tanpa kabel.
Langkah 3 : Di situs web AirDroid, klik Foto dan pilih foto yang diperlukan untuk ditransfer dari Android ke laptop.

Dengan cara-cara yang disebutkan di atas, permasalahan seperti “cara menghubungkan ponsel Android ke PC tanpa USB” serta “cara mentransfer foto dari ponsel ke laptop tanpa kabel USB” dapat diselesaikan dengan mudah. Dan sebagai perbandingan, Coolmuster Android Assistant sangat direkomendasikan untuk Anda, ini adalah pilihan tepat untuk mengelola data di ponsel Anda dari laptop. Anda dapat mendownloadnya dan mencobanya, dan tinggalkan kami komentar di bawah jika ada masalah saat digunakan.
Artikel Terkait :
Bagaimana Cara Mentransfer Foto dari Samsung ke Mac untuk Cadangan? 4 Cara
[Fixed] Bagaimana Cara Mentransfer Album Foto dari iPhone ke PC dengan Mudah?
Bagaimana Cara Mentransfer Foto dari Komputer ke Ponsel ( Android & iPhone)? Sangat Mudah!
Bagaimana Cara Mentransfer Foto dari Laptop ke iPhone? 4 Metode untuk Memperbaikinya
Bagaimana Cara Mentransfer Gambar dari Android ke Android ? [4 Cara]





