
Cara Mentransfer Foto dari Ponsel Android ke Komputer Chromebook dengan 4 Cara

"Hai. Saya mencoba menyiapkan Chromebook untuk orang tua, dan semua panduan tentang mentransfer foto dari ponsel Android ke Chromebook yang tidak melibatkan pengiriman foto ke Google lebih canggih daripada yang dapat ditangani oleh orang lanjut usia. Apakah ada aplikasi/panduan untuk mentransfer foto dari Android ke Chromebook?"
- Dari Reddit
Komputer Chromebook terkenal dengan sistem operasinya yang ringan dan integrasi yang lancar dengan perangkat Android , namun antarmukanya berbeda dari komputer Windows atau macOS tradisional. Jika Anda mencari metode cara mentransfer foto dari ponsel Android ke komputer Chromebook, Anda mungkin perlu menggunakan serangkaian metode lain. Panduan ini memperkenalkan 4 cara mudah untuk menyelesaikan tugas ini, baik melalui kabel USB, layanan cloud seperti Google Foto, Berbagi Terdekat, atau bahkan email. Mari selami metode terbaik untuk mentransfer foto secara efisien dan mudah!
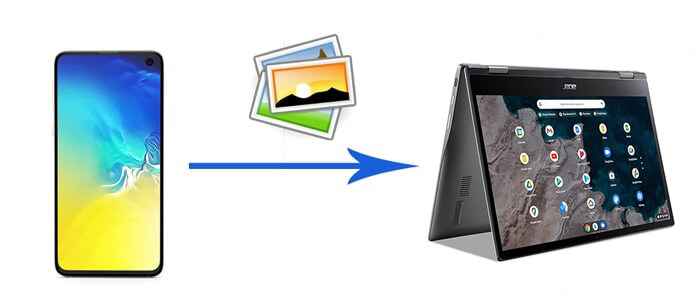
Untuk mentransfer foto dari Android ke Chromebook, kabel USB berfungsi sebagai metode langsung dan andal. Pendekatan ini tidak memerlukan koneksi internet, menawarkan kecepatan transfer yang cepat dan stabil, dan sangat cocok untuk mentransfer file dalam jumlah besar sekaligus. Berikut langkah detailnya:
Langkah 1. Hubungkan ponsel Android Anda ke Chromebook menggunakan kabel USB.
Langkah 2. Ketuk opsi "Transfer file" di layar ponsel Anda untuk mengaktifkan berbagi file.

Langkah 3. Buka aplikasi File di Chromebook dan temukan perangkat Android yang terhubung.
Langkah 4. Navigasikan ke penyimpanan ponsel Anda, temukan dan pilih folder foto. Salin (Ctrl+C) foto yang dipilih dan tempel (Ctrl+V) atau seret dan lepas ke folder yang ditentukan di Chromebook.
Memanfaatkan fitur sinkronisasi cloud dari Google Foto, Anda dapat dengan mudah menyinkronkan foto di berbagai perangkat. Cukup pastikan ponsel Android dan Chromebook Anda masuk dengan akun Google yang sama.
Berikut cara mentransfer foto dari Samsung atau ponsel Android lainnya ke Chromebook:
Langkah 1. Di ponsel Android Anda, buka Google Foto dan pastikan fungsi "Cadangkan & sinkronisasi" diaktifkan.

Langkah 2. Kunjungi situs web Google Foto di Chromebook Anda dan masuk dengan akun Google yang sama.
Langkah 3. Temukan foto yang Anda perlukan dan klik tombol unduh untuk menyimpannya secara lokal.
Berbagi Terdekat, fitur berbagi cepat yang ditawarkan oleh Google, memanfaatkan teknologi Bluetooth dan Wi-Fi Direct untuk memungkinkan berbagi file antara perangkat Android dan Chromebook. Dengan metode ini, Anda dapat berbagi file dengan cepat dan aman.
Bagaimana cara mentransfer foto dari ponsel Android ke komputer Chromebook dengan Berbagi Terdekat?
Langkah 1. Di perangkat Android Anda, buka "Pengaturan" dan navigasikan ke "Perangkat Terhubung" > "Berbagi Terdekat".
Langkah 2. Di Chromebook Anda, klik bilah waktu di pojok kanan bawah, cari dan aktifkan Berbagi Terdekat, pastikan kedua perangkat berada di dekat Anda dan Bluetooth aktif.
Langkah 3. Pilih foto yang ingin Anda transfer ke ponsel Android Anda dan pilih untuk membagikannya menggunakan Berbagi Terdekat.
Langkah 4. Terima permintaan berbagi dari ponsel Anda di Chromebook, dan foto akan secara otomatis diunduh ke folder Unduhan di aplikasi File.
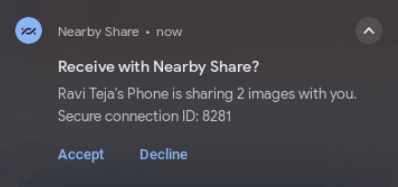
Jika jumlah foto yang perlu ditransfer sedikit, email juga merupakan metode yang sederhana dan efektif. Meskipun metode ini relatif lebih lambat, mengirim foto melalui email dapat menghindari kebutuhan untuk menginstal perangkat lunak tambahan, dan cocok untuk transfer lintas perangkat, sehingga masih merupakan pilihan yang tepat.
Bagaimana cara mentransfer foto dari Android ke Chromebook dengan email?
Langkah 1. Buka aplikasi email di ponsel Android Anda dan tambahkan foto yang ingin Anda sinkronkan sebagai lampiran ke email baru.

Langkah 2. Masukkan alamat email yang dapat diakses di Chromebook Anda dan kirim email tersebut.
Langkah 3. Masuk ke akun email Anda di Chromebook dan unduh foto dari lampiran.
Jika Anda mencari kemampuan manajemen dan transfer file yang lebih komprehensif, Coolmuster Android Assistant adalah pilihan yang efisien. Dengan alat ini, Anda dapat dengan mudah mentransfer foto, kontak, video, aplikasi, dan file lain antara ponsel dan komputer Anda . Selain itu, ini memungkinkan pengelolaan langsung data di ponsel Android Anda dari komputer, seperti menghapus foto , membalas teks, mengedit kontak, memasang atau mencopot pemasangan aplikasi , dan banyak lagi.
Selain itu, dapat mencadangkan dan memulihkan ponsel Android Anda dengan satu klik. Ini kompatibel dengan sebagian besar ponsel Android ( Android 6 dan lebih tinggi) dan komputer ( Windows 7 atau lebih baru atau Mac OS X 10.9 atau lebih tinggi), jadi Anda tidak perlu khawatir tentang masalah kompatibilitas sama sekali.
Bagaimana cara mudah mentransfer gambar ponsel Android ke komputer Anda ?
01 Instal dan buka Coolmuster Android Assistant di komputer Anda. Hubungkan ponsel Android Anda ke komputer menggunakan kabel USB dan ikuti petunjuk untuk menyelesaikan pengenalan perangkat.

02 Pilih opsi "Foto" dari antarmuka dan klik "Ekspor" untuk mentransfer foto yang diinginkan ke komputer Anda.

Jika Anda ingin mentransfer semua foto ke komputer Anda dengan satu klik, fitur pencadangan dan pemulihan satu-klik Coolmuster Android Assistant dapat memenuhi kebutuhan Anda: buka "Super Toolkit" > "Backup" > "Foto" > "Back Up" untuk menyelesaikan tugas secara instan.

Ada beberapa cara untuk mentransfer foto dari ponsel Android ke Chromebook: sambungan langsung USB, pencadangan cloud Google Foto, transfer nirkabel Berbagi Terdekat, dan transmisi email. Setiap metode memiliki kelebihan dan kekurangannya masing-masing, cocok untuk skenario dan kebutuhan yang berbeda. Selain itu, Coolmuster Android Assistant menawarkan solusi manajemen file profesional dengan fitur yang kaya dan pengoperasian yang mudah. Dengan mengikuti metode yang diuraikan dalam artikel ini, Anda dapat mengelola penyimpanan foto secara efektif dan memastikan kenangan berharga Anda dicadangkan dengan aman.
Artikel Terkait:
[Panas] Cara Mentransfer Foto dari iPhone ke Chromebook dalam 5 Cara
Cara Mentransfer Foto dari Android ke PC Windows 10 [5 Cara]
Bagaimana Cara Mentransfer Foto dari Komputer ke Ponsel ( Android & iPhone)? Sangat Mudah
Aplikasi Pemulihan Foto Terbaik untuk Android [9 Aplikasi Ponsel & 6 Perangkat Lunak PC]





