
[Diperbarui] Cara Mentransfer Foto dari iPhone ke Chromebook dalam 5 Cara

Jika Anda menggunakan iPhone sebagai ponsel sehari-hari dan Chromebook untuk bekerja atau sekolah, kemungkinan besar Anda perlu sering memindahkan file antar kedua perangkat, terutama foto. Karena iOS dan Chrome OS berjalan di sistem yang berbeda, Anda mungkin bingung cara mentransfer gambar dengan mudah. Kabar baiknya, ada beberapa cara mudah untuk melakukannya. Dalam panduan ini, kami akan memandu Anda melalui 5 metode praktis untuk mengirim foto dari iPhone ke Chromebook.
Tergantung mana yang paling sesuai untuk Anda, Anda dapat memilih untuk mentransfer dengan kabel USB untuk akses langsung atau menggunakan nirkabel untuk kenyamanan lebih. Mari kita bahas setiap opsi secara detail agar Anda dapat memilih yang paling sesuai dengan kebutuhan Anda.

Coolmuster iOS Assistant adalah perangkat lunak transfer dan pencadangan iOS terpopuler dan profesional di pasaran. Dengan perangkat lunak ini, Anda dapat dengan mudah mentransfer foto dari iPhone ke komputer, termasuk Chromebook. Perangkat lunak ini mendukung transfer batch, sehingga Anda dapat memilih foto yang ingin ditransfer. Selain itu, kecepatan transfernya sangat cepat, dan tidak akan memengaruhi kualitas asli foto. Selain foto, perangkat lunak ini juga mendukungtransfer kontak , pesan, video, musik, dan lainnya.
Fitur utama:
Cara memindahkan foto dari iPhone ke Chromebook menggunakan iOS Assistant:
01 Instal program di komputer Chromebook, lalu luncurkan. Anda akan diarahkan ke antarmuka utamanya. Dari sana, hubungkan iPhone Anda ke komputer dengan USB.
02 Perangkat lunak akan mengenali iPhone yang terhubung, dan Anda akan melihat jendela pop-up di Chromebook. Ketuk opsi Percayai , lalu ketuk Lanjutkan . Anda akan melihat antarmuka utama.

03 Klik folder Foto dan pratinjau semua informasi detail saat Anda memilih foto yang akan ditransfer. Setelah selesai, klik Ekspor untuk mentransfer gambar dari iPhone ke Chromebook.

Tutorial Video:
iCloud adalah penyimpanan cloud resmi Apple yang memungkinkan pengguna menyimpan file mereka di cloud. Anda dapat dengan mudah menyimpan file iPhone Anda di iCloud, termasuk foto, dan mengakses serta menyimpannya di Chromebook. Dengan iCloud, menyalin gambar dari iPhone ke Chromebook akan cepat dan mudah, asalkan Anda tahu caranya.
Berikut langkah-langkah cara mengunduh gambar dari iPhone ke Chromebook:
Langkah 1. Buka aplikasi Pengaturan di iPhone Anda dan klik [nama Anda] di bagian atas. Kemudian, tekan iCloud , lalu pilih Foto . Setelah itu, aktifkan opsi Foto iCloud untuk menyinkronkan foto dengan iCloud .

Langkah 2. Di Chromebook, buka peramban dan kunjungi situs web iCloud . Masuk ke akun Anda menggunakan ID Apple dan kode sandi.
Langkah 3. Anda akan melihat data yang tersimpan di iCloud. Pilih Foto dan centang item yang ingin Anda simpan ke Chromebook. Kemudian, klik tombol Unduh di bagian atas.

Catatan: iPhone dan komputer harus terhubung ke internet sebelum Anda dapat menggunakan opsi ini. Selain itu, iCloud menawarkan penyimpanan gratis sebesar 5GB , dan jika ruang penyimpanan iCloud Anda tidak mencukupi , Anda harus meningkatkannya dan membayar untuk ruang penyimpanan iCloud.
Google Foto adalah layanan penyimpanan cloud dan berbagi foto yang luar biasa yang diperkenalkan oleh Google. Aplikasi ini memungkinkan Anda mengunduh, mengakses, dan menyinkronkan foto di semua perangkat yang terhubung ke akun Gmail yang sama. Melalui Google Foto, Anda dapat mengakses dan berbagi foto di iPhone dengan kualitas penuh di perangkat lain seperti Chromebook. Dengan demikian, Anda dapat mengakses foto yang dicadangkan kapan pun dan di mana pun, asalkan Anda masuk menggunakan akun Gmail yang sama. Berikut langkah-langkahnya:
Langkah 1. Pertama, instal dan buka aplikasi Google Foto di iPhone Anda. Selanjutnya, daftar/masuk ke akun Gmail Anda. Setelah itu, klik tombol profil , lalu buka Pengaturan Foto .
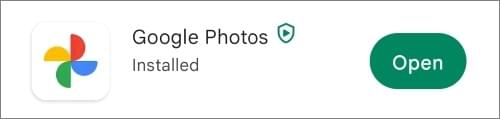
Langkah 2. Aktifkan Pencadangan & sinkronisasi . Anda juga dapat memilih satu atau semua folder foto yang ingin Anda transfer ke Chromebook.

Langkah 3. Buka peramban situs web di Chromebook Anda, lalu ketik Google Photos di bilah pencarian. Masuk menggunakan akun Gmail yang sama dengan yang Anda gunakan untuk mencadangkan foto iPhone di situs Google Photos.
Langkah 4. Terakhir, pilih gambar dari iPhone, lalu buka menu elipsis . Pilih tombol Unduh dari daftar tarik-turun dan simpan foto yang dipilih di Chromebook.
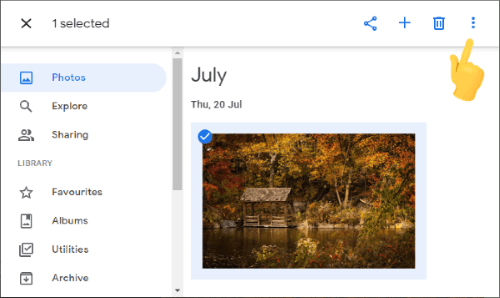
Mentransfer gambar melalui USB adalah salah satu cara termudah namun efektif untuk menyalin berkas antara ponsel pintar dan komputer. Ini adalah cara tradisional untuk mentransfer berkas yang berguna saat mengekspor foto iPhone ke Chromebook. Berikut langkah-langkah untuk memulai:
Langkah 1. Pertama, sambungkan iPhone ke Chromebook melalui USB. Pastikan untuk mengeklik Percayai di iPhone saat notifikasi muncul.
Langkah 2. Selanjutnya, buka aplikasi File di Chromebook untuk mengakses ponsel. Buka folder berisi foto yang ingin Anda transfer. Anda juga bisa membuat folder di komputer untuk menyimpan foto. ( Foto iPhone Tidak Muncul di PC ?)
Langkah 3. Terakhir, pilih gambar yang ingin Anda transfer lalu seret dan letakkan ke folder yang telah Anda buat.
Snapdrop adalah cara efisien lainnya untuk mentransfer foto, dokumen, berkas media, dan lainnya dari iPhone ke Chromebook. Aplikasi ini sangat cocok untuk berbagi berkas berkat enkripsi protokol HTTPS-nya.
Aplikasi Snapdrop juga memungkinkan transfer nirkabel di mana Anda dapat mentransfer foto dari iPhone ke Chromebook melalui WiFi.
Berikut langkah-langkah untuk menggunakan Snapdrop:
Langkah 1. Buka Chromebook Anda dan kunjungi situs web Snapdrop.net melalui peramban Chrome. Buka iPhone Anda dan kunjungi situs web Snapdrop melalui peramban.
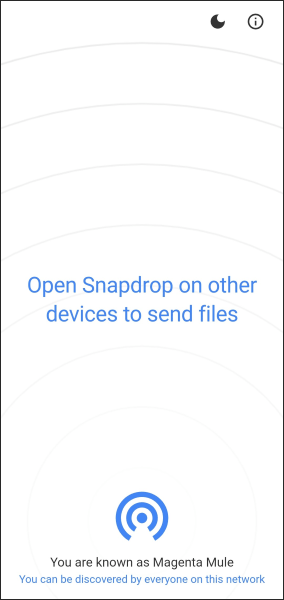
Langkah 2. Anda akan menemukan nama Chromebook dengan ikon yang ditampilkan di layar iPhone. Ketuk ikon tersebut, lalu pilih foto yang ingin Anda salin ke Chromebook.
Langkah 3. Klik Unduh di Chromebook untuk mentransfer semua foto Anda.
Sekian cara mentransfer foto secara nirkabel melalui Snapdrop ke Chromebook. Bagian terbaiknya adalah Anda bisa melakukannya dari kedua sisi.
Itulah cara mengirim foto dari iPhone ke Chromebook. Ini adalah cara paling efisien untuk menyalin foto antara iPhone dan Chromebook. Dengan opsi ini, Anda dapat menyalin data dari iPhone ke Chromebook dengan lancar dan mudah. Pilih metode yang paling sesuai dengan kebutuhan Anda dan lebih mudah digunakan.
Secara keseluruhan, Coolmuster iOS Assistant adalah solusi yang sangat direkomendasikan. Aplikasi ini menjamin tingkat keberhasilan yang tinggi tanpa kehilangan kualitas.
Artikel Terkait:
Cara Mentransfer Foto dari iPhone ke Hard Drive Eksternal dalam 7 Cara
Cara Mentransfer Foto dari iPhone ke PC Windows 10/11 dalam Hitungan Menit
Bagaimana cara mentransfer foto/video dari iPhone ke PC Dell Windows 11/10/8/7?





