
Cara Memindahkan Gambar ke Kartu SD di Samsung [4 Metode Terbukti]

"Bisakah seseorang memberi tahu saya cara memindahkan foto, dll. dari penyimpanan internal ke kartu sd saya dan cara menjadikan kartu sd sebagai penyimpanan default saya? Terima kasih sebelumnya. BTW ponsel saya adalah Galaxy S24."
- dari Komunitas Samsung
Kartu SD adalah perangkat penyimpanan yang kuat dan serbaguna yang sering kita gunakan untuk menambah memori ponsel. Namun beberapa data, seperti gambar, tidak langsung disimpan di kartu SD. Jika kita perlu memindahkan gambar ke kartu SD di perangkat Samsung, bagaimana cara melakukannya? Artikel ini akan memperkenalkan empat metode umum. Mari kita lihat.
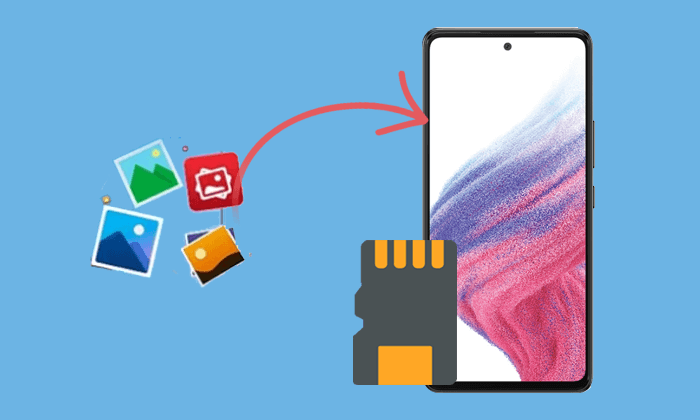
Bagaimana cara mentransfer foto dari penyimpanan internal ke kartu SD Samsung S10/S20/S21/S22/S23/S24? Ponsel Samsung sering kali dilengkapi dengan aplikasi "File Saya", yang dapat membantu kita mengelola dan memindahkan file dengan mudah. Anda dapat mengikuti langkah-langkah berikut untuk melakukannya:
Langkah 1. Di ponsel Samsung Anda, buka aplikasi "File Saya" dan pilih "Penyimpanan internal".
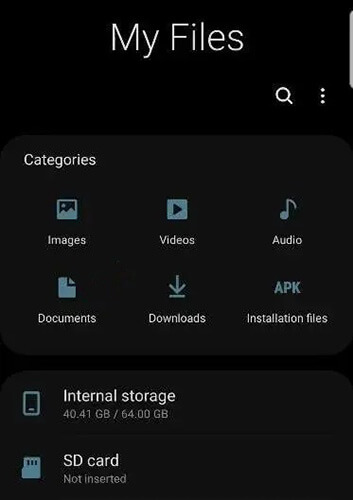
Langkah 2. Temukan dan klik folder "DCIM", yang merupakan lokasi penyimpanan foto default.
Langkah 3. Pilih foto yang ingin Anda pindahkan. Anda dapat menekan lama sebuah foto lalu memilih beberapa foto.
Langkah 4. Tekan tombol "Opsi Lainnya" di pojok kanan atas (biasanya tiga titik). Pilih "Pindahkan".
Langkah 5. Kembali ke antarmuka utama dan pilih "Kartu SD". Pilih folder target dan klik "Pindahkan ke sini".
Catatan: Jika Anda adalah ponsel Android dari merek ponsel lain, Anda dapat merujuk ke artikel ini untuk mengetahui cara memindahkan gambar ke kartu SD di Android .
Cara lain untuk memindahkan gambar ke kartu SD di Samsung adalah dari aplikasi Kamera. Berikut panduan cara memindahkan gambar ke kartu SD Samsung dari aplikasi Kamera:
Langkah 1. Pertama, luncurkan aplikasi Kamera di ponsel Anda.
Langkah 2. Pilih foto yang ingin Anda pindahkan, lalu klik opsi "Lainnya".
Langkah 3. Dari menu pop-up, pilih "Pindahkan" > "Kartu SD".
Jika Anda ingin menyimpan foto selanjutnya langsung ke kartu SD, Anda dapat mengubah lokasi penyimpanan di pengaturan aplikasi Kamera. Di antarmuka aplikasi Kamera, ketuk ikon "pengaturan", pilih opsi "Lokasi penyimpanan", dan pilih "Kartu SD" sebagai lokasi penyimpanan default.
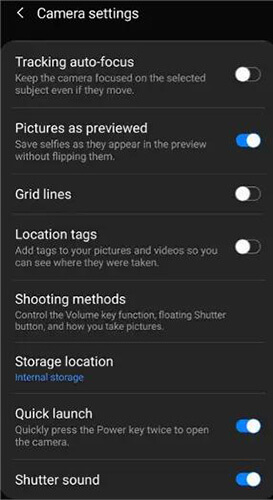
Jika Anda tidak keberatan dengan langkah tambahan ini, Anda juga dapat mentransfer foto dari penyimpanan internal ponsel Anda ke kartu SD dengan menghubungkan ponsel Anda ke komputer. Meskipun metode ini sedikit lebih rumit, metode ini memungkinkan Anda memindahkan sejumlah besar file dengan lebih efisien.
Langkah 1. Hubungkan ponsel Samsung Anda ke komputer menggunakan kabel USB.
Langkah 2. Di perangkat Samsung Anda, pilih mode "Transfer file".

Langkah 3. Buka pengelola file di komputer Anda dan temukan penyimpanan ponsel Samsung Anda.
Langkah 4. Temukan gambar di folder "DCIM" di bawah "Penyimpanan Internal" dan salin.
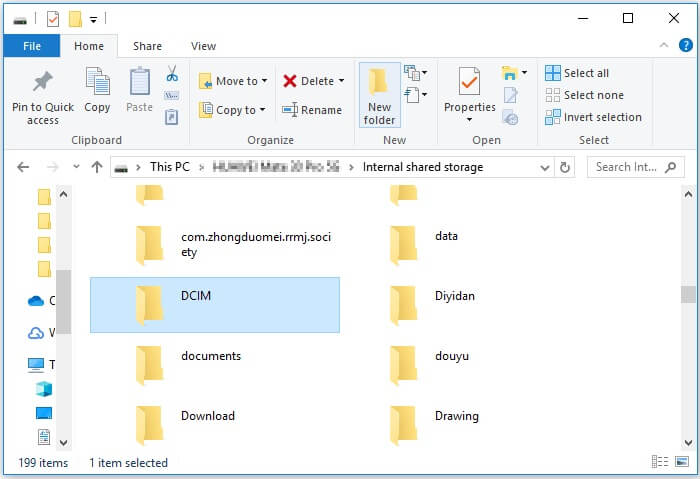
Langkah 5. Kembali ke direktori utama, pilih kartu SD, dan tempelkan foto yang disalin ke folder yang diinginkan di kartu SD.
Jika Anda khawatir metode di atas mungkin tidak berhasil memindahkan gambar ke kartu SD di perangkat Samsung, Anda dapat mencoba Coolmuster Android Assistant . Coolmuster Android Assistant adalah program pengelolaan data Android profesional. Ini tidak hanya memungkinkan Anda memindahkan gambar dari ponsel Samsung ke kartu SD tetapi juga memungkinkan Anda mengelola foto langsung di komputer, seperti menghapus atau mentransfernya. Selain foto, ini juga mendukung tipe data lain, termasuk kontak, musik, pesan, video, dan lainnya. Ini kompatibel dengan sebagian besar merek dan model ponsel Android di pasaran, termasuk Samsung S24 terbaru.
Apa yang bisa dilakukan Coolmuster Android Assistant untuk Anda?
Ikuti panduan langkah demi langkah untuk mempelajari cara memindahkan gambar ke kartu SD di perangkat Samsung oleh Coolmuster Android Assistant :
01 Unduh, instal, dan buka Coolmuster Android Assistant di komputer Anda. Setelah diluncurkan, pilih "Asisten Android " dari opsi yang tersedia di antarmuka.

02 Untuk menghubungkan ponsel Samsung Anda ke komputer, Anda memiliki dua pilihan: USB atau Wi-Fi.

03 Setelah koneksi dibuat, semua data Samsung Anda akan diakses. Untuk mentransfer gambar ke kartu SD, Anda dapat membuka "Foto" > centang gambar yang ingin Anda pindahkan > pilih "Ekspor" di menu atas dan pilih kartu SD Anda untuk menyimpan gambar.

Video Tutorial
Untuk membantu Anda menguasai cara memindahkan foto ke kartu SD lebih cepat melalui Coolmuster Android Assistant , kami telah menyiapkan video tutorial untuk Anda:
Memindahkan foto ke kartu SD tidak hanya menambah ruang penyimpanan di ponsel tetapi juga meningkatkan keamanan data. Artikel ini memperkenalkan total 4 metode untuk Anda. Sekarang, kami akan memberikan ringkasan singkat dari setiap metode untuk membantu Anda memilih salah satu yang cocok untuk Anda:
Artikel Terkait:
Cara Mencadangkan Foto di Samsung [7 Solusi Teratas untuk Dicoba]
Ambil Foto dari Samsung Cloud: Panduan yang Tidak Boleh Anda Lewatkan
Cara Menghapus Foto dari Samsung Galaxy Secara Permanen - 3 Cara!





