
Cara Mencadangkan Samsung ke Komputer atau Penyimpanan Cloud pada tahun 2025

Samsung adalah ponsel pintar Android kelas atas yang memiliki banyak fitur dan fungsi. Ponsel ini dilengkapi dengan kamera yang tangguh, layar yang memukau, dan kapasitas penyimpanan yang besar yang dapat menampung semua foto, video, dan data penting lainnya. Namun, tidak peduli seberapa canggih dan andalnya perangkat Anda, perangkat tersebut tetap rentan terhadap kehilangan data karena penghapusan yang tidak disengaja, gangguan perangkat lunak, atau kegagalan perangkat keras.
Oleh karena itu, sangat penting untuk mencadangkan data Galaxy S25 Anda secara berkala guna memastikan bahwa Anda dapat dengan mudah memulihkan file-file berharga Anda jika terjadi kejadian yang tidak terduga. Dalam artikel ini, kami akan memandu Anda tentang cara mencadangkan data Samsung Galaxy Anda dalam beberapa langkah mudah.

Jika Anda ingin mencadangkan ponsel Samsung Anda ke PC, kami sangat menyarankan Anda mencoba perangkat lunak pencadangan Samsung Galaxy profesional - Coolmuster Android Backup Manager . Ini adalah program sederhana dan efisien yang dirancang untuk pencadangan dan pemulihan ponsel Android . Anda dapat membuat cadangan ponsel Samsung lengkap ke komputer dengan langkah-langkah mudah.
Fitur utama Android Backup Manager
Unduh Android Backup Manager:
Ikuti langkah-langkah berikut untuk mencadangkan Samsung Galaxy S25 ke PC:
01 Setelah Anda mengunduh dan memasang Android Backup Manager di komputer, luncurkan dan hubungkan Samsung Anda ke komputer. Program tersebut akan segera mendeteksi Galaxy yang terhubung.

02 Pilih opsi "Cadangkan" dari antarmuka utama, lalu pilih jenis berkas yang ingin Anda cadangkan. Anda dapat menyimpan cadangan di mana pun yang Anda inginkan di PC Anda. Setelah memilih, klik tombol "Cadangkan".

Panduan video
Cara lain yang mudah dan aman untuk mencadangkan Samsung ke komputer adalah dengan menggunakan Coolmuster Android Assistant . Fitur yang paling menonjol adalah mentransfer kontak , SMS, log panggilan, musik, foto, video, dll. secara selektif antara PC dan ponsel Samsung Anda.
Selain itu, aplikasi ini mencadangkan dan memulihkan semua yang ada di perangkat Samsung Anda di komputer dalam satu klik dan juga mengelola perangkat Android Anda. Secara khusus, Anda dapat menambahkan, menghapus, dan mengedit kontak , mengirim dan membalas pesan teks, memasang dan menghapus aplikasi, mengimpor, mengekspor, dan menghapus log panggilan, mengekspor kontak ke Outlook , dan mentransfer kontak Outlook ke Samsung.
Demikian pula, Android Assistant juga bekerja dengan baik pada semua perangkat Android utama yang menjalankan Android 6.0 dan versi yang lebih baru.
Bagaimana cara mencadangkan Samsung Galaxy S25 Ultra ke komputer saya?
01 Unduh Android Assistant di komputer Anda lalu luncurkan.
02 Hubungkan ponsel Samsung Anda ke PC melalui kabel USB. Setelah ponsel Anda berhasil terhubung, Anda akan melihat antarmuka utama seperti ini.

03 Klik tipe data yang ingin Anda cadangkan dari panel kiri, pratinjau dan centang item yang diinginkan, dan tekan opsi "Ekspor" di menu atas untuk mulai mencadangkannya ke komputer Anda.

Anda juga dapat mencadangkan Samsung ke PC dengan 1 klik: Klik "Super Toolkit" dari menu atas, lalu pilih opsi "Cadangkan". Kemudian, semua konten ponsel akan ditampilkan dalam daftar. Anda dapat mencentang kategori yang ingin dicadangkan, seperti kontak, SMS, foto, video, dan sebagainya.
Setelah Anda memilih semua data yang ingin dicadangkan, Anda dapat mengeklik tombol "Cadangkan" untuk memindahkan file-file yang dipilih tersebut ke komputer. Anda dapat memilih lokasi untuk menyimpan data yang dicadangkan dengan mengeklik tombol "Telusuri".

Panduan video
Anda dapat menyimpan informasi sensitif, data aplikasi, dan pengaturan di Samsung Cloud dengan aman dan mengaksesnya nanti. Untuk melakukannya, Anda harus masuk ke akun Samsung untuk mencadangkan data. Cukup ikuti langkah-langkah di bawah ini (harap diperhatikan bahwa beberapa data tidak dapat dicadangkan dengan Samsung Cloud):
Langkah 1. Buka opsi Pengaturan, lalu ketuk "Cloud dan akun" > "Samsung Cloud".
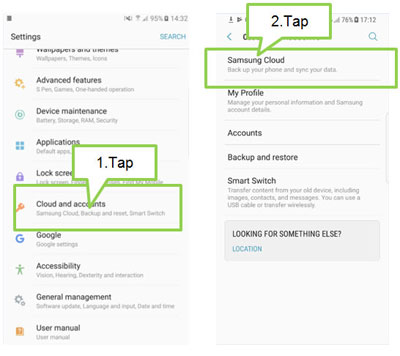
Langkah 2. Ketuk "Cadangkan dan pulihkan". Jika Anda belum masuk ke akun Samsung, masukkan nama pengguna dan kata sandi untuk masuk.
Langkah 3. Pilih tipe data yang ingin Anda cadangkan > dan tekan tombol "Cadangkan".
Langkah 4. Ketuk "Selesai" saat proses pencadangan selesai.
Selain akun Samsung, akun Google adalah cara lain yang dapat diandalkan untuk mencadangkan berkas seperti data aplikasi, pesan teks, dan pengaturan perangkat pada Samsung Galaxy S25.
Anda dapat mengunduh Google Drive di Samsung Anda dan ikuti langkah-langkah di bawah ini untuk mencadangkan Samsung ke Google.
Bagaimana cara mencadangkan semua data di Samsung saya:
Langkah 1. Buka "Pengaturan" > "Akun dan cadangan".
Langkah 2. Ketuk "Cadangkan data saya".
Langkah 3. Pilih atau masuk ke akun Google Anda di bawah bagian Akun.
Langkah 4. Aktifkan tombol "Cadangkan ke Google Drive".
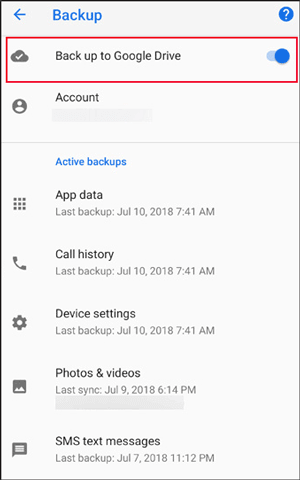
Samsung Smart Switch adalah cara Samsung untuk mencadangkan ponsel Samsung Galaxy Anda. Anda dapat menggunakannya untuk mentransfer atau mencadangkan foto , pesan, kontak, dan berkas lain dari ponsel lama ke Samsung Galaxy atau dari Samsung Galaxy ke komputer. Aplikasi ini tersedia di Google Play, Mac App Store, dan Windows . Selama perangkat Anda menjalankan Android 4.3 dan Windows XP atau versi yang lebih baru, Anda dapat mencadangkan Galaxy dengan cara ini.
Berikut langkah-langkahnya:
Langkah 1. Unduh Samsung Smart Switch di komputer Anda.
Langkah 2. Hubungkan Samsung Galaxy S25 Anda ke komputer dengan kabel USB.
Langkah 3. Klik opsi "Cadangkan" dari antarmuka untuk mulai membuat cadangan Samsung. Setelah pencadangan selesai, Anda dapat mengklik "Periksa item cadangan" untuk melihat berkas.
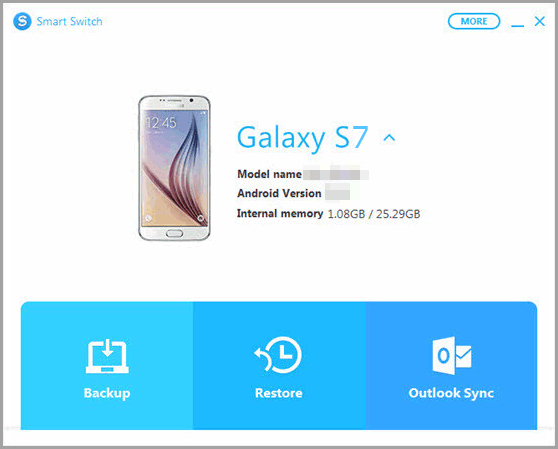
Pengguna yang hanya perlu mencadangkan file media dan dokumen dari Samsung S25 ke komputer, seperti musik, foto, video, dokumen, PDF, dsb., dapat langsung menghubungkan ponsel ke komputer dengan kabel USB dan mengekspor file ke folder file komputer. Jika ada file media besar yang harus dicadangkan, proses ini dapat diperpanjang.
Bagaimana cara mencadangkan Samsung Galaxy S25 saya ke PC dengan kabel USB?
Langkah 1. Hubungkan Samsung Galaxy Anda ke komputer menggunakan kabel USB. Lalu, pilih "Transfer Files (MTP)" di ponsel Anda jika tanda USB muncul di bilah Notifikasi.
Langkah 2. Setelah komputer berhasil mengenali Galaxy Anda, klik dua kali "Komputer Saya/PC Ini" dari desktop > pilih perangkat Samsung Anda di bawah Perangkat portabel > ketuk folder "DCIM" atau file lain yang berisi file media atau dokumen.

Langkah 3. Salin file yang ingin Anda cadangkan dari komputer Anda dan tempel ke komputer untuk cadangan.
Artikel ini telah menunjukkan beberapa cara mudah untuk mencadangkan Samsung Anda ke cloud atau komputer Anda. Metode mana yang Anda sukai? Jika Anda menginginkan cara cepat untuk membuat cadangan Samsung ke komputer Anda, Coolmuster Android Backup Manager sangat direkomendasikan. Coolmuster lebih efisien dan mudah digunakan daripada Samsung Smart Switch. Jika Anda ingin memindahkan file tertentu ke PC Anda untuk pencadangan atau pengelolaan, Anda tidak boleh melewatkan Coolmuster Android Assistant .
Artikel Terkait:
6 Solusi Terbukti untuk Pencadangan dan Pemulihan Samsung [Diperbarui]
Cadangkan & Pulihkan Data Samsung dengan Samsung Kies (Tingkat Keberhasilan Tinggi)
Pencadangan Pesan Samsung: 6 Cara Mencadangkan SMS Samsung dengan Mudah
Pencadangan Kontak Samsung: 7 Cara Mencadangkan Kontak di Samsung





