
Bagaimana Cara Menyimpan PDF Tanpa Kata Sandi? (7 Cara Efektif)

Kita semua setuju bahwa kata sandi meningkatkan keamanan dan privasi dokumen PDF . Namun, menerima file yang dilindungi PDF berarti Anda harus memasukkan kata sandi kapan pun Anda ingin mengaksesnya. Kedengarannya menyenangkan, bukan? Ya, sungguh menyenangkan jika perlu waktu untuk mengingat kata sandi, sampai-sampai menelepon pengirimnya bolak-balik untuk mengingatkan Anda.
Ketahui cara menyimpan PDF tanpa kata sandi dan ucapkan selamat tinggal pada kerumitan yang membuat frustrasi tersebut. Artikel ini membahas enam cara efisien untuk menyimpan PDF yang dilindungi kata sandi tanpa kata sandi. Dari berbagai cara, Coolmuster PDF Password Remover menduduki peringkat teratas sebagai alat terbaik dan paling dicari di pasar.
Kekhawatiran Anda tentang "Bagaimana cara menyimpan PDF tanpa kata sandi" berakhir ketika Anda mempelajari tentang Coolmuster PDF Password Remover . Alat pemulihan kata sandi yang sederhana namun berfitur lengkap ini telah mendapatkan daya tarik selama bertahun-tahun, dan Anda dapat yakin bahwa alat ini tidak akan mengecewakan Anda. Sebagai perangkat lunak yang komprehensif, ia memiliki semua yang Anda perlukan untuk menghapus kata sandi dari PDF Anda di komputer.
Pertanyaan yang muncul di benak Anda saat menemukan aplikasi semacam itu adalah, "Apakah mungkin menghapus kata sandi PDF secara instan dan aman?" Kami memahami bahwa kebanyakan orang yang mencoba membuka kunci kata sandi PDF ragu untuk mencoba beberapa alat karena alat tersebut tidak memberikan apa yang mereka janjikan.
Coolmuster PDF Password Remover mengamankan data file Anda saat Anda mengunggahnya untuk disimpan atau dikonversi – tidak ada kebocoran atau paparan kata sandi. Terlebih lagi, prosesnya memerlukan beberapa detik untuk dapat mengingat kata sandinya.
Singkatnya, berikut beberapa fitur utama alat ini:
Ikuti tiga langkah berikut untuk mempelajari cara menyimpan PDF yang dilindungi kata sandi ke PDF biasa di komputer Anda:
01 Instal dan buka Coolmuster PDF Password Remover di komputer Anda. Tekan "Tambah File" untuk mengunggah file PDF. Konfirmasikan bahwa Anda memiliki PDF yang sesuai dan kata sandinya ingin Anda hapus.

02 Dari "Folder Keluaran", pilih lokasi di mana Anda ingin menyimpan PDF setelah dibuka kuncinya.

03 Selanjutnya, klik opsi "Mulai". Proses enkripsi akan segera dilanjutkan. Setelah selesai, tekan "Show in folder" dari pop-up untuk mengakses file yang tidak terkunci. PDF disimpan di folder pilihan Anda tanpa kata sandi.

"Bisakah saya menyimpan PDF yang dilindungi kata sandi sebagai tidak terlindungi di Windows ?" Jawabannya adalah ya. Jika komputer Anda menjalankan Windows 10/11, Anda seharusnya dapat mengakses aplikasi asli Microsoft ini dengan mudah. Microsoft Edge memungkinkan Anda memberikan kata sandi PDF dan menghapusnya dari opsi cetak.
Setelah Anda memiliki kata sandi, ikuti langkah-langkah sederhana ini:
Langkah 1. Masukkan kata sandi untuk membuka PDF dengan Microsoft Edge. Dari toolbar PDF, klik "Cetak".
Langkah 2. Pilih opsi "Microsoft Print to PDF" pada printer dan lanjutkan ke "Print".
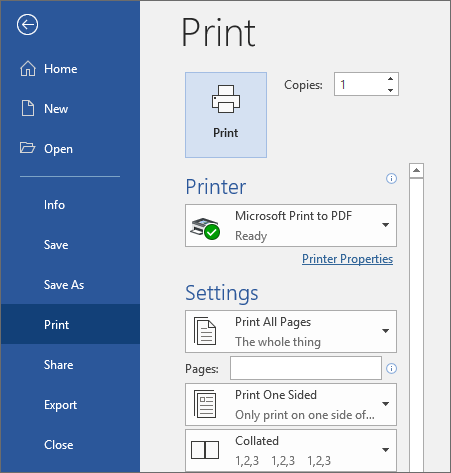
Langkah 3. Pilih lokasi dan nama penyimpanan, lalu simpan PDF Anda yang tidak dilindungi.
WPS Office terus mendapatkan preferensi karena fitur-fiturnya yang luas dan ruang penyimpanan yang terbatas. Ini juga memungkinkan Anda membaca, memodifikasi, dan mengelola PDF Anda. Siap untuk mencobanya?
Ikuti empat langkah untuk menyimpan PDF Anda tanpa kata sandi:
Langkah 1. Gunakan kata sandi untuk membuka PDF Anda di WPS Office.
Langkah 2. Buka "Proteksi", lalu tekan "Enkripsi".
Langkah 3. Kotak pop-up Enkripsi muncul; hapus centang pada kotak "Setel kata sandi untuk mengedit dan mengekstrak".
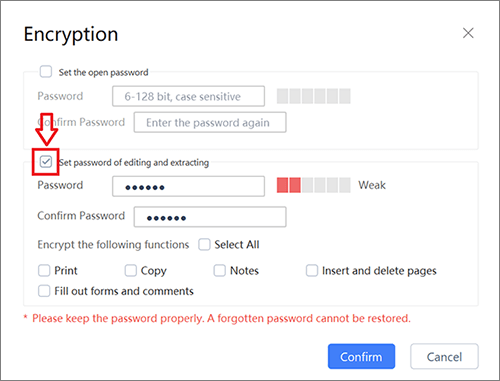
Langkah 4. Tekan "Konfirmasi" untuk menghapus kata sandi. PDF Anda disimpan lagi dan tanpa kata sandi.
Pratinjau adalah aplikasi yang Anda gunakan di Mac untuk membuka kunci PDF Anda. Ini adalah aplikasi asli di perangkat Mac Anda. Tahukah Anda bahwa banyak orang kebanyakan menggunakan Mac Preview untuk membuka, melihat, dan mencetak file PDF mereka ? Ada lebih dari itu.
Gunakan tiga langkah langsung berikut untuk mempelajari bagaimana Pratinjau dapat membuka proteksi PDF Anda:
Langkah 1. Buka file PDF PDF Anda yang dilindungi kata sandi dengan Pratinjau Mac . Jika Anda tidak dapat melihat aplikasinya, unduh dan instal.
Langkah 2. Klik "File" di menu atas. Dari opsi, buka "Ekspor" lalu "Ekspor Sebagai". Selanjutnya, lanjutkan dan hapus centang pada kotak "Enkripsi". Anda dapat mengubah lokasi untuk menyimpan PDF Anda pada langkah ini.

Langkah 3. Klik "Simpan" untuk membuat PDF Anda yang tidak terlindungi.
Google Drive terus mendapatkan preferensi karena fitur dan ruang penyimpanannya yang besar. Sebagai solusi penyimpanan cloud yang populer, ini memungkinkan Anda mengakses file Anda kapan saja dan tanpa takut kehilangan file apa pun.
Perhatikan bahwa jika Anda memiliki akun Google, Anda secara otomatis mendapatkan Drive untuk menyimpan file Anda dalam berbagai format, termasuk PDF.
Jika Anda belum memiliki akun, daftar, dan ikuti langkah sederhana berikut untuk memulai:
Langkah 1. Buka Drive, klik "Drive Saya", dan tekan opsi "Unggah file". Pada tahap ini, unggah PDF Anda yang dilindungi kata sandi, dan pastikan PDF tersebut terlihat di akun Drive Anda.
Langkah 2. Setelah Anda dapat mengakses PDF terenkripsi, klik kanan pada file tersebut, buka "Buka dengan", lalu pilih "Google Docs".

Langkah 3. Simpan kembali file tersebut. Klik "File" > "Unduh" > "Dokumen PDF (.pdf)" dari Google Dokumen untuk menyimpan file. Setelah file baru disimpan, file tersebut tidak akan memiliki perlindungan kata sandi.

Berikut pendekatan lainnya: menyimpan PDF yang dilindungi kata sandi ke PDF biasa di semua perangkat Anda, asalkan Anda memiliki browser Chrome. Anda mungkin menggunakan Chrome hanya untuk berselancar dan belum pernah mencoba pendekatan ini sebelumnya. Anda tidak sendirian. Tapi mengapa tidak mencobanya?
Namun sebelum itu, jika Anda belum memiliki browser ini di PC, tablet, atau ponsel cerdas Anda, installah. Ini cukup sederhana. Browser harus aktif dan berjalan sebelum Anda memulai proses.
Inilah cara Anda membuka proteksi PDF dengan Google Chrome dalam empat langkah efektif:
Langkah 1. Telusuri lokasi PDF Anda. Selanjutnya, klik kanan, lalu "Buka dengan", dan Anda akan melihat opsi untuk Google Chrome. Klik untuk membukanya. PDF Anda dengan kata sandi terbuka di browser Google Chrome.
Langkah 2. Buka ikon Cetak untuk mencetak. Cara lainnya, tekan "Kontrol" + "P". Cara lainnya adalah dengan mengklik kanan di dalam PDF lalu klik "Cetak".
Langkah 3. Dari opsi cetak, ubah ke "Simpan sebagai PDF". Melakukannya akan menyimpan dokumen PDF baru tanpa kata sandi.

Catatan: Menggunakan Google Drive atau Google Chrome untuk membuka PDF yang dilindungi kata sandi di Windows atau Mac tidak memberikan hasil yang memuaskan dibandingkan dengan alat premium seperti Coolmuster PDF Password Remover . Itu karena kedua metode tersebut mungkin mengubah tata letak file Anda.
Anda dapat menyimpan PDF dengan kata sandi yang dihapus menggunakan alat online alternatif. Anda akan merasakan kemudahannya meskipun Anda belum pernah menggunakan alat tersebut. iLovePDF akan membuka proteksi PDF Anda tanpa kesulitan.
Tiga langkah prosedural di bawah ini menunjukkan cara menggunakan buka kunci iLovePDF untuk menyimpan dokumen PDF yang tidak terkunci:
Langkah 1. Cari iLovePDF online untuk mendapatkan akses penuh.
Langkah 2. Selanjutnya, klik "Pilih file PDF". Langkah ini memungkinkan Anda memilih PDF yang dilindungi yang ingin Anda hapus kata sandinya.
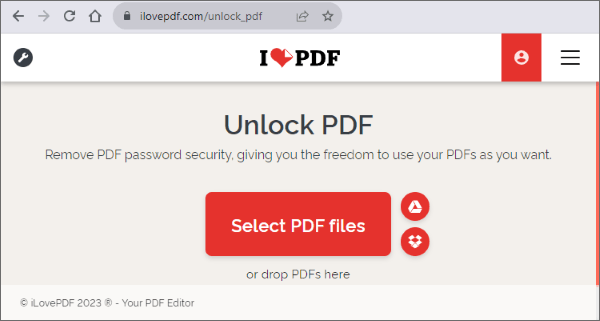
Langkah 3. Klik "Buka Kunci PDF". File terbuka dengan mudah. Kemudian simpan PDF yang tidak terkunci.
Tantangan signifikan dalam pendekatan ini adalah jika Anda tidak menyimpan PDF yang tidak terkunci secara berbeda, Anda masih perlu membuka kunci file kapan pun Anda ingin mengaksesnya. Cara terbaik adalah menyimpan PDF Anda yang tidak dilindungi dengan nama berbeda untuk menghemat waktu.
Anda sekarang tahu cara menyimpan PDF yang dilindungi kata sandi tanpa kata sandi. Dalam setiap metode yang dibahas, rahasianya adalah mengetahui aplikasi mana yang akan digunakan dan proses yang harus diikuti. Dengan panduan ini, Anda dapat menyimpan PDF yang dilindungi kata sandi tanpa khawatir atau panik; Anda hanya perlu mengikuti langkah-langkahnya dengan cermat.
Karena metode yang berbeda menawarkan pengalaman yang berbeda-beda kepada pengguna, ada baiknya jika selalu mencari alternatif terbaik, terutama dari aplikasi pihak ketiga. Di sinilah Coolmuster PDF Password Remover hadir. Kami merekomendasikan aplikasi lengkap ini untuk menghapus kata sandi PDF dengan aman, cepat, dan mudah.
Artikel Terkait:
Konversi PDF yang Mudah: Cara Menyimpan Google Dokumen sebagai PDF di iPhone
Cara Efektif Melindungi File PDF dengan Data Sensitif dengan Kata Sandi





