Pernah terjebak saat mencoba mengakses PDF penting di Mac Anda, namun ternyata PDF tersebut terkunci dengan kata sandi yang tidak dapat Anda ingat? Lupa kata sandi untuk beberapa PDF yang berisi informasi sensitif merupakan hal yang umum. Baik itu dokumen kerja lama, laporan bank, tagihan telepon, atau perjanjian perusahaan, berurusan dengan PDF yang dilindungi kata sandi bisa membuat frustasi.
Jadi, apakah mungkin untuk mendekripsi PDF? Ya. Baca terus, Anda akan mengetahui cara menghapus kata sandi dari PDF di Mac dengan mudah, menggunakan alat dekripsi PDF keren seperti Coolmuster PDF Password Remover , Adobe, dan aplikasi lain untuk Mac .
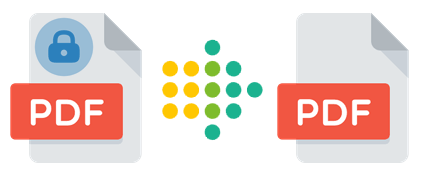
Di bagian ini, kami akan memandu Anda tentang cara menghapus kata sandi dari PDF di Mac secara offline, memastikan Anda dapat dengan bebas mengakses dan mengelola dokumen Anda.
Coolmuster PDF Password Remover memungkinkan Anda menghapus perlindungan PDF dengan satu klik, memungkinkan Anda membuat perubahan apa pun pada file PDF yang dilindungi. Perangkat lunak ini menawarkan dua mode dekripsi berbeda, memungkinkan Anda memecahkan kata sandi dari file PDF yaitu:
Kecepatan pemrosesan Coolmuster PDF Password Remover tidak bergantung pada ukuran dokumen masukan. Ini berkemampuan NVIDIA-GPU, sehingga dapat memanfaatkan kekuatan pemrosesan ekstra. Semakin banyak jumlah inti CPU, semakin besar pula kecepatannya.
Berikut adalah beberapa fitur penting dari Coolmuster PDF Password Remover untuk memastikan Anda menghapus kata sandi dari PDF Mac :
Berikut cara menghapus kata sandi dari PDF di Mac menggunakan Coolmuster PDF Password Remover :
01 Instal dan jalankan aplikasi. Gunakan "Tambahkan File" untuk mengimpor file PDF yang dibatasi. Alternatifnya, Anda dapat menyeret file PDF yang diperlukan ke antarmuka dasbor.

02 Klik tombol "Jelajahi" untuk memilih lokasi di komputer Anda untuk PDF yang didekripsi.

03 Tekan "Mulai" untuk mulai mendekripsi. Jika Anda memilih untuk tidak memecahkan kode setiap PDF yang diimpor sekaligus, pilih file PDF yang diinginkan, klik kanan padanya, dan pilih "Dekripsi yang Dipilih" dari menu yang dihasilkan.

Pratinjau Mac adalah pembaca PDF yang memungkinkan Anda melihat dan mencetak PDF serta mendekripsi PDF yang dilindungi. Pratinjau sering kali diabaikan oleh pengguna Mac , yang malah mencari alternatif. Namun, Pratinjau adalah program tangguh yang sudah diinstal sebelumnya di Mac Anda dan dapat menangani sebagian besar pengoperasian PDF. Jika Anda menggunakan Mac , Pratinjau adalah pilihan terbaik Anda untuk penghapus kata sandi PDF gratis.
Berikut cara menghapus kata sandi dari Pratinjau PDF Mac :
Langkah 1. Luncurkan Pratinjau dan muat PDF dengan kata sandi keamanan.
Langkah 2. Masukkan kata sandi untuk PDF, lalu tekan tombol "enter".
Langkah 3. Pilih "Menu File", lalu "Ekspor Sebagai", dan hapus centang "Enkripsi".

Langkah 4. Tekan "Simpan", dan PDF akan dibuka kuncinya.
Adobe Acrobat Pro adalah program manajemen PDF yang tangguh dan fleksibel yang menyediakan cara sederhana untuk membuat, mengedit, dan bahkan menggabungkan file PDF . Ini membantu mendekripsi Adobe PDF yang sebelumnya dilindungi kata sandi. Kelemahan Adobe Acrobat Pro adalah biaya bulanannya yang tinggi ($20) namun kinerjanya lambat dan sedikit berat. Namun, ada masa uji coba gratis selama tujuh hari untuk melihat apakah itu memenuhi kebutuhan Anda.
Berikut prosedur menggunakan Adobe Acrobat Pro untuk menghapus halaman dari PDF di Mac :
Langkah 1. Luncurkan Acrobat Pro di Mac Anda untuk melihat PDF. Buka menu "File" dan pilih "Properti", atau alternatifnya, akses "Rincian Izin" dari panel kiri.
Langkah 2. Di tab "Keamanan", pilih "Tanpa Keamanan" dari drop-down di bawah "Metode Keamanan" untuk menghilangkan kata sandi. Setelah itu, Anda dapat menyimpan PDF tanpa perlindungan kata sandi apa pun.
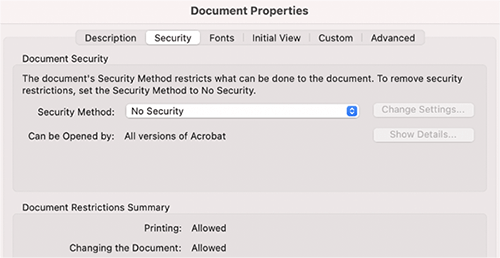
Langkah 3. Jika dokumen memerlukan kata sandi, masukkan kata sandi dan tekan "OK".
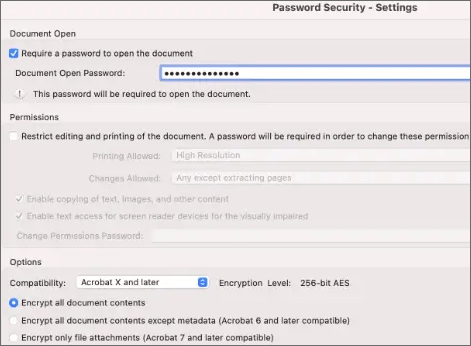
Selain metode offline sebelumnya, produk berbasis web juga tersedia untuk mendekripsi PDF yang dilindungi. Ini termasuk:
Google Chrome adalah pilihan yang bagus jika Anda tidak ingin memasang perangkat lunak apa pun untuk menonaktifkan perlindungan kata sandi dari PDF. Ini adalah cara cepat dan mudah untuk masuk ke PDF yang dilindungi.
Unduh versi terbaru Google Chrome sebelum memulai langkah-langkah berikut:
Langkah 1. Mulai Chrome dan buka file PDF Anda yang dilindungi kata sandi.
Langkah 2. Klik tombol "Cetak" untuk mencetak file yang dilindungi ke PDF yang tidak dilindungi.
Langkah 3. Tekan tombol "Simpan sebagai PDF" untuk menyimpan file di hard disk komputer Anda.

Google Docs menawarkan cara mudah untuk menghapus kata sandi dari file PDF di Mac .
Ikuti langkah-langkah berikut untuk membuka kunci PDF Anda yang dilindungi kata sandi:
Langkah 1. Mulailah dengan mengunggah PDF yang dilindungi kata sandi ke Google Drive Anda. Buka Google Drive , klik ikon "+", dan pilih "Unggah file". Pilih file PDF yang kata sandinya ingin Anda hapus.
Langkah 2. Klik kanan PDF, pilih "Buka dengan" > "Google Docs".

Langkah 3. Setelah PDF terbuka di Google Docs, buka menu "File" dan pilih "Download". Pilih "Dokumen PDF (.pdf)" sebagai format unduhan. Ini akan mengunduh salinan PDF baru tanpa perlindungan kata sandi.

iLovePDF menghapus kata sandi dari file PDF mana pun di komputer Anda dan menggantinya dengan kata sandi acak yang baru. Anda tidak memerlukan alamat email untuk menggunakan iLovePDF, dan ini sepenuhnya gratis.
Berikut langkah sederhana menggunakan iLovePDF untuk menghapus kata sandi dari PDF:
Langkah 1. Luncurkan situs web iLovePDF. Klik "Pilih file PDF" atau letakkan PDF yang ingin Anda unggah.

Langkah 2. Pilih semua file dan klik "Buka Kunci PDF" untuk menonaktifkan kata sandi.
Langkah 3. Ketuk "Unduh PDF yang tidak terkunci" untuk mengunduh PDF tanpa kata sandi.
SodaPDF menawarkan metode mudah untuk menghapus kata sandi dari file PDF di Mac Anda.
Ikuti langkah-langkah berikut untuk membuka kunci PDF Anda yang dilindungi kata sandi:
Langkah 1. Kunjungi situs resmi SodaPDF, dan klik "Buka Kunci PDF" di bagian "Alat Online".
Langkah 2. Klik "PILIH FILE" untuk mengunggah file PDF yang ingin Anda hapus kata sandinya, atau Anda juga dapat menarik dan melepas file tersebut.
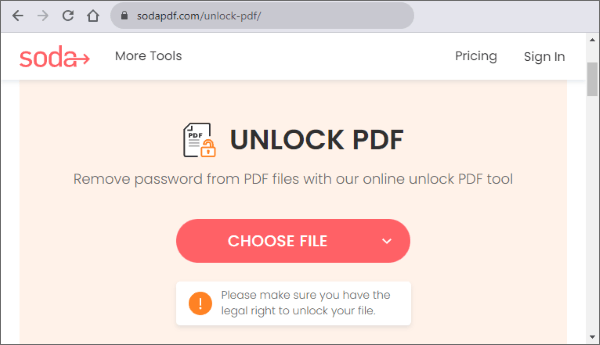
Langkah 3. Masukkan kata sandi, lalu klik "BUKA" untuk mendapatkan PDF tanpa kata sandi. Setelah dibuka kuncinya dan kata sandi dimasukkan, akses file dengan mengunduh, melihat di browser, atau menerima tautan email yang valid 24 jam.
Smallpdf adalah platform berbasis web populer yang menawarkan berbagai alat untuk bekerja dengan file PDF. Salah satu fiturnya adalah kemampuan untuk menghapus kata sandi dari PDF, menjadikannya pilihan tepat bagi pengguna Mac yang ingin menghilangkan batasan kata sandi dari dokumen mereka tanpa memerlukan pengetahuan teknis tingkat lanjut atau instalasi perangkat lunak.
Berikut langkah-langkah untuk menghapus kata sandi di Smallpdf:
Langkah 1. Buka browser web pilihanmu di Mac dan navigasikan ke situs web Smallpdf. Klik alat "Buka Kunci PDF" dari beranda Smallpdf.
Langkah 2. Anda dapat dengan mudah menarik dan melepas file PDF ke area yang ditentukan atau klik tombol "PILIH FILE" untuk mencari dan memilih file secara manual.

Langkah 3. Setelah PDF diunggah, klik "BUKA KUNCI PDF". Smallpdf akan meminta Anda memasukkan kata sandi yang saat ini melindungi dokumen.

Langkah 4. Setelah diproses, Smallpdf mengonfirmasi penghapusan kata sandi berhasil. Klik "Unduh" untuk menyimpan PDF yang tidak terkunci ke Mac Anda.
Metode yang dijelaskan dalam artikel ini memungkinkan untuk mendekripsi file PDF yang dilindungi dengan mudah. Namun, kami menyarankan penggunaan Coolmuster PDF Password Remover untuk membuka kunci file PDF yang dilindungi. Unduh Coolmuster PDF Password Remover hari ini dan buka kunci dokumen PDF terenkripsi dengan mudah hanya dengan satu klik.
Artikel Terkait:
Cara Efektif Melindungi File PDF dengan Data Sensitif dengan Kata Sandi
Beyond Locks: Cara Efektif Menyimpan PDF Tanpa Kata Sandi
[Solusi Office] Cara Mengirim PDF yang Dilindungi Kata Sandi dalam 6 Cara Berbeda
Cara Mengonversi PDF yang Dilindungi Kata Sandi menjadi Tanpa Kata Sandi: Metode yang Disetujui





