
Cara Mengonversi HTML ke PDF dengan Mudah dalam 6 Metode Berbeda

Kebutuhan untuk mengonversi file HTML ke format PDF bersifat universal - baik untuk mengarsipkan konten web, berbagi dokumen, atau memastikan kompatibilitas antar platform. Untungnya, ada 6 metode yang tersedia untuk mengonversi HTML ke PDF. Dengan demikian, Anda dapat mengubah file HTML Anda dengan akurat. Mari kita lanjutkan membaca postingan ini.
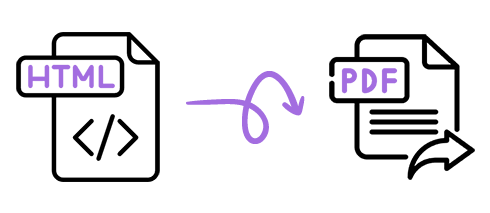
Jika Anda ingin mengonversi file HTML ke PDF dengan cepat dan mudah, kami sarankan menggunakan Coolmuster PDF Creator Pro . Perangkat lunak ini adalah alat pembuatan PDF profesional yang memungkinkan Anda mengonversi file HTML secara batch ke file PDF berkualitas tinggi dalam hitungan detik.
01 Unduh, instal, dan buka PDF Creator Pro, lalu pilih "HTML ke PDF" dari menu "Konversi:" di sebelah kanan.
02 Klik "Tambah File" untuk memilih file HTML yang ingin Anda konversi atau seret dan lepas file langsung ke antarmuka perangkat lunak. Dalam daftar file, Anda dapat melihat pratinjau informasi tentang setiap file, seperti nama file, ukuran, dll.

03 Di panel sebelah kanan, Anda dapat menyesuaikan opsi sesuai kebutuhan Anda, seperti ukuran halaman atau margin dokumen. Setelah menyelesaikan pengaturan, klik tombol "Start". Setelah konversi selesai, Anda dapat melihat file PDF yang dikonversi.
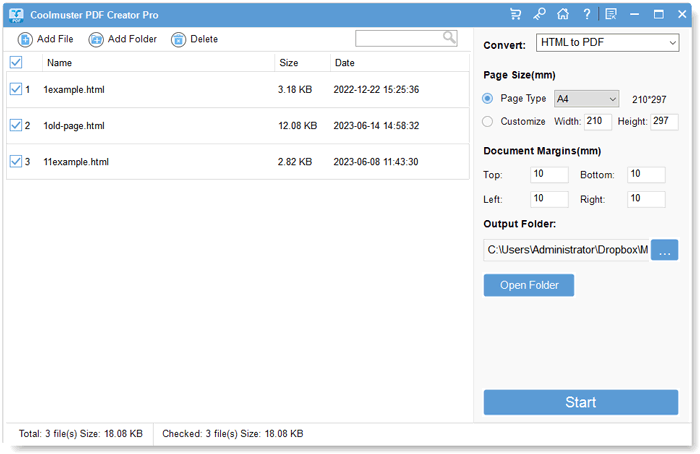
Anda juga dapat menggunakan Adobe Acrobat untuk mengonversi file HTML ke PDF. Adobe Acrobat banyak digunakan untuk membaca dan mengedit PDF, dan memungkinkan Anda membuat, melihat, memodifikasi, mencetak, dan mengelola file PDF.
Langkah 1. Buka Adobe Acrobat, klik menu "Alat", dan pilih alat "Buat PDF". Lalu ketuk opsi "Halaman Web" dari daftar "Buat PDF dari format apa pun".
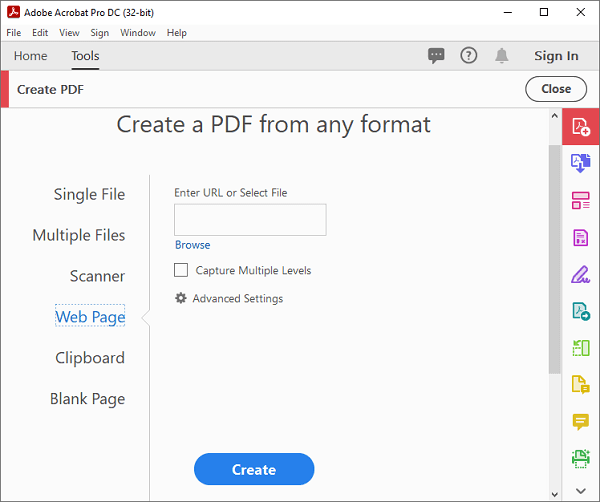
Langkah 2. Klik "Jelajahi" untuk memilih file HTML yang ingin Anda konversi, atau masukkan URL halaman web di kotak teks.
Langkah 3. Klik "Pengaturan Lanjutan" untuk mengonfigurasi opsi yang lebih detail. Setelah selesai, klik tombol "Buat".
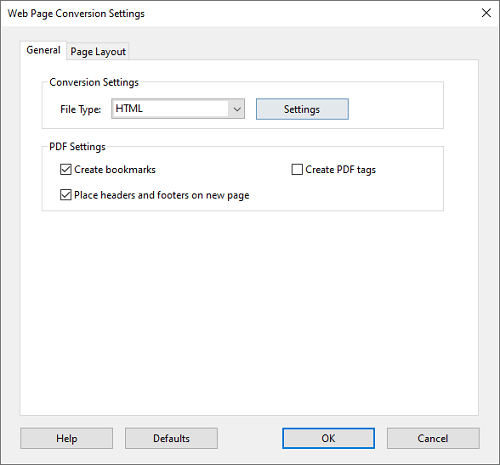
Langkah 4. Adobe Acrobat akan mulai mengunduh halaman web dan mengubahnya menjadi file PDF. Setelah selesai, klik "File" > "Simpan" di sudut kiri atas untuk menyimpan file PDF Anda.
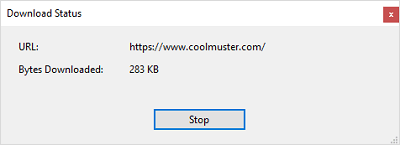
Anda dapat langsung menggunakan browser web Anda untuk menyimpan halaman web yang Anda lihat sebagai file PDF. Chrome, Edge, Firefox, atau browser lain memiliki fungsi pencetakan bawaan yang memungkinkan Anda mencetak halaman web sebagai file PDF. Anda dapat mengikuti langkah-langkah berikut:
Langkah 1. Buka browser, masukkan alamat file HTML yang ingin Anda konversi, atau buka file HTML lokal Anda di browser (seret file HTML ke browser atau klik kanan file HTML dan pilih "Buka Dengan" > "Google Chrome").
Langkah 2. Klik kanan pada halaman, pilih opsi "Cetak", atau langsung tekan Ctrl+P untuk membuka halaman cetak. Di antarmuka pratinjau cetak yang muncul, klik menu tarik-turun "Tujuan" dan pilih "Simpan sebagai PDF" atau "Microsoft Cetak ke PDF".
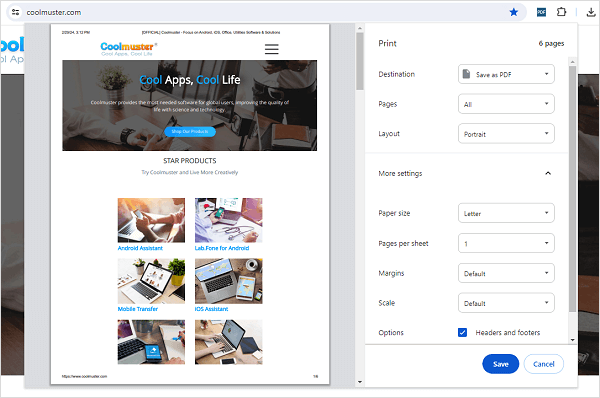
Langkah 3. Klik tombol "Pengaturan lainnya" untuk menyesuaikan parameter file PDF Anda, seperti ukuran halaman, orientasi, margin, penskalaan, dll. Anda juga dapat memilih apakah akan menyimpan "Header dan footer" atau "Grafik latar belakang" di bagian bawah.
Langkah 4. Klik tombol "Cetak", pilih lokasi dan nama untuk menyimpan file, lalu klik "Simpan".
Jika Anda menginginkan lebih banyak fitur, Anda dapat menggunakan ekstensi Chrome yang disebut Just-One-Page-PDF untuk mencetak file halaman web sebagai file PDF. Ekstensi ini dirancang khusus untuk menyimpan halaman web sebagai file PDF, mendukung Anda untuk menyimpan halaman yang Anda jelajahi sebagai file PDF di browser.
Langkah 1. Buka toko aplikasi ekstensi browser Chrome, cari Just-One-Page-PDF , klik tombol "Tambahkan ke Chrome", dan instal ekstensi.
Langkah 2. Masukkan alamat halaman web yang ingin Anda simpan di browser Anda atau buka file HTML lokal Anda di browser.
Langkah 3. Klik ikon ekstensi Just-One-Page-PDF di pojok kanan atas browser. Di kotak dialog yang muncul, pilih konten dan metode pencetakan yang ingin Anda simpan.
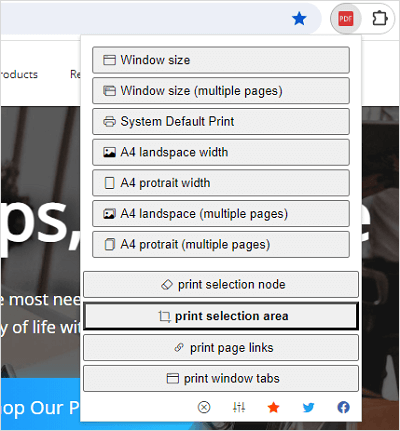
Langkah 4. Sesuaikan parameter pencetakan file PDF Anda. Setelah selesai, klik tombol “Download”, pilih lokasi dan nama untuk menyimpan file, lalu klik “Simpan”.
Anda juga dapat menggunakan alat online praktis untuk mengonversi file HTML ke file PDF seperti alat HTML ke PDF iLovePDF. Ini memungkinkan Anda mengunggah dan mengonversi file di halaman web tanpa mengunduh atau menginstal perangkat lunak apa pun.
Cara mengonversi HTML ke PDF online:
Langkah 1. Buka halaman web iLovePDF, dan temukan alat HTML ke PDF di daftar alat.
Langkah 2. Klik tombol "Tambahkan HTML", dan masukkan URL halaman web yang ingin Anda simpan sebagai PDF di jendela yang muncul, lalu klik "Tambah".
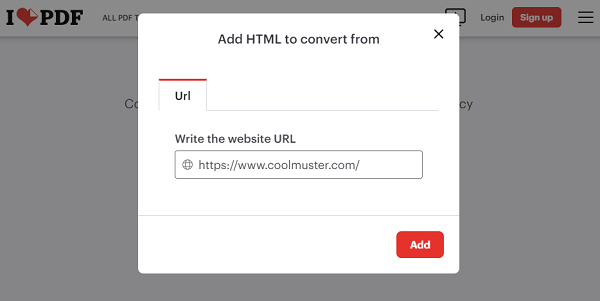
Langkah 3. Di jendela baru, Anda dapat melihat pratinjau PDF Anda dan mengatur parameter PDF Anda di panel sebelah kanan, seperti ukuran, halaman, dll. Setelah selesai, klik tombol "Konversi ke PDF" dan tunggu hingga konversi selesai.
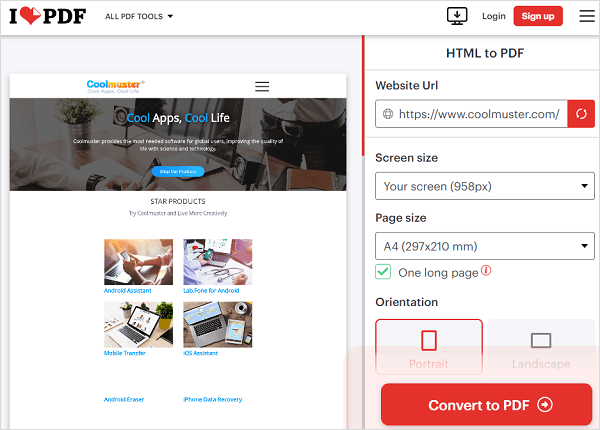
Langkah 4. Unduh HTML yang dikonversi ke PDF.
Jika Anda menggunakan komputer Mac , Anda dapat memanfaatkan fitur ini - Pratinjau, yang ada di dalam Mac untuk mengonversi file HTML ke file PDF. Dengannya, Anda juga dapat melihat dan mengedit gambar dan file PDF. Jika Anda tidak ingin menginstal aplikasi konversi lainnya, silakan coba fitur ini.
Cara mengonversi HTML ke PDF di Mac :
Langkah 1. Buka Finder, cari file HTML yang ingin Anda konversi, klik kanan file tersebut, dan pilih submenu "Buka Dengan".
Langkah 2. Kemudian pilih opsi "Safari", atau langsung buka file HTML Anda dengan browser Safari.
Langkah 3. Di browser Safari, klik menu "File", pilih opsi "Ekspor sebagai PDF", atau tekan "Command" dan "P".
Langkah 4. Di kotak dialog yang muncul, pilih lokasi dan nama untuk menyimpan file, lalu klik tombol "Simpan".
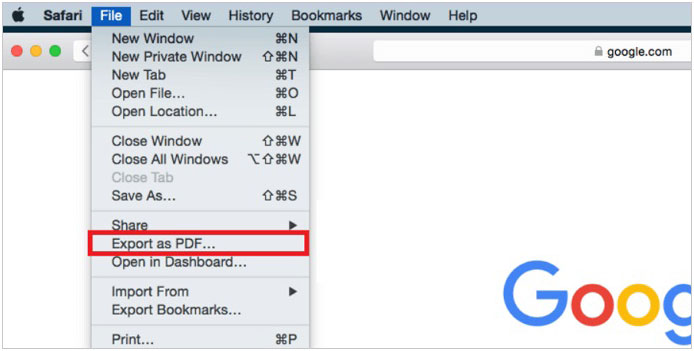
Setelah membaca panduan tentang 6 cara konversi dari HTML ke PDF, Anda kini menguasai alat dan teknik yang berguna ini untuk memenuhi kebutuhan konversi dokumen Anda. Jika Anda memerlukan alat yang efisien untuk mengubah file HTML menjadi PDF, Anda dapat menggunakan Coolmuster PDF Creator Pro . Itu dapat mengkonversi banyak file sekaligus. Bagaimanapun, alat apa pun yang Anda pilih, Anda dapat memulai konversi dengan lancar.
Artikel Terkait:
Cara Membuat PDF di Komputer Anda [5 Metode Offline & 3 Online]
[Solusi PDF] Cara Menandatangani Dokumen PDF dengan Metode Online & Offline
[Panas] Pembaca PDF AI untuk Direkomendasikan | 5 Alat Gratis & Berbayar
Konversi PDF ke Excel Gratis Online/Offline [Alat Pertama Luar Biasa]





