
Cara Mentransfer Foto dari Ponsel ke Laptop Secara Nirkabel [ Android & iPhone]

Mengetahui cara mentransfer foto dari ponsel ke laptop secara nirkabel sangat penting baik untuk kebutuhan profesional maupun pribadi. Baik Anda mengabadikan kenangan atau menangani dokumen kerja penting, mentransfer foto Anda secara nirkabel dapat menghemat waktu dan tenaga. Panduan ini mencakup 5 metode, mulai dari perangkat lunak khusus hingga penyimpanan cloud, yang memudahkan transfer gambar tanpa kabel, masing-masing menawarkan keuntungan berbeda untuk berbagai perangkat dan skenario.

Yang pertama adalah solusi komprehensif untuk pengguna Android kami - Coolmuster Android Assistant . Opsi ini adalah perangkat lunak manajemen telepon canggih yang mendukung koneksi nirkabel antara perangkat Android dan komputer, memungkinkan transfer foto dan file lainnya dengan cepat. Ini sempurna untuk pengguna yang lebih menyukai kemudahan penggunaan dan antarmuka intuitif, serta mereka yang ingin menelusuri, menyalin, menghapus, atau menambahkan file di perangkat Android seperti yang mereka lakukan di Windows Explorer di PC.
Kelebihan Coolmuster Android Assistant :
01 Unduh, instal, dan luncurkan perangkat lunak di komputer Anda. Ikuti petunjuk untuk menghubungkan ponsel Anda ke komputer melalui Wi-Fi. Setelah terhubung, Anda akan melihat antarmuka berikut.

02 Pilih "Foto" dari sidebar kiri untuk melihat semua foto di ponsel Android Anda di sidebar kanan. Centang foto yang ingin Anda transfer dan klik "Ekspor" untuk memulai proses transfer otomatis.

Panduan video
01 Setelah menghubungkan komputer dan ponsel Anda, pilih "Super Toolkit" dan masuk ke bagian "Backup".

02 Centang kategori "Foto", klik "Jelajahi" untuk memilih lokasi di komputer tempat Anda ingin menyimpannya, lalu klik "Cadangkan" lagi.

Bluetooth menyediakan cara sederhana untuk mentransfer foto, terutama jika Anda hanya perlu mengirim beberapa gambar. Meskipun lebih lambat dibandingkan beberapa metode lain, metode ini kompatibel secara luas.
Bagaimana cara mengirim gambar dari ponsel ke komputer dengan Bluetooth?
Langkah 1. Pastikan Bluetooth diaktifkan di ponsel dan komputer Anda, lalu pasangkan kedua perangkat.
Untuk iPhone, buka "Pengaturan > Bluetooth".
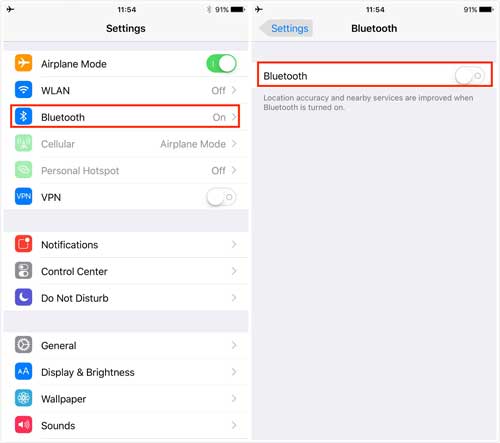
Untuk Android , buka "Pengaturan > Koneksi > Bluetooth".

Langkah 2. Buka galeri foto ponsel Anda, pilih foto yang akan ditransfer, ketuk ikon "bagikan", dan pilih "Bluetooth".
Langkah 3. Pilih komputer Anda sebagai perangkat Bluetooth. Di komputer Anda, pilih "Terima", dan foto akan dikirim secara otomatis.
Layanan cloud menawarkan cara mudah yang memungkinkan pengguna mengunggah foto ponsel mereka ke cloud dan kemudian mengakses dan mengunduh foto-foto tersebut di komputer mereka. Untuk pengguna Android , Google Foto merupakan pilihan yang bagus, sedangkan pengguna iPhone dapat memanfaatkan iCloud.
Langkah 1. Buka Google Foto di perangkat Android Anda dan masuk ke akun Google Anda.
Langkah 2. Aktifkan "Cadangkan & sinkronkan" untuk mengunggah foto secara otomatis ke Google Foto.

Langkah 3. Di komputer Anda, buka situs web Google Foto dan masuk ke akun Google yang sama.
Langkah 4. Unduh foto yang Anda perlukan ke komputer Anda.
Langkah 1. Buka "Pengaturan" > "iCloud" > "Foto" di iPhone Anda dan aktifkan "Foto iCloud". Foto akan otomatis diunggah ke iCloud.

Langkah 2. Di komputer Anda, buka situs web iCloud dan masuk dengan ID Apple Anda. Pilih "Foto". Unduh foto yang diinginkan ke komputer Anda.
Mengirim foto melalui email adalah solusi cepat untuk mentransfer beberapa gambar, namun perlu diingat bahwa batasan lampiran email mungkin membatasi metode ini untuk file besar.
Bagaimana cara mentransfer foto dari ponsel ke laptop secara nirkabel dengan email?
Langkah 1. Buka aplikasi email di ponsel Anda dan mulai email baru.
Langkah 2. Lampirkan foto yang ingin Anda kirim.

Langkah 3. Kirim email ke alamat email Anda sendiri.
Langkah 4. Buka email Anda di komputer dan unduh foto terlampir.
Aplikasi Phone Link dari Microsoft memungkinkan Anda mengontrol perangkat Android dari komputer Windows , dengan tambahan kenyamanan transfer foto. Phone Link versi terbaru mendukung iPhone, tetapi transfer foto hanya berlaku untuk Android . Jadi, ikuti langkah-langkah berikut untuk mentransfer foto dari Android ke PC secara nirkabel dengan Phone Link:
Langkah 1. Buka aplikasi Phone Link di PC Windows Anda.
Langkah 2. Unduh aplikasi Tautan ke Windows di ponsel Android Anda, lalu gunakan aplikasi tersebut untuk memindai kode QR yang ditampilkan di Phone Link untuk memasangkan perangkat.
Langkah 3. Setelah terhubung, pilih opsi "Foto" di Phone Link.

Langkah 4. Pilih foto yang Anda inginkan, dan foto tersebut akan disinkronkan langsung ke komputer Anda, tempat Anda dapat menyimpannya.
Baik Anda menggunakan Android atau iPhone, ada beberapa opsi nirkabel untuk mentransfer foto ke komputer Anda. Setiap metode menawarkan kelebihannya masing-masing: Bluetooth sangat bagus untuk transfer cepat dan satu kali saja, sementara layanan cloud seperti Google Foto dan iCloud memberikan akses mudah di beberapa perangkat. Namun, untuk transfer foto yang cepat, aman, dan andal, terutama jika Anda adalah pengguna Android dan memiliki file besar atau perlu sering melakukan pencadangan, Coolmuster Android Assistant adalah rekomendasi utama. Dengan antarmuka yang ramah pengguna dan kecepatan transfer yang efisien, ini menyederhanakan seluruh proses dan memberi Anda kontrol lebih besar atas manajemen foto Anda. Cobalah dan nikmati transportasi bebas repot setiap saat!
Artikel Terkait:
5 Solusi Efektif untuk Mentransfer Foto dari Android ke Mac Secara Nirkabel
6 Cara Teratas Cara Mentransfer Foto dari Ponsel ke Laptop tanpa USB
[ASK] Bagaimana Cara Menghubungkan Ponsel Android ke PC melalui Wi-Fi?
Bagaimana Cara Mentransfer File dari Ponsel ke PC Secara Nirkabel? [6 Cara]





