Kita tahu bahwa Android dapat dikonfigurasi sebagai drive eksternal ketika kita menghubungkannya ke PC dengan USB. Meskipun itu juga bisa dilakukan dengan mesin Mac . Prosesnya juga cukup sederhana. Cukup pasang Android ke Mac dengan kabel USB agar dapat diakses melalui pencari desktop. Kemudian, perangkat Android yang terhubung dapat digunakan sebagai perangkat penyimpanan eksternal dan Anda dapat mentransfer file antara perangkat Android dan Mac . Anda dapat mencapainya dengan mudah tanpa mengunduh aplikasi tambahan lainnya.
Bagian 1: Langkah demi Langkah Memasang Android ke Mac dengan USB
Bagian 2: Mentransfer Data Android ke Mac dengan Android Assistant untuk Mac
Proses untuk memasang Android ke Mac dan menggunakan perangkat Android sebagai drive USB dengan Mac telah dijelaskan seperti di bawah ini:
Langkah 1: Hubungkan ponsel Android Anda ke port USB Mac . Jika diharuskan memilih jenis koneksi, pilih salah satu saja. Jika belum, Anda bisa langsung ke langkah berikutnya untuk melanjutkan prosesnya.
Langkah 2: Ketuk opsi "Pengaturan" > "Hubungkan ke PC" dari ponsel Android Anda. Konfirmasikan jenis koneksi untuk melanjutkan operasi. Di sini, Anda harus memilih jenis koneksi sebagai "Disk Drive".
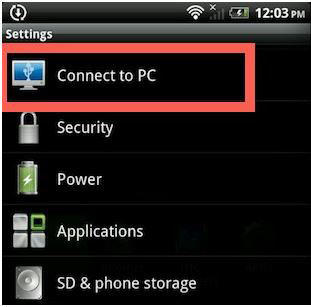
Langkah 3: Buka Mac Anda dan luncurkan aplikasi Finder di desktop. Kemudian, Anda akan menemukan perangkat Android yang terhubung ditampilkan di panel sisi kiri. Sekarang, Anda dapat menggunakan aplikasi Finder untuk menyalin dan menempelkan file ke perangkat.
Sekian tentang cara memasang Android ke Mac dan mentransfer file antara Android dan Mac menggunakan aplikasi Finder. Selanjutnya, kami akan menunjukkan cara mentransfer data Android ke Mac , dan mengimpor data dari Mac ke Android dengan menggunakan alat pihak ketiga, yang jauh lebih mudah dan efisien.
Orang Juga Membaca:
Mentransfer Pesan Teks dari Ponsel ke Komputer
Salin Kontak dari Samsung Galaxy S9/S8/S7 ke Komputer
Cara termudah untuk mentransfer file antara Android dan Mac adalah dengan menggunakan Coolmuster Android Assistant untuk Mac dan Windows PC. Anda tidak hanya dapat mentransfer semuanya dari perangkat Android ke komputer untuk cadangan, dan mengimpor file dari Mac ke Android , Anda bahkan dapat mengedit, mengelola, dan menghapus data Android di Mac secara langsung. Mari kita lihat fitur utamanya sebelum melanjutkan:
Fitur Utama Coolmuster Android Assistant untuk Mac :
> Anda dapat mentransfer kontak, SMS, foto, video, musik, aplikasi, dll. antara Android dan Mac ;
> Pulihkan data cadangan dari Mac ke perangkat Android apa pun untuk memastikan kualitas 100%;
> Anda dapat mengelola, mengedit, dan menghapus data Android di komputer Mac ;
> Mendukung 8000+ perangkat Android , Anda tidak perlu khawatir tentang jenis perangkat yang Anda gunakan: termasuk Samsung, ZTE, Sony, LG, Google Pixel, HTC, Huawei, dll.
> Transfer file sekali klik didukung oleh alat ini, sangat mudah digunakan.
Cara mentransfer data antara Android dan Mac dengan Android Assistant untuk Mac :
Langkah 1 : Unduh Android Assistant untuk Mac dan instal di mesin Mac Anda. Luncurkan dan gunakan kabel USB untuk menghubungkan ponsel Android Anda ke Mac . Setelah terhubung, Anda mungkin diminta untuk mengaktifkan USB debugging di ponsel Android Anda terlebih dahulu.

Langkah 2: Setelah Android yang terhubung dikenali oleh program Mac , semua jenis file yang dapat dikelola ditampilkan di menu sebelah kiri. Klik pada setiap tipe data dan Android Assistant untuk Mac akan memindai ponsel Android Anda dan menampilkan semua file yang dipindai di jendela sebelah kanan.
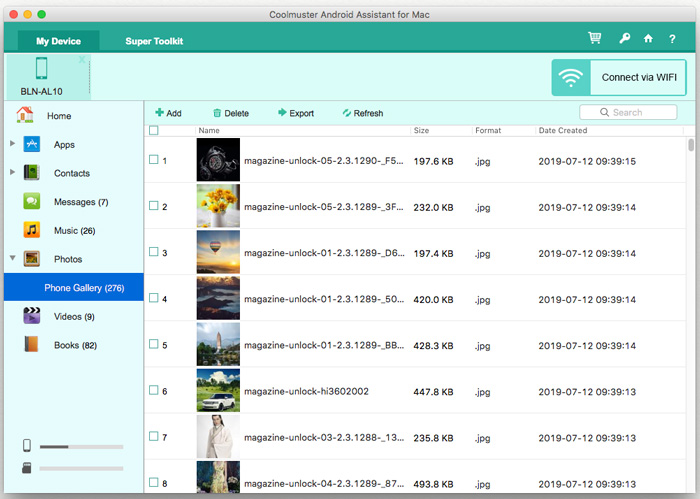
Langkah 3: Pilih Aplikasi, Kontak, Pesan, Musik, Foto, Video, Buku, dll., apa pun yang Anda inginkan, dan klik tombol "Ekspor" di menu atas untuk mentransfernya ke Mac Anda. Dan jika Anda ingin mentransfer file dari Mac ke Android , Anda dapat mengklik tombol "Impor" atau "Tambah" di menu atas.
Pada akhirnya:
Tidak jarang seseorang menggunakan perangkat Android dan iOS secara bersamaan. Coolmuster Android Assistant untuk Mac membuatnya sangat mudah untuk berbagi data antara Android dan Mac . Android jika Anda ingin mentransfer data antara perangkat Android dan iOS , kami juga memiliki tutorial terperinci untuk membantu Anda. Klik di sini untuk mempelajari cara mentransfer data antara Android dan iPhone .
Artikel Terkait:
Cara Mentransfer File dari Android ke Komputer





