
6 Cara Sederhana Hubungkan Android ke Mac dengan Cepat (Terbukti & Efektif)

"Mencoba menghubungkan Android saya ke Mac untuk transfer file, tetapi tidak ada yang berhasil. Terus mengatakan itu tidak dapat terhubung ke telepon. Adakah yang menghadapi ini? Adakah perbaikan atau alternatif keren yang Anda tahu tentang cara menghubungkan Android ke Mac ?"
- dari Reddit
Umumnya, menghubungkan perangkat Android ke PC Windows sangatlah mudah. Namun, bagaimana jika Anda memiliki ponsel Android dan komputer Mac ? Menghubungkan Android ke Mac tidak semudah itu dibandingkan dengan koneksi Android ke Windows PC atau iOS ke Mac karena sistem operasinya sangat berbeda, apalagi mentransfer data dari Android ke Mac . Untuk memenuhi permintaan pengguna tertentu, kami telah mengeksplorasi 6 metode untuk mencapainya. Baca selengkapnya untuk mempelajari cara terhubung dengan cepat.

Ya, Anda dapat menghubungkan ponsel Android Anda ke Mac , meskipun prosesnya mungkin sedikit lebih rumit daripada menghubungkan ke komputer Windows . Anda masih dapat menghubungkan ponsel Android ke Mac melalui USB atau nirkabel. Selanjutnya, kami akan memperkenalkan berbagai metode koneksi yang memungkinkan secara mendetail.
Coolmuster Android Assistant adalah salah satu aplikasi transfer file Android terbaik untuk Mac untuk menghubungkan Android ke Mac . Ia menawarkan dua opsi koneksi: USB dan Wi-Fi, memungkinkan Anda memilih sesuai kebutuhan Anda. Selain itu, ini kompatibel dengan Mac OS X 10.9 atau versi yang lebih baru dan hampir semua perangkat Android yang menjalankan setidaknya Android 6.0, termasuk Samsung, HTC, LG, Sony, Motorola, Google, ZTE, Huawei, dan banyak lagi.
Fitur Utama:
Bagaimana cara menghubungkan Android ke Mac dengan Coolmuster Android Assistant ?
01 Instal dan luncurkan Coolmuster Android Assistant di Mac Anda.
02 Hubungkan Android ke Mac melalui kabel USB. Kemudian, aktifkan USB debugging pada perangkat Android . Setelah koneksi berhasil, Anda akan melihat informasi utama Android di Mac . Tentu saja, Anda juga dapat mengklik "Hubungkan melalui WIFI" untuk terhubung melalui Wi-Fi, sesuai petunjuknya.

03 Sekarang, Anda dapat mentransfer file di Mac . Pilih folder file yang diinginkan dari jendela kiri antarmuka ini, periksa item detail di jendela kanan, dan ketuk "Ekspor" untuk mentransfer file dari Android ke Mac . (Anda juga dapat mengetuk "Impor" untuk mentransfer data dari Mac ke Android setelah memeriksa item detailnya.)

Jika Anda ingin menghubungkan perangkat Android Anda ke Mac melalui USB, Anda dapat melakukannya melalui dua metode: koneksi USB langsung dan menggunakan Android File Transfer.
USB adalah metode paling tradisional untuk menghubungkan komputer dan ponsel, tidak terkecuali Mac dan Android . Bagaimana cara menghubungkan ponsel Android ke Mac Book melalui USB?
Langkah 1. Gunakan kabel USB untuk menghubungkan ponsel Android Anda ke Mac Anda.
Langkah 2. Notifikasi akan muncul di ponsel Android Anda, meminta Anda untuk memilih mode koneksi. Pilih mode "Transfer file".

Langkah 3. Buka aplikasi "Finder" di Mac Anda, cari dan klik perangkat Android Anda di sidebar.
Langkah 4. Sekarang, Anda dapat melihat, menyalin, dan mentransfer file dari ponsel Android ke Mac Anda.
Banyak orang mungkin akrab dengan Android File Transfer, alat yang dikembangkan oleh Google untuk menghubungkan ponsel Android ke Mac dengan mudah. Nah, Android File Transfer memang sangat bagus untuk mentransfer beberapa file antara Android dan Mac .
Bagaimana cara menghubungkan ponsel Android dengan Mac Book?
Langkah 1. Instal Transfer File Android di Mac Anda.
Langkah 2. Hubungkan Android ke Mac .
Pertama-tama, buka kunci ponsel Anda. Kemudian, sambungkan Android ke Mac melalui USB dan ini akan secara otomatis meluncurkan Android File Transfer, jika tidak, luncurkan secara manual. Anda mungkin perlu mengizinkan USB debugging di Android . Cukup klik "Izinkan" ketika sebuah jendela muncul meminta USB debugging dan pilih "Transfer File" di bawah jendela Gunakan USB untuk di Android .
Langkah 3. Telusuri file Android , pilih file yang ingin Anda transfer dan seret ke desktop atau folder pilihan Anda.

Jika Anda tidak memiliki kabel data tetapi masih ingin menyambungkan ponsel Android ke Mac , Anda mungkin ingin mencoba tiga metode berikut: Bluetooth, AirDroid, dan layanan cloud.
Jika Anda tidak ingin menginstal aplikasi apa pun atau membuat akun apa pun, Bluetooth mungkin merupakan pilihan yang tepat untuk Anda. Bluetooth dapat mentransfer beberapa file MB antar perangkat dalam jarak 10 meter untuk penggunaan pribadi. Berikut langkah-langkahnya:
Langkah 1. Aktifkan Bluetooth di kedua perangkat.
Di Mac , buka "System Preferences" > "Bluetooth" untuk mengaktifkan Bluetooth;

Di Android , buka "Pengaturan > "Bluetooth" untuk mengaktifkan Bluetooth. Pilih nama Mac Anda di Perangkat yang tersedia di bawah dan pasangkan dua perangkat.
Langkah 2. Setelah memasangkan, klik "ikon Bluetooth" dari bilah menu Mac Anda > Ketuk nama Android Anda > Pilih "Kirim file ke perangkat", dengan cara ini Anda dapat mentransfer file ke perangkat Android .
Langkah 3. Klik "Terima file" di perangkat Android Anda.
Catatan: Jika Anda ingin mentransfer file dari Android ke Mac , Anda perlu membuka "System Preferences" > "Sharing" > Centang "Bluetooth Sharing" untuk mengaktifkan Bluetooth Sharing di Mac . Kemudian, Anda dapat memilih file di Android dan membagikannya melalui Bluetooth ke Mac .
AirDroid dapat menghubungkan Android ke Mac melalui Wi-Fi yang sama sehingga Anda dapat mengelola file Android dari komputer mana pun dan mentransfer file antar perangkat apa pun. Namun, banyak pengguna tidak menyukai terlalu banyak iklan di dalam aplikasi ini, dan karena aplikasi ini dapat mengontrol Android Anda dari jarak jauh , kontrol kamera jarak jauh mungkin mudah jatuh ke tangan yang salah. Ikuti panduan untuk menghubungkan Android ke Mac book dengan AirDroid:
Langkah 1. Instal versi Android AirDroid di ponsel Anda.
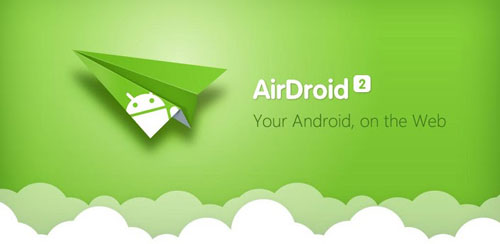
Langkah 2. Jelajahi situs web AirDroid di Mac Anda dan buat akun di situs web tersebut.
Langkah 3. Hubungkan Android ke Mac . Masuk ke kedua perangkat menggunakan email atau akun Facebook/Twitter/Google yang sama, atau gunakan Android untuk memindai kode QR di Mac .
Langkah 4. Di Mac Anda, ketuk "Foto" atau folder file yang Anda inginkan > pilih "file" > klik "Unduh" untuk mentransfer file Android ke Mac Anda.
Anda juga dapat menggunakan layanan cloud seperti Google Drive untuk menghubungkan perangkat Android ke Mac Anda. Metode ini sederhana, cepat, dan dapat diandalkan. Namun, Anda harus terhubung ke internet. Jika kondisi jaringan buruk, proses transfer antara Android dan Mac bisa menjadi sangat lambat. Berikut cara pengerjaannya:
Langkah 1. Di perangkat Android Anda, buka dan masuk ke Google Drive, ketuk tombol "+" di layar beranda, dan pilih "Unggah" untuk mentransfer file dari Android Anda ke Google Drive.
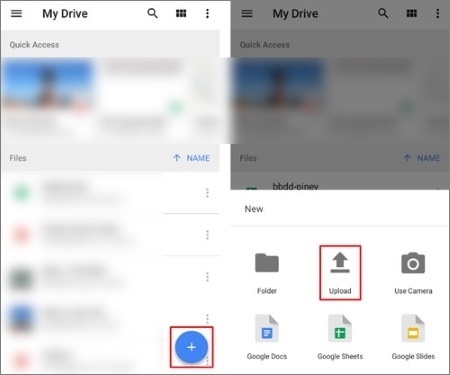
Langkah 2. Di Mac Anda, unduh Google Drive atau buka browser untuk mengakses situs web Google Drive , lalu masuk menggunakan akun yang sama.
Langkah 3. Cari file yang diunggah di Google Drive di Mac Anda dan unduh untuk disimpan ke Mac Anda.
Untuk membantu Anda membandingkan pro dan kontra dari 6 metode berbeda dalam artikel ini, berikut tabel perbandingan detailnya:
| Metode | Pemindahan Berkas | Kelola Ponsel di Mac | Jenis Koneksi | Kecepatan |
| Coolmuster Android Assistant | Ya | Ya | USB dan WiFi | Cepat |
| USB Langsung | Ya | TIDAK | Kabel | Cepat |
| Pemindahan Berkas Android | Ya | TIDAK | Kabel | Sedang |
| Bluetooth | Ya | TIDAK | Nirkabel | Lambat |
| AirDroid | Ya | Ya | Nirkabel | Sedang |
| Layanan Cloud | Ya | TIDAK | Nirkabel | Tergantung pada kecepatan Internet |
Singkatnya, setiap metode memiliki kelebihan dan kekurangannya masing-masing. Jika Anda memerlukan cara yang efisien dan komprehensif untuk mengelola data ponsel Anda, kami sangat menyarankan penggunaan Coolmuster Android Assistant . Ini mendukung koneksi USB dan Wi-Fi, memungkinkan Anda mengelola dan mencadangkan data Android langsung di Mac Anda. Dibandingkan metode lainnya, Coolmuster Android Assistant menawarkan lebih banyak fungsi dan fleksibilitas, terutama bagi pengguna yang sering perlu mentransfer dan mengelola data.
Jika Anda mengalami masalah saat menggunakan atau jika Anda ingin mengatakan sesuatu tentang salah satu metode, silakan tinggalkan komentar di bawah.
Artikel Terkait:
3 Cara Mentransfer Pesan dari Android ke Mac dengan Mudah? (Terbukti)
7 Cara yang Layak tentang Cara Mentransfer Foto dari Mac ke Android
Bagaimana Cara Mentransfer File dari OnePlus ke Mac ? (3 Solusi Mudah)
Bagaimana Cara Mentransfer Musik dari Mac ke Android dengan Mudah? Dipecahkan dalam 4 Cara





