
7 Pendekatan Baru untuk Mencadangkan Tablet Android [Diperbarui pada tahun 2025]

Punya banyak data di tablet Android Anda dan takut hilang selamanya? Cadangan adalah cara terbaik untuk menjaga kata sandi, pengaturan, foto, dan file penting lainnya agar tidak hilang secara tiba-tiba. Namun, perbedaan merek dan sistem operasi Android juga menyebabkan sedikit perbedaan dalam metode pencadangan.
Oleh karena itu, bagaimana cara mencadangkan tablet Android Anda? Panduan ini akan membahas 7 solusi praktis untuk pencadangan tablet Android .

Untuk mencadangkan semua yang ada di tablet Android Anda dengan satu klik dan rahasia, Coolmuster Android Backup Manager adalah pilihan optimal. Dengan aplikasi pencadangan tablet ini, Anda dapat mencadangkan kontak , log panggilan, pesan, file media, dan data lainnya ke komputer dan memulihkan cadangan ke perangkat Android baru.
Apa yang harus dilakukan dengan Manajer Cadangan Android ?
Bagaimana cara mencadangkan tablet Android ke komputer dalam satu klik?
01 Instal program di komputer Anda. Lalu, luncurkan.
02 Hubungkan tablet Android Anda ke komputer dengan kabel USB dan aktifkan USB debugging dengan petunjuk di layar. Saat terhubung, Anda akan melihat antarmuka berikut.

03 Ketuk tombol "Cadangan" > periksa jenis data yang ingin Anda buat cadangannya > klik "Browser" untuk menentukan lokasi penyimpanan di komputer Anda. Terakhir, tekan tombol "Cadangkan" untuk mulai mencadangkan tablet Android ke PC atau Mac Anda.

Panduan video
Misalkan Anda ingin melihat pratinjau dan secara selektif mencadangkan data tablet Android ke komputer. Dalam hal ini, Coolmuster Android Assistant menonjol di antara semua aplikasi pencadangan tablet dengan hak istimewa bagi Anda untuk melihat semua konten tablet dan memilih item yang ingin dicadangkan. Selain itu, Anda juga dapat mengelola file Android dan memulihkan cadangan dengan software ini.
Hal-hal menarik dari Asisten Android :
Bagaimana cara mencadangkan tablet Android saya secara selektif?
01 Instal dan buka Android Assistant di komputer Anda terlebih dahulu.
02 Hubungkan tablet Android Anda ke komputer. Setelah terdeteksi, Anda akan melihat semua isi tabel ditampilkan di panel kiri antarmuka dan info perangkat di jendela kanan.

03 Pilih satu jenis data di sisi kiri, pratinjau dan centang item yang ingin Anda buat cadangannya, lalu ketuk tombol "Ekspor" di menu atas untuk mencadangkan tablet Anda ke komputer.

Setiap tablet Android dilengkapi dengan layanan Google. Misalkan Anda telah mengaktifkan layanan Google di perangkat Android Anda. Dalam hal ini, Anda dapat mencadangkan tablet Android dengan akun Google Anda ke Google Drive. Dan berikut cara membackup tablet Android Anda:
Langkah 1. Buka aplikasi Google Drive di tablet Android Anda. Jika tidak ada, instal dari Google Play Store.
Langkah 2. Setelah masuk dengan akun Gmail Anda, klik tombol "Tambah" (atau ikon "+") di pojok kanan bawah dan pilih opsi "Unggah".
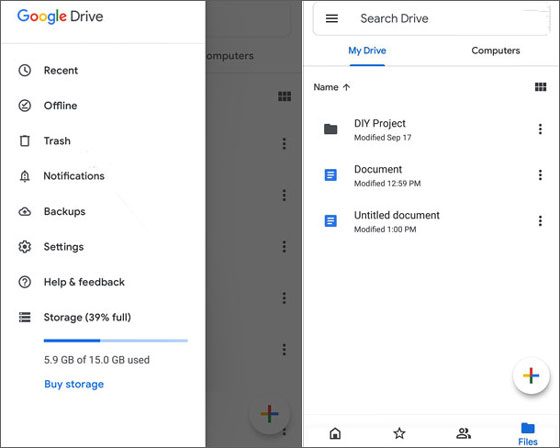
Langkah 3. Pilih file yang ingin Anda buat cadangannya dan tekan tombol "Unggah".
Selain itu, sebagian besar tablet Android modern menyediakan opsi pencadangan lokal bagi pengguna untuk menyimpan data Android di Cloud. Jika perangkat Anda mendukung fitur pencadangan lokal, Anda dapat mulai mencadangkan tablet Android Anda dengan langkah-langkah berikut.
Langkah 1. Buka Pengaturan perangkat dan gulir ke bawah untuk memilih tab "Cadangkan & setel ulang". Pada beberapa perangkat, ini mungkin "Cadangan".
Langkah 2. Aktifkan opsi "Cadangkan data saya" dan kemudian "Cadangkan otomatis". Jika perangkat Anda tidak memiliki opsi ini, Anda dapat mencadangkan tablet Android Anda secara manual dengan langkah-langkah berikut: Ketuk "Cadangkan sekarang" > pilih file cadangan yang diinginkan > tekan "Cadangkan".
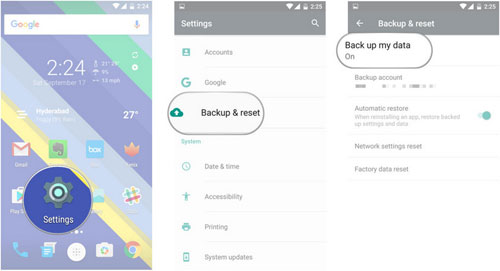
Mencadangkan tablet Android Anda ke kartu SD adalah metode yang mudah, terutama bila Anda ingin menghemat ruang di perangkat sekaligus menjaga keamanan data Anda. Cara ini memungkinkan Anda menyimpan berbagai file, seperti foto, musik, video, dokumen, dan lainnya, di kartu SD portabel. Inilah cara Anda melakukannya:
Langkah 1. Masukkan kartu microSD ke tablet Android Anda jika Anda belum melakukannya. Pastikan kartu memiliki ruang kosong yang cukup untuk menampung data Anda.
Langkah 2. Buka aplikasi "Pengaturan" di tablet Android Anda dan buka "Penyimpanan" atau "Penyimpanan & USB" (kata-katanya mungkin berbeda tergantung pada perangkat Anda).
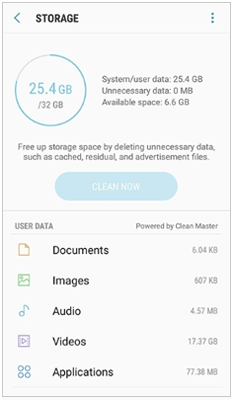
Langkah 3. Pilih opsi yang bertuliskan "File" atau "Jelajahi" untuk membuka pengelola file Anda. Ini akan memungkinkan Anda menelusuri konten penyimpanan internal tablet Anda.
Langkah 4. Pilih file atau folder yang ingin Anda cadangankan, seperti foto, video, dokumen, dll. Anda juga dapat memilih beberapa file dengan menahan satu file dan mengetuk file lainnya.
Langkah 5. Setelah Anda memilih file, ketuk "Pindahkan" atau "Salin" dan navigasikan ke kartu SD di pengelola file.
Langkah 6. Tempel file ke kartu SD. Ini akan mencadangkan data Anda, dan Anda dapat dengan mudah mengeluarkan kartu SD kapan pun diperlukan.
Misalkan Anda hanya perlu mencadangkan file media dan dokumen bebas DRM. Dalam hal ini, Anda dapat menghubungkan perangkat Android Anda ke komputer dan menyalinnya secara manual ke PC Anda.
Untuk mencadangkan tablet Android ke PC melalui kabel USB:
Langkah 1. Hubungkan perangkat Android Anda ke komputer melalui kabel USB.
Langkah 2. Tarik ke bawah layar drop-down pada perangkat Android Anda, ketuk bilah Pemberitahuan, dan pilih opsi "MTP (Transfer file)" di jendela Gunakan USB untuk.
Langkah 3. Saat komputer mengenali perangkat Anda, buka "PC Ini", dan pilih tablet Android Anda di bagian Perangkat dan Drive > "Penyimpanan Internal". Kemudian, salin dan tempel file yang dipilih ke komputer.

Google Foto adalah layanan penyimpanan cloud yang membantu Anda menyimpan foto dan video perangkat dengan kualitas definisi tinggi. Misalnya Anda ingin mencadangkan foto dan video di tablet. Anda dapat mengikuti petunjuk di bawah ini.
Langkah 1. Jalankan Google Foto di tablet Android Anda dan masuk dengan akun Google Anda.
Langkah 2. Klik ikon tiga garis di pojok kiri atas dan pilih "Pengaturan" > "Pencadangan & sinkronisasi" > aktifkan tombol "Pencadangan & sinkronisasi". Ini secara otomatis akan mencadangkan foto dan video tablet ke Google cloud.

Seperti yang ditunjukkan, ketujuh metode tersebut dapat mencadangkan tablet Android . Jika Anda hanya perlu mencadangkan sebagian data perangkat, Anda dapat memilih caranya berdasarkan kebutuhan. Namun, jika Anda ingin mencadangkan semuanya ke komputer dalam satu klik atau selektif, kami sarankan Anda mencoba Coolmuster Android Backup Manager atau Coolmuster Android Assistant .
Dibandingkan dengan metode lain, metode ini mudah, cepat, dan aman. Sebaliknya, empat cara lainnya hanya akan mencadangkan lebih sedikit data di tablet Anda. Jadi, jangan ragu. Cadangkan tablet Android Anda dengan cara terbaik sekarang.
Artikel Terkait:
Mencadangkan dan Memulihkan Android dengan Satu Klik [4 Cara Teratas di tahun 2025]
Cara Mencadangkan Ponsel Android - Panduan Langkah demi Langkah di tahun 2025
Bagaimana Cara Mencadangkan Ponsel Android ke PC? 6 Cara Mudah dan Efektif untuk Anda
Pencadangan Android ke Kartu SD: Cara Mencadangkan Ponsel/Tablet Android ke Kartu SD





