
Cara Mentransfer Kontak dari Outlook ke Android (Metode Terkini)

Microsoft Outlook adalah alat manajemen email dan kontak yang populer, banyak digunakan untuk mengatur email, kalender, dan kontak. Banyak profesional mengandalkannya untuk menyimpan informasi kontak penting. Mentransfer kontak ini ke perangkat Android memastikan aksesibilitas saat bepergian, memungkinkan komunikasi lancar melalui panggilan, pesan, atau email.
Baik Anda beralih ke alur kerja seluler, mencadangkan data , atau menyinkronkan antar perangkat, memindahkan kontak dari Outlook ke Android sangatlah penting. Artikel ini memberikan panduan singkat tentang cara mentransfer kontak dari Outlook ke Android dengan 3 metode berbeda, termasuk sinkronisasi Google, aplikasi Outlook, dan alat pihak ketiga, membantu Anda memilih pendekatan terbaik untuk kebutuhan Anda.
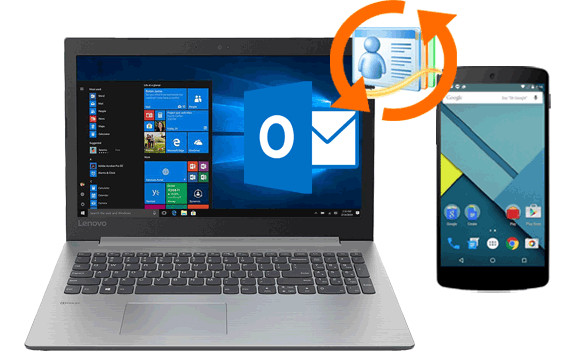
Untuk langsung mengimpor kontak Outlook ke Android tanpa langkah tambahan, Anda harus mencoba Coolmuster Android Assistant . Itu dapat memindahkan kontak dari Outlook ke Android dan mengekspor kontak dari Android ke Outlook. Selain itu, ini juga memungkinkan Anda membuat cadangan kontak , menambah kontak, dan menghapus kontak di PC.
Anda dapat memeriksa fitur utama Asisten Android di bawah:
Ikuti 3 langkah mudah untuk mentransfer kontak dari Outlook ke Android :
01 Setelah mengunduh dan menginstal perangkat lunak ini di komputer Anda ( Windows atau Mac ), buka.
02 Hubungkan Android Anda ke PC melalui kabel USB. Jika Anda belum mengaktifkan USB debugging di ponsel Anda, buka kunci Android Anda, dan aktifkan USB debugging dengan petunjuk di layar. Anda akan melihat antarmuka utama setelah koneksi berhasil.

03 Pilih "Kontak" dari jendela kiri, klik "Impor", dan ketuk "Impor dari Outlook" dari daftar drop-down. Selanjutnya, silakan pilih kontak yang diinginkan dari jendela pop-up dan bawa ke perangkat Android Anda.

Panduan video
Aplikasi Outlook untuk Android menyediakan cara mudah untuk menyinkronkan kontak Outlook Anda langsung ke perangkat Android Anda. Ikuti langkah-langkah berikut untuk memulai:
Langkah 1. Jika Anda belum menginstal aplikasi Outlook, buka Google Play Store di perangkat Android Anda. Cari Outlook dan instal aplikasinya.
Langkah 2. Luncurkan aplikasi Outlook dan masuk dengan kredensial akun Outlook Anda. Selesaikan proses penyiapan untuk mengakses email, kalender, dan kontak Anda.
Langkah 3. Buka aplikasi Pengaturan di perangkat Android Anda. Navigasikan ke "Aplikasi" > "Outlook" > "Izin". Pilih "Kontak" dan ketuk "Izinkan" untuk memberikan akses aplikasi ke kontak Anda.
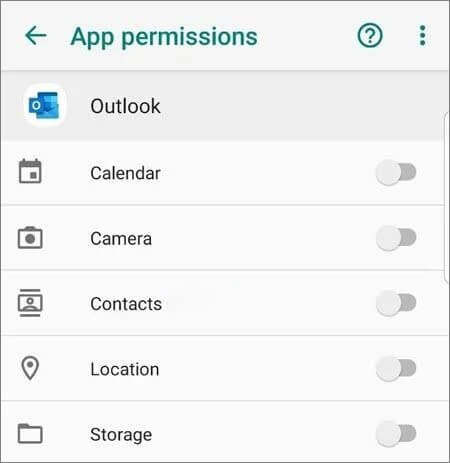
Langkah 4. Buka lagi aplikasi Outlook dan ketuk ikon "Microsoft Office" (tiga garis horizontal) di pojok kiri atas.
Langkah 5. Ketuk ikon "Gear" (Pengaturan) di pojok kiri bawah. Pilih akun Outlook Anda dan aktifkan opsi Sinkronkan Kontak.
Langkah 6. Setelah sinkronisasi selesai, kontak Outlook Anda akan secara otomatis muncul di aplikasi Kontak default perangkat Android Anda.
Menurut situs resmi Google, Anda dapat menambahkan akun Outlook, Hotmail, atau Live ke aplikasi Gmail untuk membaca dan mengirim email. Dengan kata lain, Anda juga bisa menyalin kontak Outlook ke Android dengan akun Gmail.
Untuk menggunakan metode ini, Anda harus mengaitkan ponsel Android Anda dengan akun Gmail, dan keseluruhan prosesnya agak rumit. Jika Anda lebih suka cara ini, Anda dapat mencoba langkah-langkah di bawah ini.
Bagaimana cara mentransfer kontak dari Microsoft ke Android dengan akun Gmail?
Langkah 1. Buka Microsoft Outlook di PC Anda, buka "Kontak", dan klik "File" di sudut kiri atas > "Buka" > "Impor/Ekspor".
Langkah 2. Ekspor kontak Outlook ke PC. Pilih "Ekspor ke file" > "Berikutnya" > "Nilai Dipisahkan Koma (CSV)" > "Berikutnya" > "Kontak" > "Berikutnya" > klik "Browser" untuk memilih tujuan penyimpanan > ketuk "Berikutnya" untuk menyimpan file> klik "Selesai" untuk menyelesaikan proses.
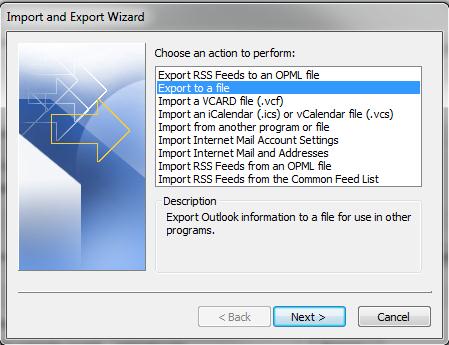
Langkah 3. Impor kontak dari PC ke akun Gmail Anda. Buka google.com/gmail di komputer Anda dan masuk dengan akun Gmail Anda. Setelah itu, klik "Mail" di pojok kiri atas > "Kontak" > "Lainnya" > "Impor" > "Impor kontak dari akun lain" > dan pilih "Outlook.com".
Selanjutnya, setujui Ketentuan Penggunaan dan Kebijakan Privasi dan selesaikan langkah selanjutnya dengan mengikuti petunjuk di layar.
Langkah 4. Sinkronkan kontak Gmail ke perangkat Android Anda. Di ponsel Android Anda, buka "Pengaturan" > "Cloud dan akun" > "Akun" > "Gmail" > "Sinkronkan akun" > aktifkan "Sinkronkan Kontak" > ketuk "Sinkronkan sekarang". Setelah sinkronisasi, Anda akan menemukan kontak di aplikasi Kontak.
1. Mengapa kontak tidak disinkronkan dengan benar?
Kontak mungkin tidak disinkronkan dengan benar dari Outlook ke perangkat Android karena beberapa alasan. Berikut beberapa potensi masalah dan solusinya:
2. Di mana Kontak saya di Outlook pada ponsel saya?
Jika Anda telah menyinkronkan kontak melalui aplikasi Outlook, kontak tersebut akan muncul di aplikasi Kontak Android Anda. Jika Anda menggunakan Gmail, kontak tersebut akan ada di aplikasi Kontak di bawah akun Google Anda.
Seperti yang Anda lihat, Aplikasi Outlook dan akun Gmail agak rumit untuk ditangani. Jika Anda ingin mentransfer kontak Outlook ke Android dalam hitungan detik, kami merekomendasikan Coolmuster Android Assistant dengan sepenuh hati.
Dengan aplikasi ini, Anda dapat langsung beralih kontak antara Android dan Outlook tanpa memerlukan akun apa pun. Selain itu, aman, mudah, dan nyaman bagi semua orang yang ingin menyesuaikan kontak yang disinkronkan. Selain itu, ini memungkinkan Anda untuk melihat pratinjau dan mengelola rincian kontak di PC Anda.
Jadi, Aplikasi Outlook, Gmail, atau Asisten Android , kami rasa Anda sudah memiliki jawabannya.
Artikel Terkait:
Impor Kontak ke Perangkat Android dengan Mudah | 6 Metode Nyaman
Panduan Lengkap untuk Mengimpor Kontak CSV ke Ponsel Android
Cara Mencadangkan Kontak Android ke Outlook [100% Berfungsi]
Cara Mengekspor Kontak Outlook ke Excel sebagai Pro dalam 4 Trik Cerdas





