
Cara Menghapus OCR dari File PDF Seperti Profesional - Panduan Ahli

Teknologi OCR (Optical Character Recognition) telah menjadi terobosan dalam mendigitalkan teks cetak atau tulisan tangan dari dokumen fisik dan menjadikannya dapat diedit dan dicari. Menghapus OCR dari file PDF pada dasarnya berarti mengubah teks dalam PDF kembali menjadi gambar atau sekadar menghapus lapisan teks yang dikenali. Ada berbagai cara yang dapat Anda manfaatkan untuk menghapus OCR dari file PDF.
Pada artikel ini, kami akan memandu Anda melalui proses menghapus OCR dari file PDF langkah demi langkah. Lanjutkan membaca dan cari tahu cara menghapus OCR dari PDF.
Alasan Anda mungkin ingin menghapus OCR dari file PDF meliputi:
Baca Lebih Lanjut: [Terpecahkan] Cara Menghapus Izin dari File PDF dengan Mudah & Efisien
WPS adalah office suite untuk MS Windows , Android , macOS, iOS , Linux, dan HarmonyOS. Ini dapat membantu Anda membuat dan melihat file saat bepergian, asalkan Anda menginstalnya di gadget Anda. Anda juga dapat menggunakan fitur khusus WPS untuk menghapus OCR dari file PDF Anda dengan mudah. Berikut cara menghapus teks OCR dari PDF menggunakan WPS Office.
Langkah 1. Pastikan Anda telah menginstal WPS di perangkat Anda, lalu buka PDF Anda dengan WPS.
Langkah 2. Klik tab "Alat" di menu atas setelah Anda membuka PDF.
Langkah 3. Pilih "OCR" dari panel Tools, dan jendela dengan pengaturan OCR akan terbuka.
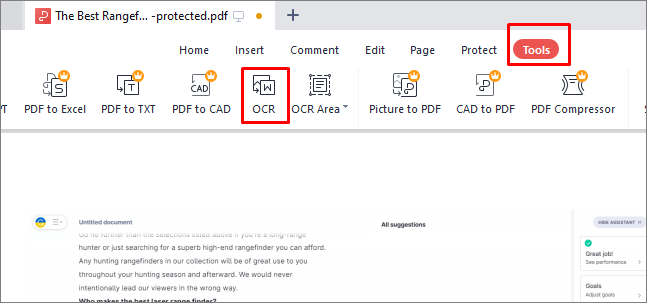
Langkah 4. Atur bahasa OCR ke "Tidak Ada" untuk menghapus OCR dari PDF di menu tarik-turun bahasa OCR.
Langkah 5. Klik "OK" untuk menyimpan pengaturan. Selanjutnya, tekan tombol "Convert" untuk mengkonversi file PDF tanpa OCR.
Langkah 6. Terakhir, tekan tombol "File" di menu atas, lalu pilih "Save As" dan ganti nama PDF baru sesuai dengan itu.
Tidak Boleh Dilewatkan: Menghapus Latar Belakang dari Dokumen PDF dengan Mudah [Tutorial Cara]
Adobe Acrobat hadir dengan berbagai fungsi untuk pembuatan dan pengeditan PDF. Salah satu fungsi ini termasuk menghapus OCR dari file PDF. Anda dapat menggunakannya sebagai aplikasi desktop atau online melalui browser web Anda.
Adobe Acrobat memungkinkan Anda mematikan/menghapus OCR untuk PDF atau dokumen yang dipindai. OCR cenderung menyala secara default. Oleh karena itu, dalam banyak kasus, saat Anda membuka PDF atau dokumen yang dipindai untuk diedit, halaman saat ini diubah menjadi teks yang dapat diedit. Untungnya, Anda dapat menghapus atau mematikan/menghidupkan opsi OCR otomatis, tergantung apakah Anda ingin mengonversi file Anda menjadi teks yang dapat diedit atau tidak. Berikut cara menghapus OCR otomatis dari file PDF menggunakan Adobe Acrobat.
Langkah 1. Pastikan Anda telah menginstal Adobe Acrobat di komputer Anda. Luncurkan aplikasi, lalu navigasikan ke "Alat", lalu klik "Edit PDF".

Langkah 2. Untuk menghapus atau mematikan OCR, buka panel kanan, lalu hapus centang pada kotak Kenali teks. Dengan begitu, Adobe tidak akan secara otomatis mengaktifkan OCR pada dokumen PDF/scan Anda.
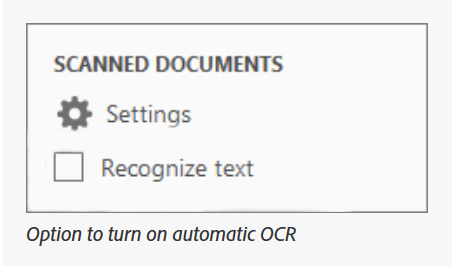
Catatan: Jika output OCR berasal dari Searchable Image atau Searchable Image Exact, Anda dapat menggunakan Adobe Acrobat Pro untuk menghapus OCR. Jika Anda menggunakan Adobe Acrobat X, buka "Alat"> "Perlindungan" > "Informasi Tersembunyi". Klik tombol "Hapus" di panel Hapus Informasi Tersembunyi. Jika Anda melihat tanda centang di sebelah entri Teks Tersembunyi, ini berarti output OCR telah dihapus.
Sebaliknya, jika Anda menggunakan Adobe Acrobat 8, buka "Dokumen", lalu navigasikan ke "Periksa Dokumen". Klik ikon "Hapus semua item yang dicentang" di dialog Periksa Dokumen. Jika entri Teks Tersembunyi dicentang, ini berarti keluaran OCR dihapus.
Baik Anda memiliki setumpuk dokumen cetakan lama, surat tulisan tangan, atau gambar pindaian berisi informasi penting, mengubahnya menjadi teks yang dapat diedit dapat menghemat waktu dan tenaga Anda. PDFelement adalah solusi perangkat lunak serbaguna dan mudah digunakan yang dapat membantu Anda menyelesaikan tugas ini secara efisien. Meskipun tidak dapat langsung menghapus OCR dari PDF, PDFelement dapat mengubah dokumen yang dipindai atau teks dari gambar menjadi teks yang dapat diedit.
Selain mengonversi dokumen dan teks yang dipindai, PDFelement dapat melakukan beberapa fungsi pengeditan PDF lainnya, seperti menghapus header dan footer dari PDF , menghapus teks dari PDF, menghapus bidang yang bisa diisi dari PDF atau menghapus tanda air dari PDF , dll. Konverter dokumen ini sangat direkomendasikan untuk fitur pemrosesan batchnya. Itu dapat memproses banyak PDF secara bersamaan tanpa mengurangi kualitas file.
Fitur luar biasa dari elemen PDF meliputi:
Berikut cara menggunakan PDFelement untuk mengubah dokumen atau teks yang dipindai dari gambar menjadi teks yang dapat diedit.
01 Unduh, instal, dan jalankan elemen PDF di perangkat Anda. Klik "Buka PDF" untuk mengunggah PDF untuk diedit.

02 Klik tombol "Alat" dan pilih "OCR".

03 Pada titik ini, jendela pop-up akan muncul. Pilih "Pindai ke teks yang dapat diedit", lalu pilih nomor halaman dan bahasa yang diinginkan, dan klik "Terapkan".

04 Setelah proses selesai, program akan secara otomatis membuka file PDF yang baru dibuat dan dapat diedit. Setelah terbuka, Anda dapat mengklik tombol "Edit" untuk melakukan perubahan pada teks PDF.
Q1: Apa keuntungan menggunakan penghilang OCR?
Menggunakan penghilang OCR yang kuat memiliki serangkaian manfaat, yang meliputi:
Q2: Bagaimana cara menghapus lapisan OCR dari PDF online?
Ada beberapa metode manual yang dapat Anda gunakan untuk menghapus lapisan OCR dari PDF. Salah satu yang umum adalah dengan mencetak PDF . Fungsi cetak default pada Windows seharusnya menghapus lapisan teks. Cara lain untuk menghapus lapisan OCR dari PDF adalah melalui utilitas baris perintah – yaitu, menulis skrip.
Q3: Bagaimana saya tahu jika PDF telah diterapkan OCR?
Buka file PDF dan cari apakah Anda dapat mencari kata-kata di dalam file atau apakah Anda dapat memilih teks apa pun. Jika Anda tidak dapat memilih teks atau mencari di PDF , mungkin itu adalah gambar yang dipindai. Di sisi lain, jika Anda dapat mencari atau memilih teks dalam PDF, kemungkinan besar OCR telah diterapkan.
Menghapus OCR dari file PDF adalah proses yang mudah dan menawarkan beberapa manfaat, termasuk peningkatan keamanan dokumen, peningkatan kualitas file, dan peningkatan kompatibilitas di berbagai perangkat dan platform. Untuk mencapai hal ini, Anda memerlukan alat khusus dan nyaman. Metode dan solusi yang kami bahas di sini memberi Anda opsi untuk menghapus OCR dari file PDF tanpa biaya, dan bagi mereka yang mencari fitur lebih canggih, alternatif premium juga tersedia.
Namun, jika Anda ingin mengedit atau mengonversi file PDF yang dipindai, PDFelementlah yang unggul. Ini adalah perangkat lunak pengeditan PDF yang kuat dengan berbagai kemampuan dan fungsi.
Artikel Terkait:
Pengonversi PDF ke Word Teratas Gratis Offline: Mengonversi PDF ke Word Menjadi Mudah
[9 Ulasan Alat] Pengonversi PDF ke Word Online/Offline Terpanas
Bagaimana Cara Memindai Gambar ke PDF Seperti Profesional? Panduan Utama Anda