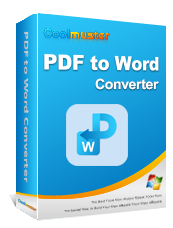Bagaimana Cara Memasukkan PDF ke Google Doc? (Langkah Cepat dan Mudah)

Mencoba memasukkan PDF ke dalam Google Dokumen sering kali membuat pengguna frustrasi, karena mempertahankan format asli dan integritas konten bisa jadi cukup rumit. Baik Anda mengerjakan proyek, membuat laporan, atau berkolaborasi dengan orang lain, menemukan cara efisien untuk mengintegrasikan PDF sangat penting untuk kelancaran alur kerja dan presentasi profesional.
Jadi, bagaimana cara memasukkan PDF ke Google Doc tanpa mengurangi kualitas file? Artikel ini bertujuan untuk mengatasi tantangan umum ini dan memberi Anda metode yang dapat diandalkan untuk memasukkan PDF ke Google Dokumen Anda tanpa mengurangi kualitas atau kegunaan. Teruslah membaca dan cari tahu caranya.
Sayangnya, tidak ada fitur langsung untuk memasukkan file PDF ke file Google Doc yang ada. Namun, ada beberapa cara dan tip yang dapat Anda manfaatkan untuk mengatasi kemunduran ini. Anda dapat memasukkan PDF ke dalam file Google Docs yang ada dengan tiga cara. Ini termasuk:
Anda Mungkin Menyukai:
Mari pelajari cara memasukkan PDF ke Google Docs satu per satu.
Salah satu cara termudah untuk mengimpor PDF ke Google Docs adalah dengan memasukkan file sebagai link.
Berikut cara memasukkan PDF ke file Google Doc sebagai link:
Langkah 1. Mulailah dengan mengunggah PDF Anda ke Google Drive. Klik Baru di beranda Google Drive Anda, lalu klik Unggah file dan impor PDF Anda.

Langkah 2. Klik kanan pada file PDF yang diunggah, buka Bagikan , lalu klik Salin tautan .

Langkah 3. Buka file Google Doc yang ingin Anda tambahi tautan PDF. Tempatkan kursor di tempat Anda ingin menambahkan tautan dan tempel. Sekarang Anda telah memasukkan tautan PDF Anda ke Google Docs yang ada.
Anda mungkin perlu mengonversi PDF menjadi gambar terlebih dahulu untuk metode ini menggunakan konverter PDF khusus, seperti Coolmuster PDF to JPG Converter . Anda juga dapat menggunakan beberapa konverter PDF online untuk mengonversi PDF Anda menjadi gambar. Setelah itu, Anda dapat memasukkan PDF ke Google Docs.
Pada bagian ini, kita akan menemukan cara menggunakan iLovePDF, editor PDF online populer, untuk mengonversi PDF menjadi gambar yang akan Anda masukkan ke Google Documents.
Berikut cara memasukkan PDF ke Google Docs sebagai gambar:
Langkah 1. Buka halaman konverter online iLovePDF. Klik Pilih file PDF untuk mengunggah PDF Anda.
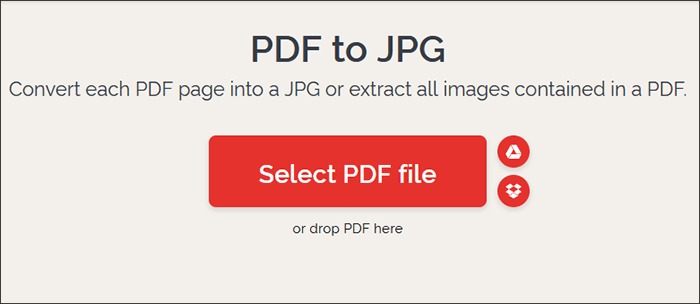
Langkah 2. Tetapkan pengaturan konversi Anda, lalu klik Konversi ke JPG .
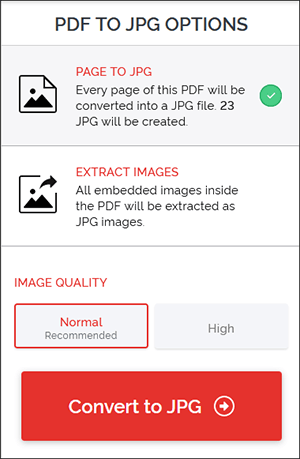
Langkah 3. Klik Unduh gambar JPG untuk menyimpan gambar yang dikonversi.
Langkah 4. Setelah Anda mengonversi PDF menjadi gambar, buka file Google Doc yang ingin Anda masukkan gambar PDF.
Langkah 5. Klik tab Sisipkan , lalu Gambar , lalu klik Unggah dari komputer .
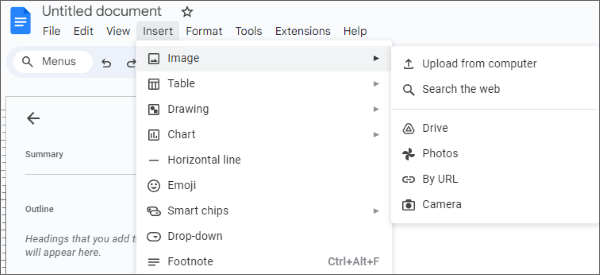
Salah satu cara teraman untuk memasukkan PDF ke Google Doc adalah dengan mengubahnya menjadi dokumen Word yang dapat diedit. Ini adalah metode yang paling populer karena kemungkinan besar Anda ingin mengedit file PDF . Kami akan memperkenalkan tiga cara berbeda tentang cara membuat PDF ke Google Docs. Pilih cara yang Anda suka. Mari kita belajar bersama sekarang.
Sebagai permulaan, Coolmuster PDF to Word Converter didedikasikan khusus untuk mengonversi file PDF ke format file Word yang kompatibel dengan Google Docs. Itu dapat mengonversi file PDF Anda ke Word yang dapat Anda tambahkan ke file Google Doc baru atau yang sudah ada. Coolmuster PDF to Word Converter mudah digunakan dan dapat mengonversi PDF apa pun menjadi Dokumen Word yang dapat diedit dalam hitungan detik.
Fitur Utama:
Berikut cara mengunggah PDF ke Google Docs dengan mengonversinya menjadi file Doc yang dapat diedit menggunakan Coolmuster PDF to Word Converter:
01 Unduh, instal, dan luncurkan Coolmuster PDF to Word Converter di komputer Anda.
02 Ketuk tombol Tambah File atau Tambah Folder untuk menambahkan dokumen PDF yang ingin Anda konversi ke Dokumen dan masukkan ke Google Dokumen. Menyeret dan melepaskan file PDF langsung ke antarmuka dapat membantu Anda menghemat waktu.

03 Atur pengaturan keluaran. Pilih salah satu dari tiga pengaturan Rentang Halaman untuk konversi:

04 Klik ikon menu di bawah Folder Output untuk menyesuaikan folder tujuan file yang dikonversi. Setelah itu, klik tombol Start untuk memulai konversi.

Setelah Anda mengonversi PDF ke Word, buka di Google Drive atau langsung di Google Dokumen, lalu salin dan tempel konten ke file Google Dokumen yang ada.
Seperti disebutkan sebelumnya, Google Docs tidak memiliki fitur khusus untuk memasukkan PDF ke dalam file yang sudah ada. Oleh karena itu, metode terbaik berikutnya adalah menggunakan pengolah kata offline, MS Word, untuk mengonversi PDF menjadi file Word yang dapat diedit dan memasukkan file yang dikonversi ke dalam file Google Docs yang ada.
Berikut cara memasukkan PDF ke Google Doc menggunakan MS Word:
Langkah 1. Luncurkan Microsoft Word di perangkat Anda. Buka File , lalu klik Buka .
Langkah 2. Telusuri penyimpanan lokal Anda untuk file PDF yang ingin Anda konversi.
Langkah 3. Klik OK pada jendela popup untuk membuka PDF sebagai file Word baru.

Langkah 4. Buka tab File , lalu tekan tombol Simpan Sebagai . Pilih Dokumen Word .

Langkah 5. Setelah Anda mengonversi PDF Anda menjadi file Word yang dapat diedit, buka di Google Docs Anda. Opsi termudah adalah menyalin dan menempelkan konten ke file Google Docs yang ada.
Catatan: Harap diperhatikan bahwa metode ini dapat merusak format file Anda. Selain itu, ini dapat mengubah tata letak, format, tautan PDF Anda, dll. Namun, dengan Coolmuster PDF ke Word Converter, Anda dapat memastikan konversi lancar dari PDF ke Word, memungkinkan Anda memasukkan file PDF berkualitas tinggi dan diformat dengan baik ke dalam file Google Docs yang ada.
iLovePDF adalah pengonversi PDF ke Word online yang juga dapat Anda gunakan untuk menambahkan PDF ke Google Dokumen. Karena berbasis web, Anda tidak perlu mengunduh atau menginstal perangkat lunak apa pun.
Manfaat utamanya meliputi:
Berikut cara mengunggah PDF ke Google Docs dengan mengkonversinya menggunakan iLovePDF:
Langkah 1. Buka halaman konverter online iLovePDF.
Langkah 2. Tekan tombol Pilih file PDF atau seret dan lepas file Anda ke antarmuka secara langsung untuk mengonversinya.
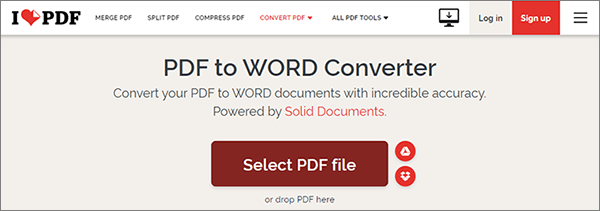
Langkah 3. Pilih salah satu dari dua mode konversi ( Tanpa OCR atau OCR ). Klik Konversi ke Word .
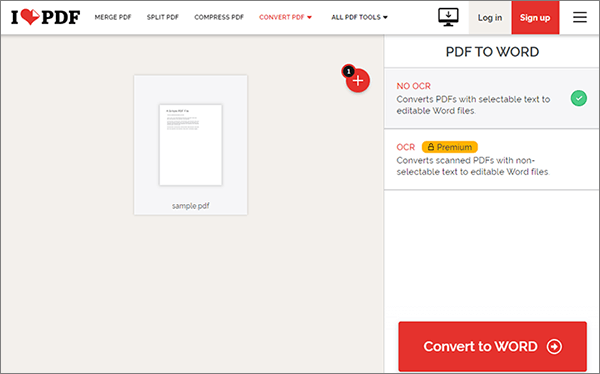
Langkah 4. Klik Unduh Word untuk menyimpan file yang dikonversi.
Langkah 5. Setelah Anda mengonversi file PDF, buka file Google Docs yang ada. Buka tempat Anda ingin memasukkan konten PDF. Tempatkan kursor Anda di tempat yang tepat dan tempel file dokumen yang disalin.
Di bawah ini adalah pertanyaan umum yang diajukan oleh pengguna yang ingin menambahkan PDF ke file Google Documents yang ada:
Q1. Bisakah Anda menambahkan PDF ke Google Doc tanpa kehilangan kualitas file?
Ya, dengan bantuan Coolmuster PDF to Word Converter, Anda dapat mengonversi file Anda tanpa kehilangan kualitas dan membuka file Word Anda di file Google Docs dengan tetap menjaga kualitasnya.
Q2. Bisakah saya mengedit gambar PDF yang disisipkan di Google Documents?
Ya, Anda dapat memotong, mengubah ukuran, dan menyesuaikan posisi gambar dalam Google Documents.
Q3. Apakah gambar PDF yang dimasukkan akan berkualitas tinggi?
Kualitas gambar bergantung pada resolusi dan pengaturan gambar yang Anda pilih selama proses konversi. Memilih resolusi yang lebih tinggi akan menghasilkan kualitas gambar yang lebih baik.
Q4. Bagaimana jika PDF saya memiliki banyak halaman? Apakah saya perlu menyisipkan setiap halaman satu per satu?
Ya, jika PDF Anda memiliki beberapa halaman, Anda harus mengonversi dan menyisipkan setiap halaman sebagai gambar terpisah di Google Doc Anda.
Q5. Bagaimana cara membuat hyperlink PDF di Google Documents?
Di Google Docs, pilih teks atau gambar, klik "Sisipkan" di menu atas, pilih "Tautan", dan masukkan tautan URL file PDF untuk membuat hyperlink.
Kami telah membahas cara memasukkan PDF ke Google Docs di artikel ini. Jika Anda ingin memasukkan PDF ke dalam Google Doc, pertimbangkan untuk mengonversinya terlebih dahulu agar kompatibel dengan format Doc. Jika dilakukan dengan benar, Anda dapat memasukkan PDF ke Google Docs tanpa mengubah format atau tata letak.
Coolmuster PDF to Word Converter adalah alat terkemuka yang populer karena kemampuannya mengonversi PDF menjadi file Word yang dapat diedit yang dapat Anda masukkan ke Google Docs. Unduh Coolmuster PDF to Word Converter hari ini untuk memasukkan PDF Anda ke Google Documents dengan cepat, efisien, dan gratis.
Artikel Terkait:
[4 Trik Menghemat Tenaga Kerja] Cara Menambahkan Teks ke Dokumen PDF
Bagaimana Cara Menyematkan PDF ke Word dengan Mudah? [Tips dan Trik]