
Membuka Kekuatan Microsoft Print ke PDF: Tinjauan Komprehensif

Format PDF adalah pilihan organisasi file yang populer bagi kebanyakan orang, baik Anda ingin menghemat biaya printer, mengirim dokumen dengan tata letak utuh, atau sekadar mencetak manual produk. Secara umum, PDF ramah terhadap printer, dan Anda dapat mencetaknya melalui perangkat apa pun dan hampir semua printer yang tertaut.
Oleh karena itu, menyimpan file Anda sebagai PDF hampir tidak dapat dinegosiasikan jika Anda ingin mempertahankan tata letak dan kualitas dokumen. Alat printer PDF, seperti Microsoft Print to PDF, dapat menyimpan file Anda sebagai PDF tanpa mengganggu kualitasnya. Simak ulasan mendalam tentang printer Microsoft PDF populer ini dan berbagai alternatifnya.
Bagian ini memberikan pemahaman singkat tentang Microsoft Print ke PDF.
Microsoft Print to PDF adalah alat atau fasilitas bawaan yang mengonversi file, seperti spreadsheet Excel, dokumen Word, halaman web, dll., menjadi file PDF. Muncul sebagai printer kapan pun Anda ingin mencetak dokumen , terutama di Windows 10/11. Dengan demikian, Microsoft Print to PDF adalah fungsi asli "cetak ke PDF" yang dibuat untuk pengguna Windows 10 (dan yang lebih baru).
Jika Anda pengguna Microsoft di Windows 10 dan yang lebih baru, Anda mungkin memperhatikan entri aneh yang muncul di daftar perangkat dan printer saat meminta fungsi Cetak – Printer PDF. Umumnya dikenal sebagai Microsoft Print to PDF – apa sebenarnya fungsi printer Microsoft PDF ini?
Microsoft Print to PDF bukanlah perangkat sebenarnya. Ini adalah driver cetak virtual yang dapat Anda manfaatkan untuk membuat dan menyimpan PDF. Tahukah Anda bahwa driver pencetakan mengambil dan menerjemahkan data masukan menjadi gambar sebagai keluaran? Oleh karena itu, meskipun driver Microsoft PDF to Print ini tidak benar-benar mencetak salinan cetak, driver ini mengambil file masukan apa pun dan menyusunnya ulang menjadi file format PDF.
Ada banyak penyebab tantangan printer Microsoft PDF tidak berfungsi, antara lain:
Jika Anda mengalami masalah dengan driver Microsoft Print ke PDF, cobalah salah satu atau beberapa solusi yang mungkin berikut ini:
Selain printer Microsoft ke PDF, Anda dapat mencoba beberapa alat cetak ke PDF lainnya. Bagian ini mengulas driver Microsoft Print-to-PDF dan alat alternatif print-to-PDF.
Seperti disebutkan sebelumnya, driver Microsoft Print ke PDF mengubah dan menyimpan file ke dalam format PDF yang populer. Microsoft menemukan pentingnya format file PDF dan menyertakan fasilitas ini untuk penggunanya. Itu sudah diinstal sebelumnya untuk perangkat Microsoft 10 dan yang lebih baru. Anda dapat memanipulasi fungsinya untuk membuat dan menyimpan PDF.
* Buat PDF tanpa menggunakan perangkat lunak eksternal.
* Gratis untuk digunakan.
* Ekstrak halaman dari PDF dan enkripsi file.
* Konversi cepat.
* Menghasilkan PDF yang terdistorsi.
* Menyebabkan hilangnya format.
* Terbatas untuk perangkat Windows 10 dan yang lebih baru.
Bebas.
Aplikasi Microsoft Office seperti PowerPoint, Excel, dan Word memungkinkan pencetakan ke PDF. Berikut rincian langkah demi langkah cara Microsoft Word Mencetak ke PDF:
Langkah 1. Buka dokumen atau file Word yang ingin Anda Microsoft Print ke PDF.
Langkah 2. Klik "File", lalu pilih "Cetak". Alternatifnya, Anda dapat menekan "Ctrl" + "P" pada keyboard Anda. Ini akan membuka jendela cetak.
Langkah 3. Klik menu drop-down di bawah Printer. Dari opsi, pilih "Microsoft Print to PDF". Selain itu, Anda dapat memilih pengaturan pencetakan lainnya, seperti orientasi halaman, halaman yang akan dicetak, jumlah halaman yang akan dicetak, dan banyak lagi.
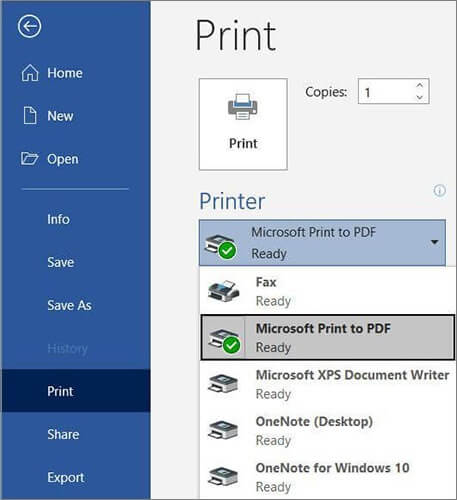
Langkah 4. Klik tombol "Cetak". Ini akan membuat dokumen PDF. Ingatlah untuk menyimpan file PDF ke PC Anda.
Langkah pengoperasian yang sama juga berlaku untuk PowerPoint dan Excel.
Ini adalah printer sumber terbuka dan gratis yang mendukung Windows 7 hingga 10, serta Windows Server 2008 hingga 2019. Fungsi cetak-ke-PDF memungkinkan Anda membuat file PDF dan memanipulasi fungsi dan elemen PDF lainnya. Anda dapat mengatur dan menyesuaikan profil pencetakan setelah Anda menginstal aplikasi. Profil ini adalah konfigurasi yang dapat Anda gunakan saat membuat file PDF Anda. Dengan setiap profil, Anda dapat mengakses preset profil dan mengelola pengaturan tertentu.
* Gratis dan sumber terbuka.
* Mudah digunakan.
* Buat file PDF dari aplikasi apa pun yang dilengkapi dengan opsi pencetakan.
Terkadang mengalami kualitas file yang terdistorsi.
Gratis untuk digunakan.
cakarPDF mudah digunakan dan dapat membuat PDF dengan mudah.
Langkah 1. Pilih cakarPDF dari daftar printer terinstal yang tersedia, lalu klik "Cetak" untuk mencetak file Anda.
Langkah 2. Pilih profil Anda dari jendela dialog, tambahkan data dokumen (nama penulis, kata kunci, subjek, dll.), lalu klik "Simpan".
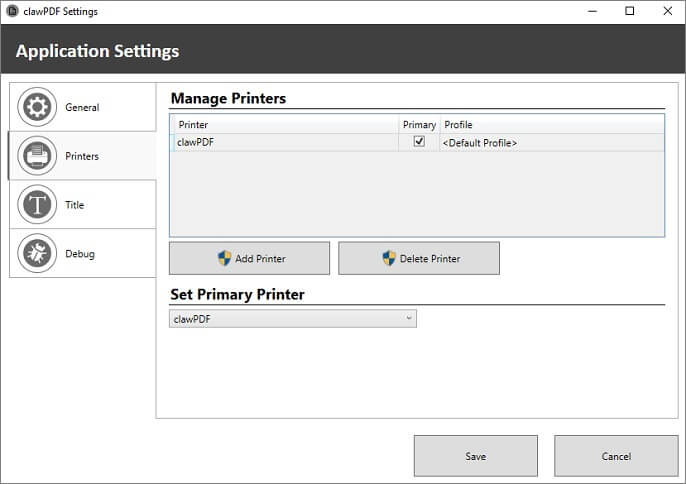
Dengan PDF24 Creator, Anda mendapatkan alat gratis dan lengkap yang menawarkan banyak solusi untuk tugas dan permasalahan PDF sehari-hari. PDF24 Creator memungkinkan Anda membuat file PDF dari dokumen apa pun yang dapat dicetak. Fungsi tambahan yang dapat Anda akses dari alat cetak-ke-PDF ini termasuk membuat dokumen yang ditandatangani sendiri, menggabungkan dan memisahkan dokumen , mengekstraksi halaman, dll.
* Antarmuka yang ramah pengguna.
* Buat dokumen PDF dengan kehilangan kualitas minimal.
Kurangnya fitur yang lebih khusus.
Bebas.
Untuk menggunakan PDF24 Creator untuk mencetak PDF, Anda dapat mengikuti langkah-langkah berikut:
Langkah 1. Pilih PDF24 Creator dari daftar printer yang tersedia.
Langkah 2. Klik "Cetak".
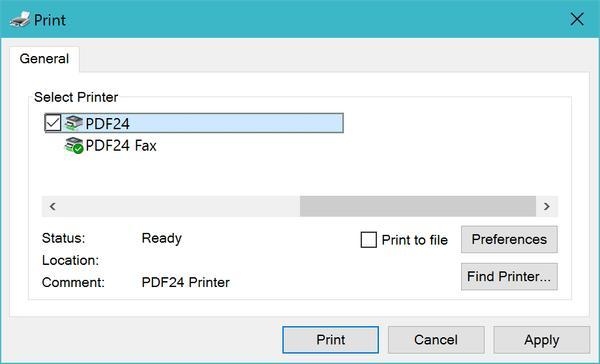
Driver Microsoft Print to PDF sangat membantu dalam membuat PDF dari beberapa aplikasi Microsoft, termasuk Word, Excel, dll. Namun, jika Anda menginginkan alat yang lebih komprehensif untuk membuat file PDF, Coolmuster PDF Creator Pro sangat direkomendasikan karena kinerja dan potensinya yang sempurna.
Coolmuster PDF Creator Pro dapat mengkonversi berbagai format file ke file PDF dengan cepat tanpa mengganggu kualitas file. Nilai jualnya mencakup fitur pemrosesan batch, penggunaan gratis, dan kemampuan penyesuaian saat mengonversi file ke dokumen PDF.
* Tersedia untuk Windows dan Mac .
* Antarmuka yang ramah pengguna dan pengalaman pengguna yang lancar.
* Memproses banyak file secara bersamaan.
* Buat PDF dari beberapa format file, termasuk gambar (JPG/JPEG/PNG/BMP/TIFF), DOCX, HTML, TEXT, CHM, dll.
Perlu mengunduh aplikasi untuk menggunakannya di komputer Anda.
* Gratis untuk digunakan dengan opsi membeli lisensi untuk fitur lebih lanjut.
* Pengguna Mac dapat membeli lisensi seumur hidup seharga $49,95.
* Pengguna Windows dapat membeli salah satu dari tiga lisensi:
1. Lisensi 1 bulan seharga $19,95.
2. Lisensi 1 tahun seharga $29,95.
3. Izin usaha seharga $39,95.
Berikut cara menggunakan alat ini untuk membuat PDF dari format file lain.
01 Unduh, instal, dan jalankan aplikasi di Windows atau Mac Anda.
02 Program ini menawarkan empat jenis konversi: Teks ke PDF, Gambar ke PDF, Word ke PDF , dan MOBI ke PDF. Pilih jenis yang Anda inginkan, seperti "Word ke PDF", dan klik "Tambah File" atau "Tambah Folder" untuk mengimpor file Teks target.

03 Anda dapat menyesuaikan ukuran halaman, margin, dan folder keluaran untuk pembuatan PDF.

04 Klik "Mulai" untuk mulai membuat file PDF. Tunggu sebentar, lalu klik "Show in folder" untuk mengakses PDF.

Microsoft Print to PDF adalah fitur lanjutan Microsoft yang dapat Anda gunakan untuk membuat dan mengedit sebagian file PDF . Ini hanya tersedia untuk pengguna Windows 10 dan yang lebih baru. Selain itu, karena gratis, Anda dapat menguji fungsinya – yang mungkin terbatas dalam hal kualitas – dan membuat file PDF dalam beberapa menit.
Jika Anda membutuhkan pembuat PDF yang lebih baik dan lebih canggih, Coolmuster PDF Creator Pro adalah solusinya. Ini lebih cocok untuk profesional yang ingin membuat PDF dari format file berbeda tanpa mengubah tata letak, format, dan kualitas file. Seperti driver Microsoft Print to PDF, Coolmuster PDF Creator Pro memungkinkan Anda menggunakan alat ini secara gratis dan memilih apakah akan mengakses fitur yang lebih baik dalam paket premium.
Artikel Terkait:
Cara Menambahkan Kata Sandi ke File PDF dalam 8 Cara Berbeda [Terpecahkan]
[Terpecahkan] Cara Mengubah Dokumen Word ke PDF dengan Cara Efisien
Bagaimana Mengonversi Word DOCX ke PDF? (6 Metode Mudah)
Bagaimana Menggabungkan Dokumen yang Dipindai menjadi Satu PDF? [Online & Offline]





