
Bebaskan Kreativitas Anda: Kuasai Seni Membuat File PDF yang Menakjubkan

PDF menciptakan berbagi file yang lancar di antara berbagai aplikasi, sistem operasi, dan platform. Orang lebih suka menyimpan informasi dalam format PDF karena standar enkripsi tingkat tinggi yang dimiliki PDF. Dan orang-orang suka berbagi dan mendistribusikan dokumen dalam format PDF karena format ini dapat mempertahankan font, tata letak, dan efek tampilan lainnya dengan sempurna di setiap komputer, apa pun sistem operasi atau pembaca PDF yang digunakan komputer.
Lalu, adakah cara untuk membuat PDF dengan mudah dan cepat di komputer kita? Ya, saya tahu ada begitu banyak jawaban yang muncul setelah Anda mencari “Buat PDF” di browser Anda. Dan juga membosankan dan tidak aman untuk mencoba versi uji coba gratis dari perangkat lunak tanpa nama satu per satu. Untuk menghemat waktu dan energi Anda, saya sarankan Anda mencoba Coolmuster PDF Creator Pro , yang membantu Anda menghemat Microsoft Word , Teks , Gambar , MOBI , dan lainnya.
Sebagai program Pembuat PDF multi-fungsi, Coolmuster memiliki kemampuan membuat PDF yang kuat dan ramah. Itu bisa:
- Membuat PDF dengan mudah dari berbagai jenis file, termasuk Word, Teks, Gambar, MOBI, dll.
- Dua mode pembuatan fleksibel tersedia untuk pilihan Anda.
- Gabungkan beberapa file menjadi satu dokumen PDF untuk mengosongkan lebih banyak ruang kosong di disk Anda.
- Tidak ada kehilangan kualitas dan tidak ada elemen file asli yang akan diubah setelah pembuatan.
Unduh gratis perangkat lunak pembuat PDF untuk mencobanya. Dan langkah-langkah berikut akan memberi tahu Anda cara menyimpan dokumen sampah Anda ke file PDF yang memuaskan di Windows 8, Windows 7, Windows XP, dll.
Langkah 1. Tambahkan File
Luncurkan perangkat lunak pembuat PDF, Anda akan melihat antarmuka utamanya seperti gambar di bawah. Hal pertama adalah memilih jenis konversi dari Teks ke PDF , Gambar ke PDF , Word ke PDF atau MOBI ke PDF , untuk mengunggah file yang ingin Anda konversi. Omong-omong, jika Anda memilih Gambar ke PDF, Anda dapat memuat gambar dalam format JPG/JPEG, PNG, BMP, ICO, GIF, dll.

Langkah 2. Pengaturan Keluaran
Jika Anda tidak ingin menyimpan file PDF yang dibuat di folder sumber, Anda dapat menyesuaikan lokasi keluaran dengan mengklik tombol Telusuri di bagian bawah program.
Langkah 3. Mulai Proses Pembuatan PDF
Klik tombol Mulai untuk memulai tugas pembuatan PDF di PC Anda. Setelah beberapa detik, Anda dapat memeriksa file PDF yang baru dibuat di folder keluaran yang Anda tentukan pada langkah kedua.
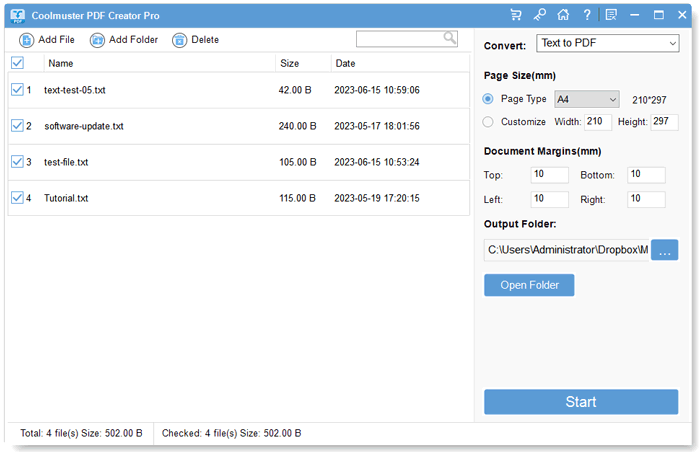
Tips : Jika Anda ingin menggabungkan beberapa file menjadi satu PDF, Anda dapat mencentang opsi “Gabungkan menjadi satu file”.
Lihat betapa mudahnya membuat file PDF dengan PDF Creator ini. Hanya dalam 3 langkah sederhana, Anda berhasil. Coba Coolmuster PDF Creator Pro sekarang juga!





