
Teks ke PDF Menjadi Mudah: Buku Panduan Konversi Langkah-demi-Langkah Anda

Penting untuk mempelajari cara mengonversi teks ke PDF karena format PDF adalah standar untuk berbagi dan mendistribusikan dokumen dengan kolega Anda. Tidak tahu program mana yang terbaik untuk menyimpan file teks sebagai format PDF? Untuk menghemat waktu Anda dalam mencari alat yang sesuai dengan coba-coba, Anda dapat mencoba rekomendasi kami di sini untuk menggunakan Coolmuster PDF Creator Pro . Coolmuster PDF Creator Pro adalah program konversi PDF profesional, yang dapat dengan sempurna mengkonversi file teks ke PDF hanya dalam 3 langkah. Semua tata letak asli, pemformatan, grafik, dan lain-lain akan disimpan dalam dokumen PDF yang dikonversi dengan sempurna, tanpa kehilangan kualitas. Sekarang, Anda bisa mendapatkan aplikasi versi uji coba gratis sebelum Anda memutuskan untuk membelinya. Ini bebas virus. Silakan ikuti panduan di bawah ini untuk melanjutkan konversi.
Bagian 1. Cara mengonversi teks ke PDF di Windows (termasuk Windows 8)
Bagian 2. Cara mengonversi file teks ke PDF di Mac (termasuk OS X 10.8)
Klik Unduh untuk mendapatkan paket instalasi program di komputer Anda. Klik dua kali file .exe untuk menginstalnya dan luncurkan dengan mengklik ikon mulai cepat di desktop komputer. Versi Windows dari program ini kompatibel dengan Windows 8, Windows 7, Windows XP dan Windows Vista. Baca terus untuk mengetahui detailnya.
Langkah 1. Unggah File Teks
Program ini memberi Anda 4 jenis konversi di sini: Teks ke PDF, Gambar ke PDF, Word ke PDF, dan MOBI ke PDF. Cukup pilih Teks ke PDF , klik " Tambah File " untuk menelusuri dan mengimpor file Teks target ke dalam program.
Jika Anda sedang terburu-buru, Anda dapat mengimpor beberapa file teks sekaligus untuk melakukan konversi batch dengan konverter canggih ini.

Langkah 2. Pengaturan Keluaran
Selanjutnya, Anda harus memilih lokasi keluaran untuk menyimpan file PDF yang dikonversi. Untuk melakukannya, Anda dapat mengklik tombol Telusuri dan mencari tujuan yang sesuai. Pastikan ada cukup ruang untuk file keluaran. Jika Anda ingin menggabungkan beberapa file gambar menjadi satu PDF, Anda dapat mencentang opsi " Gabungkan menjadi satu file ".
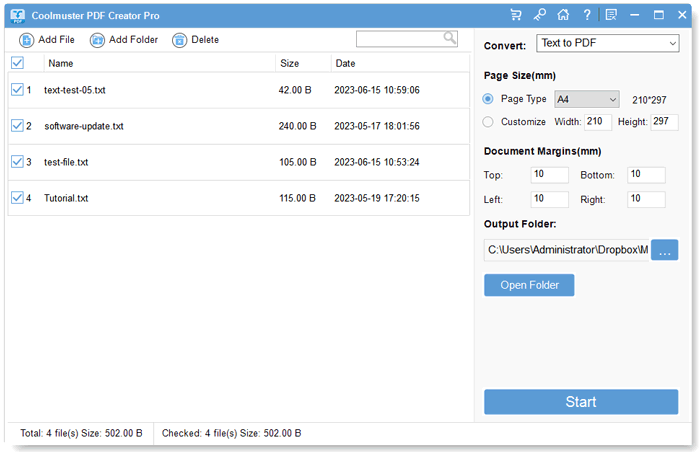
Langkah 3. Mulai Mengonversi
Langkah terakhir cukup menekan tombol Start untuk memulai konversi dari file teks ke PDF. Konversi akan selesai setelah beberapa detik dan kemudian program akan meminta Anda membuka folder keluaran untuk memeriksa file PDF yang dikonversi.
Di atas adalah panduan berdasarkan platform Windows . Jika Anda menggunakan Mac , Anda dapat mencoba versi Mac di bawah ini. Ini mendukung Mac OS X 10.8 terbaru.
Langkah 1. Tambahkan File Teks
Setelah mengunduh dan menginstal aplikasi Mac , Luncurkan di mesin Mac Anda. Pilih Teks ke PDF dan klik " Tambah File " untuk mengimpor file Teks yang ingin Anda konversi.
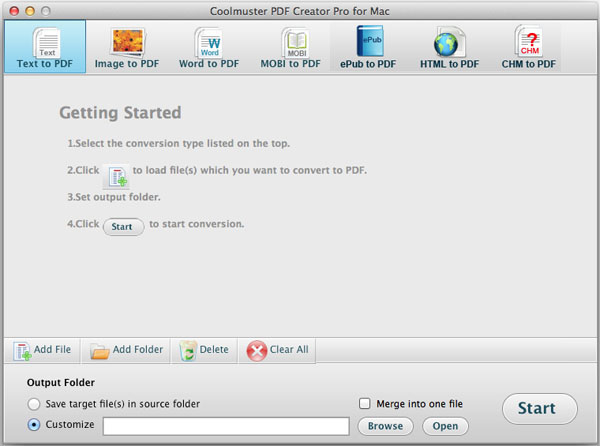
Langkah 2. Pengaturan Keluaran
Klik tombol Telusuri untuk memilih folder keluaran dari komputer Mac Anda untuk menyimpan file PDF yang dikonversi.
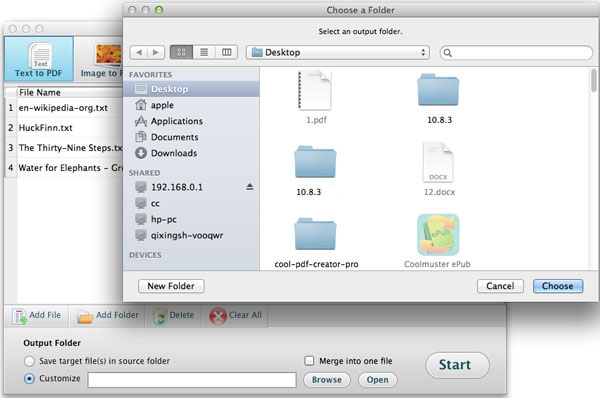
Langkah 3. Mulai Konversi di Mac
Pergi ke bagian bawah antarmuka untuk mengklik tombol Mulai agar konverter melakukan sisanya untuk Anda. Setelah beberapa detik ketika konversi selesai, Anda dapat mengklik tombol "Buka" untuk melihat keluaran PDF.
Anda juga dapat mengklik kanan pada file PDF tertentu dan memilih "konversi yang dipilih" untuk mengonversinya secara terpisah. Melihat? Hanya dalam hitungan detik, Anda bisa mendapatkan apa yang Anda inginkan. PDF yang baru dibuat sepenuhnya standar dan dapat dibuka dengan pembaca PDF umum, termasuk Adobe Reader.
Mungkin Anda sudah mengambil tips dari antarmuka program bahwa Text to PDF Converter ini tidak hanya untuk konversi teks. Itu juga dapat mengkonversi jenis file lain seperti Word, MOBI, Gambar, dll. Anda bahkan dapat mengatur ukuran halaman, margin dokumen dan keamanan PDF. Baiklah, dapatkan saja untuk menjelajah lebih jauh!





