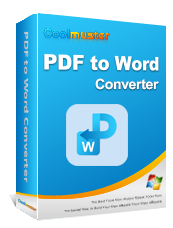Cara Memasukkan PDF ke Word dengan Mudah [Tutorial Komprehensif]

Pengolah Microsoft Word terus digunakan secara luas karena kompatibilitasnya dengan berbagai jenis file, termasuk foto, spreadsheet, clip art, dan file PDF. Jika Anda sering bekerja dengan file PDF dan Word, Anda mungkin pernah mengalami situasi di mana Anda ingin mengubah PDF atau memasukkannya ke dalam dokumen Word.
Meskipun PDF adalah format kertas yang bagus, mungkin sulit untuk mengedit atau menambahkan ke file Word. Masalah pemformatan dan tata letak yang tidak memuaskan adalah masalah umum. Namun, artikel ini akan mengajarkan Anda enam metode berbeda untuk memasukkan PDF ke Word dan membuatnya semenarik mungkin. Baca terus untuk informasi lebih lanjut tentang memasukkan PDF ke Word.
PDF dapat dimasukkan ke dalam dokumen Word menggunakan alat offline, yang dapat membantu menghasilkan dokumen yang lebih komprehensif dan meningkatkan kualitas presentasi Anda. Anda dapat menggunakan program offline berikut untuk mengonversi file PDF menjadi dokumen Word:
Menggunakan Adobe Acrobat DC untuk memasukkan PDF ke dalam dokumen Word adalah pendekatan yang lancar dan akurat untuk memasukkan konten PDF ke dalam dokumen Word Anda. Konverter bawaan program ini memungkinkan Anda mengimpor file PDF dan mengonversinya ke Word. Berikut adalah prosedur sederhana untuk memasukkan Dokumen PDF ke Word menggunakan Adobe:
Langkah 1. Luncurkan perangkat lunak Acrobat DC. Pilih "Ekspor PDF" di bawah Alat.

Langkah 2. Pilih PDF yang akan dikerjakan dengan mengklik tombol "Pilih File". Pilih "JPEG" sebagai format Gambar. Setelah konversi selesai, klik "Ekspor" dan simpan file ke komputer Anda.

Langkah 3. Sekarang, muat PDF di Adobe Acrobat. Untuk menyisipkan PDF, posisikan kursor di tempat yang Anda inginkan. Buka menu sisipkan pada toolbar untuk menyisipkan gambar dan pilih "Gambar".
Langkah 4. Sebuah jendela berlabel sisipkan gambar akan muncul. Pilih gambar yang ingin Anda gunakan dalam sisipan Word Anda.
See Also: How to Link a PDF in Google Docs | 4 Metode
Microsoft Word adalah pengolah kata populer yang dengan mudah memasukkan file PDF ke dalam dokumen tanpa perangkat lunak tambahan. Dengan fungsi dalam dokumen ini, Anda dapat memperoleh manfaat dari format PDF dan Word dalam satu dokumen terpadu. Di bawah ini kami akan memberikan dua opsi untuk menggunakan Microsoft untuk memasukkan PDF ke Word.
File PDF akan disisipkan sebagai objek tertaut, namun hanya akan ditampilkan sebagai halaman pertama dokumen dan dihubungkan dengan aslinya. Anda dapat menampilkannya sebagai ikon, bukan sebagai contoh file. File akan terbuka jika Anda mengklik ikon atau pratinjau. Saat Anda mengedit PDF , perubahan akan diperbarui secara otomatis di Word. Mari kita tinjau langkah-langkah di bawah ini untuk mempelajari cara menyisipkan PDF di Word sebagai objek tertaut:
Langkah 1. Luncurkan Microsoft Word dan arahkan ke tempat PDF akan ditempatkan di objek yang terhubung.
Langkah 2. Pilih "Sisipkan" dari daftar drop-down bilah menu dan pilih "Objek" di area Teks.

Langkah 3. Klik tombol "Buat dari file" dan pilih PDF yang ingin Anda sisipkan dengan mengklik tombol "Jelajahi".
Langkah 4. Pilih "Tautan ke file" dari menu untuk membuat pintasan.
Langkah 5. Untuk memasukkan file sebagai ikon dan bukan pratinjau (halaman pertama), klik "Tampilkan sebagai ikon" > "Jelajahi" > "OK". Pratinjau atau pintasan ikon ke file PDF akan muncul di file Word Anda.
Setelah PDF diimpor, dokumen Word akan menampilkan simbol program yang digunakan untuk membuat dokumen asli. Lihat instruksi di bawah ini untuk mempelajari cara menyematkan PDF di Word .
Langkah 1. Muat PDF dan letakkan kursor di tempat PDF muncul sebagai file tersemat. Pilih tombol "MASUKKAN".
Langkah 2. Pilih menu drop-down di samping opsi Objek di kotak teks. Klik "Objek" dari menu yang dihasilkan.

Langkah 3. Sebuah jendela berlabel Object muncul. Pilih "Buat dari File" dan klik "Jelajahi" untuk mengunggah PDF. Setelah selesai, pilih "OK".
![]()
Coolmuster PDF to Word Converter adalah pilihan fantastis untuk memasukkan PDF ke Word dengan mudah. Dengannya, Anda dapat mengonversi hingga 200 PDF sekaligus ke Word Docx dan mengonversi halaman individual atau rentang halaman ke format yang Anda pilih. Desainnya yang ramah pengguna menjadikannya cocok bagi mereka yang memiliki berbagai tingkat keahlian sebelumnya. Coolmuster PDF to Word Converter berfungsi baik dengan Windows 11/10/8/7 dan Mac OS X 10.7 atau lebih baru.
Setelah menyelesaikan konversi dengan Coolmuster PDF to Word Converter, pengguna memiliki kebebasan penuh untuk mengubah teks yang dikonversi, menambahkan foto, dll. Kabar baiknya adalah dokumen baru tersebut merupakan replika dari PDF asli dalam hal presentasi tekstual, foto, grafik, tabel, hyperlink, tata letak, dan pemformatan.
Here are the key features of Coolmuster PDF to Word Converter:
Jadi, bagaimana Anda bisa memasukkan PDF ke Word Menggunakan Coolmuster PDF to Word Converter?
01 Unduh, instal, dan jalankan Coolmuster PDF to Word Converter. Untuk mulai menambahkan PDF untuk konversi ke Word, klik "Tambah File" atau "Tambah Folder".

02 Sesuaikan output Anda dengan menentukan Rentang Halaman dan memilih Folder Output. Pilih "Semua", "Saat Ini", atau "Rentang" untuk Rentang Halaman, dan klik opsi "Jelajahi" untuk mengubah Folder Output.

03 Klik tombol "Mulai" untuk memulai konversi. Setelah bilah kemajuan mencapai 100%, transformasi selesai. Saat Anda siap melihat dokumen akhir, pilih "Buka" dari menu Telusuri.

Anda dapat menemukan banyak perangkat lunak dan aplikasi gratis dan berbayar online untuk memasukkan PDF ke Word. Cobalah berbagai pilihan untuk menentukan antarmuka mana yang paling Anda sukai untuk konversi file. Aplikasi berbasis web berikut akan memastikan Anda memasukkan PDF ke dalam dokumen Word dengan lancar:
Google Docs adalah salah satu alat manajemen dokumen online yang paling banyak digunakan. Ia juga menawarkan layanan pembukaan dan konversi PDF gratis, sehingga memudahkan untuk mengkonversi PDF menjadi Word Docs di Mac dan Windows tanpa memerlukan aplikasi pihak ketiga.
Berikut langkah mudah memasukkan PDF ke Word menggunakan Google Docs:
Langkah 1. Buka Google Drive di akun Google Anda dan impor PDF untuk digunakan.
Langkah 2. Klik kanan PDF yang Anda unggah dan pilih "Buka dengan" > "Google Dokumen".

Langkah 3. Google Docs mengunggah PDF. Dengan menggunakan salin dan tempel, Anda dapat mengimpor konten dari proyek Word lain ke Dokumen, mengedit, lalu mengekspor dokumen kembali ke Word. Pilih "File" > "Unduh" > "Microsoft Word" untuk memperoleh Word.

Tidak Boleh Dilewatkan: [Ulasan 9 Alat] Pengonversi PDF ke Word Online/Offline Terpanas
Smallpdf adalah layanan berbasis web yang memungkinkan Anda memasukkan teks PDF ke dalam dokumen Word Anda tanpa kehilangan format atau tata letak apa pun. Selain itu, ia dilengkapi teknologi OCR untuk membantu Anda mengubah PDF yang dipindai menjadi dokumen Word yang dapat diedit dan diunduh.
Berikut cara memasukkan PDF ke Word Doc menggunakan layanan online Smallpdf:
Langkah 1. Luncurkan konverter online Smallpdf. Klik "PILIH FILE" untuk mentransfer file PDF Anda ke program.

Langkah 2. Biarkan Smallpdf menyelesaikan konversi filemu. Unduh file Wordnya. Kemudian, Anda dapat memasukkan PDF yang telah dikonversi ke Word.
iLovePDF dapat digunakan online untuk memasukkan PDF ke Word. Alat daringnya dapat diakses dari browser Linux, Windows , atau Mac apa pun. Oleh karena itu, mengonversi PDF ke Word dapat dilakukan kapan saja dan di perangkat apa pun. Berikut langkah sederhana menggunakan iLovePDF untuk menyisipkan PDF di Word:
Langkah 1. Kunjungi situs web iLovePDF dan navigasikan ke konverter PDF ke Word.
Langkah 2. Pilih file PDF ketika Anda siap menambahkan PDF.
Langkah 3. Klik "Convert to WORD" untuk memulai konversi. Tergantung pada ukuran dan kuantitas file PDF, konversi ke Word akan memakan waktu beberapa detik.
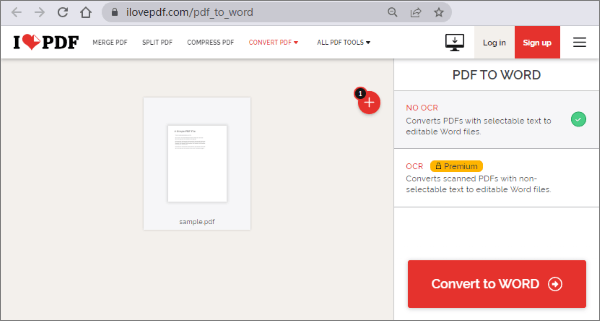
Langkah 4. PDF Anda telah dikonversi menjadi dokumen Word yang dapat diedit. Unduh dokumen Word dan masukkan ke dalam Word.
Artikel ini berisi berbagai metode untuk memasukkan PDF ke dalam dokumen Word; pilih yang disukai berdasarkan kebutuhan Anda. Namun, Coolmuster PDF to Word Converter adalah pilihan terbaik Anda untuk memasukkan PDF ke Word tanpa mengubah formatnya. Unduh sekarang dan nikmati bekerja dengan file PDF yang dikonversi sehingga Anda dapat mengeditnya sesuka Anda.
Artikel Terkait:
Cara Menggunakan Zamzar Konverter PDF-ke-Word Gratis & Alternatif Terbaik
Pencarian Pengonversi PDF ke Word Terbaik: Ulasan Pakar
[Tutorial Komprehensif] Cara Menyimpan PDF sebagai Dokumen Word