
Bagaimana Mengunci PDF dari Pengeditan atau Penyalinan dengan Perlindungan Kata Sandi? (Online/Luring)

Melindungi aset digital Anda sangatlah penting, baik catatan pribadi, data keuangan, atau dokumen bisnis rahasia. Salah satu cara efektif untuk menjamin keamanan dokumen elektronik Anda adalah dengan mengunci file PDF. File PDF (Portable Document Format) banyak digunakan karena kompatibilitas, stabilitas, dan kemudahan penggunaan.
Namun, mereka juga dapat berisi informasi berharga yang memerlukan perlindungan dari akses tidak sah. Pada artikel ini, kita akan menjelajahi berbagai metode cara mengunci PDF .
Mengunci PDF Anda dari pengeditan offline adalah proses yang mudah. Alat enkripsi perangkat lunak mudah dipasang dan digunakan. Berbeda dengan alternatif online, Anda dapat membatasi modifikasi dokumen Anda tanpa koneksi internet. Lihat alat offline umum yang harus Anda coba.
Pelajari cara mengamankan dokumen PDF Anda secara efektif dengan Coolmuster PDF Locker , alat sederhana yang dirancang untuk perlindungan kata sandi offline. Dengan antarmuka yang ramah pengguna, bahkan pemula pun dapat dengan mudah mengelola keamanan dokumen. Pilih dari berbagai tingkat enkripsi, termasuk AES 128-bit yang tangguh untuk keamanan optimal.
Alat ini mendukung pemrosesan batch, memungkinkan Anda mengenkripsi banyak PDF dengan satu kata sandi, melindunginya dari penyalinan atau pengeditan tanpa izin.
Fitur utama dari Coolmuster PDF Locker :
Lihat langkah-langkah berikut untuk membatasi dokumen PDF agar tidak disalin atau diedit dengan Coolmuster PDF Locker :
01 Tambahkan PDF
Instal dan luncurkan aplikasi di komputer Anda. Seret dan lepas file ke antarmuka pengguna atau klik "Tambah File" atau "Tambah Folder" untuk menelusuri dan mengunggah file dari komputer Anda.

02 Kunci PDF
Pilih preferensi enkripsi Anda (128-bit AES/128-bit RC4/40-bit RC4), tentukan izin pemilik, pilih folder tujuan, dan klik "Enkripsi" untuk mulai mengamankan dengan kata sandi.

Mencegah modifikasi dokumen di Adobe Acrobat Pro adalah cara tercepat untuk mencegah pihak ketiga mengubah konten dalam dokumen Anda. Penggunaan perangkat lunak ini sangatlah mudah, karena alat ini memiliki antarmuka yang mudah digunakan.
Lihat langkah-langkah yang harus Anda ambil untuk mencegah modifikasi dokumen PDF menggunakan Adobe Acrobat:
Langkah 1. Luncurkan aplikasi Adobe Acrobat Pro di komputer Anda. Pilih opsi "Alat" pada bilah tugas dan klik "Proteksi" di bawah Lindungi dan Standarisasi. Alternatif lainnya adalah dengan memilih "Proteksi" pada toolbar sebelah kanan.

Langkah 2. Tab baru akan terbuka dan klik "Proteksi Menggunakan Kata Sandi". Pilih "Mengedit" di bagian "Mengharuskan pengguna memasukkan kata sandi untuk". Masukkan kata sandi yang Anda inginkan, ketik ulang lagi, dan klik "Terapkan" untuk menyimpan PDF dan kata sandi.
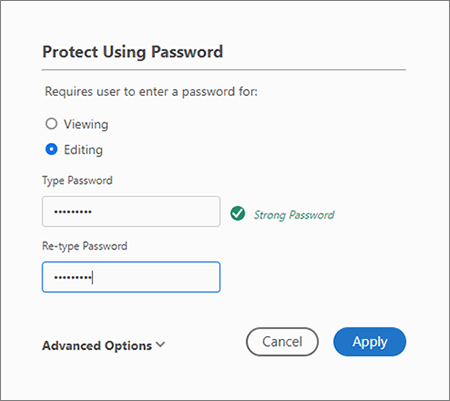
Sistem operasi Mac dikonfigurasikan dengan Pratinjau, aplikasi bawaan yang dapat melihat gambar dan dokumen PDF. Selain mencetak dan melihat gambar dan dokumen, ia juga mengedit file-file ini. Antarmukanya yang sederhana memungkinkan Anda melindungi dokumen Anda dengan kata sandi dalam langkah-langkah sederhana.
Berikut cara melakukannya:
Langkah 1. Buka file yang ingin Anda kunci pengeditannya di Pratinjau, dan Anda akan melihat layar pengeditan.
Langkah 2. Klik pada tab "File", pilih "Print" dari menu drop-down, dan jendela printer akan muncul. Pilih "Simpan Sebagai PDF" di bagian atas jendela pop-up. Selanjutnya, pilih "Opsi Keamanan" di bagian bawah layar untuk pengaturan kata sandi khusus.
Langkah 3. Di bawah Pratinjau Opsi Keamanan PDF, aktifkan opsi "Memerlukan kata sandi untuk membuka dokumen". Masukkan kata sandi untuk membuka dokumen dan memverifikasinya. Centang juga dua opsi di bawahnya: "Memerlukan kata sandi untuk menyalin teks, gambar, dan konten lainnya" dan "Memerlukan kata sandi untuk mencetak dokumen". Masukkan kata sandi Anda, konfirmasikan, dan klik "OK".

Saat mencari solusi online untuk membatasi penyalinan file PDF , ada banyak opsi untuk dipertimbangkan. Tidak seperti alat offline, alat online menghilangkan kebutuhan untuk mengkonfigurasi perangkat lunak enkripsi di komputer sebelum menggunakannya untuk mengunci PDF agar tidak disalin atau diedit. Proses enkripsi terjadi di cloud.
Menggunakan platform online aman karena sebagian besar alat akan menghapus dokumen yang diunggah segera atau setelah beberapa jam. Mereka juga menggunakan enkripsi tingkat tertinggi untuk menjamin keamanan file Anda.
Berikut adalah beberapa alat terbaik untuk digunakan.
iLovePDF adalah platform online yang menawarkan berbagai alat untuk bekerja dengan dokumen PDF. Salah satu fiturnya adalah kemampuan untuk mengunci atau mengamankan dokumen PDF, dikenal juga dengan menambahkan proteksi kata sandi pada PDF. Fitur ini dapat berguna ketika Anda ingin membatasi akses ke konten file PDF, memastikan bahwa hanya orang yang berwenang dengan kata sandi yang dapat melihat dan membukanya .
Berikut gambaran umum tentang cara mengunci PDF menggunakan iLovePDF:
Langkah 1. Akses situs web iLovePDF di browser Anda dan pilih alat "Proteksi PDF". Klik tombol "Pilih file PDF" atau seret dan lepas file PDF yang Anda inginkan ke area yang ditentukan.

Langkah 2. Unggah file Anda, tetapkan kata sandi yang kuat, dan pertimbangkan untuk membatasi izin pengeditan dan pencetakan.
Langkah 3. Ketuk tombol "Lindungi PDF" untuk mulai mengenkripsi. iLovePDF akan menghasilkan PDF terenkripsi baru. Setelah selesai, unduh versi aman dan simpan di tempat yang Anda inginkan.

PDF24Tools adalah rangkaian perangkat lunak yang menawarkan berbagai alat dan fitur untuk bekerja dengan file PDF. Salah satu fungsinya adalah kemampuan untuk mengunci atau mengamankan dokumen PDF untuk mencegah akses atau pengeditan yang tidak sah.
Begini caranya:
Langkah 1. Masuk ke situs resmi PDF24Tools. Pilih file yang ingin Anda batasi agar tidak disalin dari komputer Anda dengan mengklik "Pilih file". Alternatifnya, seret dan lepas file Anda ke antarmuka pengguna alat tersebut.
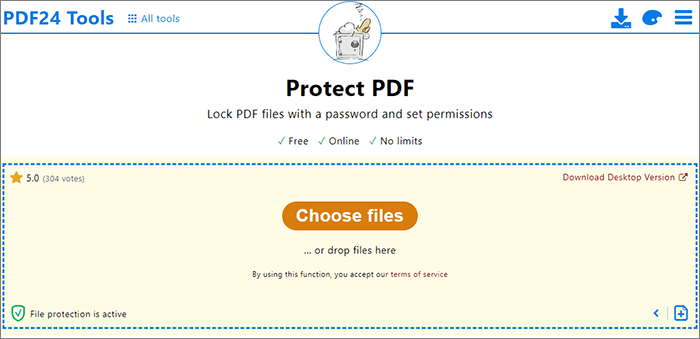
Langkah 2. Masukkan kata sandi Anda, dan di bagian izin, hapus centang "Modifikasi konten" dan opsi lain untuk mencetak dan menyalin konten. Klik "Lindungi file PDF" untuk menyelesaikan proses enkripsi.
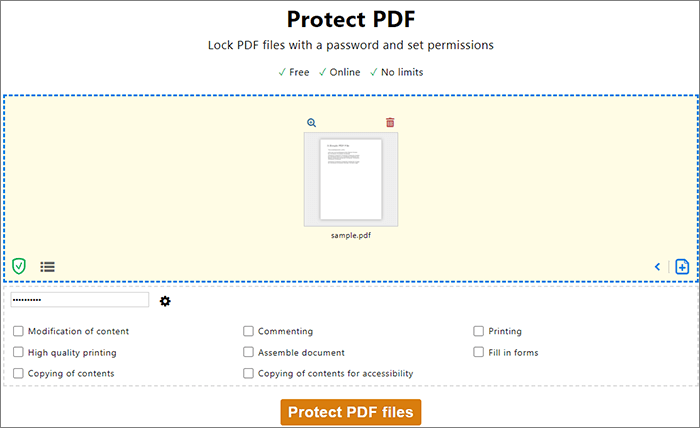
i2PDF memberikan tingkat keamanan tertinggi untuk PDF Anda dan memungkinkan Anda mengatur berbagai izin, termasuk menyalin dan mencetak. Proses enkripsinya cepat dan hanya memerlukan beberapa langkah dasar.
Inilah cara Anda menggunakan alat ini:
Langkah 1. Kunjungi situs web i2PDF. Pilih file yang ingin Anda kunci modifikasinya dari komputer Anda menggunakan opsi "Pilih File". Alternatifnya, seret dan letakkan di antarmuka pengguna.
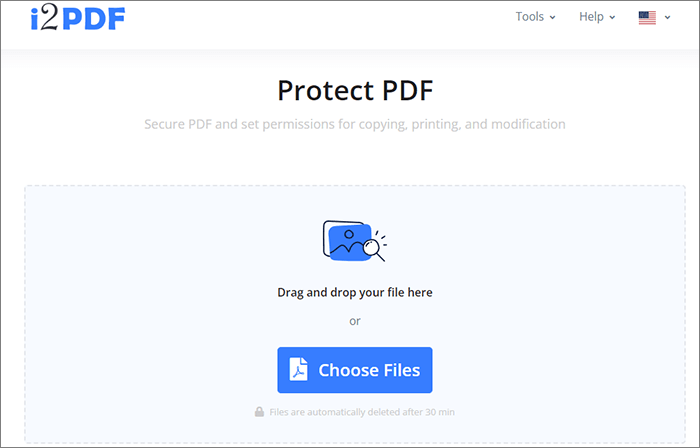
Langkah 2. Masukkan kata sandi terbuka dan klik "Opsi" untuk mengatur kata sandi izin. Centang opsi "Menyalin Teks dan Grafik", dan klik "Lindungi PDF" setelah selesai.
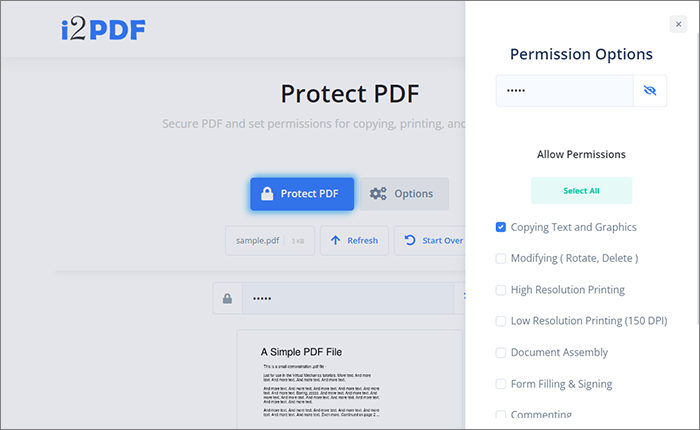
PDF2Go adalah platform online yang menyediakan berbagai alat untuk bekerja dengan dokumen PDF. Ia menawarkan serangkaian fitur yang memungkinkan pengguna dengan mudah mengkonversi, mengedit, menggabungkan, membagi, mengompres, dan mengamankan file PDF melalui browser web tanpa memerlukan instalasi perangkat lunak apa pun.
Lihat langkah-langkah yang harus diikuti saat menggunakan PDF2Go untuk melindungi dokumen Anda:
Langkah 1. Buka browser web Anda dan buka situs web PDF2Go. Pilih file yang ingin Anda batasi pengeditannya dengan mengklik "Pilih File" atau letakkan di antarmuka.

Langkah 2. Di bawah opsi pengaturan, masukkan kata sandi terbuka dan masukkan kembali kata sandi yang sama.
Langkah 3. Pilih "Izin untuk Membatasi", masukkan kata sandi izin, dan ulangi. Klik "MULAI" untuk mengunci dokumen Anda dari pengeditan atau penyalinan.
Keamanan informasi sensitif sangat penting. Jadi, jika Anda memiliki file PDF yang berisi informasi sensitif dan ingin melindunginya agar tidak disalin, pertimbangkan untuk menggunakan salah satu alat online yang disebutkan dalam panduan ini. Ini adalah pilihan tepat jika Anda tidak bekerja dengan banyak dokumen secara rutin.
Jika Anda sering berurusan dengan PDF, lebih baik Anda mempertimbangkan alternatif offline. Untuk hasil terbaik saat mengenkripsi PDF dari penyalinan atau pengeditan, pertimbangkan untuk menggunakan Coolmuster PDF Locker .
Artikel Terkait:
Cara Mendekripsi PDF Cepat dan Gratis dalam 9 Cara
Bagaimana Cara Menghapus Tanda Air dari PDF Secara Efektif? (5 Cara Luar Biasa)
Cara Menghapus Kata Sandi dari PDF di Mac [Terbaru]
Cara Mengonversi PDF yang Dilindungi Kata Sandi menjadi Tanpa Kata Sandi

 Solusi Kantor
Solusi Kantor
 Bagaimana Mengunci PDF dari Pengeditan atau Penyalinan dengan Perlindungan Kata Sandi? (Online/Luring)
Bagaimana Mengunci PDF dari Pengeditan atau Penyalinan dengan Perlindungan Kata Sandi? (Online/Luring)





