
Akses Terpandu Tidak Berfungsi? [Panduan Mengatasi Masalah & Cara Memperbaikinya]

Akses Terpandu adalah fitur berharga di perangkat Apple yang membantu pengguna fokus pada satu aplikasi atau membatasi akses ke fitur tertentu. Ini sangat berguna bagi orang tua, guru, dan pengasuh yang ingin mengontrol dan menyesuaikan penggunaan perangkat. Namun, seperti teknologi apa pun, Akses Terpandu terkadang menghadapi masalah yang membuat pengguna bingung. Dalam artikel ini, kami akan mengeksplorasi masalah umum ketika Akses Terpandu tidak berfungsi dan memberikan solusi untuk membantu Anda mengembalikannya ke jalur yang benar.
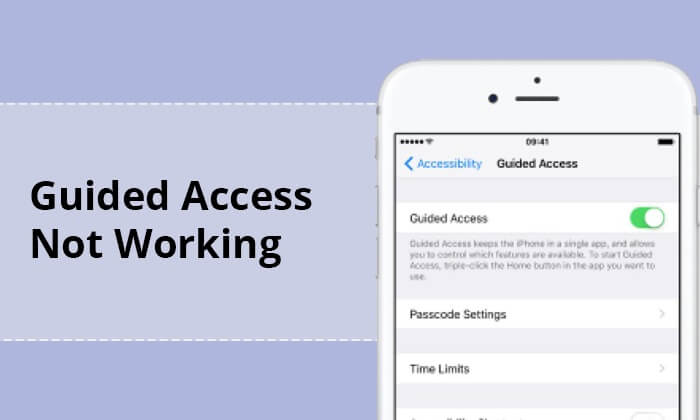
1. Apa itu Akses Terpandu?
Akses Terpandu adalah fitur aksesibilitas canggih yang tersedia di perangkat iOS Apple, seperti iPhone dan iPad. Ini dirancang untuk membantu pengguna dalam berbagai skenario, termasuk kontrol orang tua, lingkungan pendidikan, dan individu dengan kebutuhan atau disabilitas tertentu. Fitur ini memungkinkan Anda membatasi fungsionalitas perangkat Anda ke satu aplikasi, menjadikannya alat yang sangat baik untuk mengelola fokus dan akses ke konten tertentu.
2. Bagaimana cara menggunakan Akses Terpandu?
Untuk menggunakan Akses Terpandu di perangkat iOS Anda:
Langkah 1. Aktifkan Akses Terpandu
Aktifkan Akses Terpandu di "Pengaturan" > "Aksesibilitas". Tetapkan kode sandi untuk keamanan.
Langkah 2. Gunakan Akses Terpandu
Buka aplikasi yang ingin Anda batasi. Klik tiga kali dengan cepat tombol "Beranda" atau "Samping" (atau gunakan pintasan yang dikonfigurasi). Sesuaikan opsi dan ketuk "Mulai" untuk memulai Akses Terpandu.
Langkah 3. Keluar dari Akses Terpandu
Klik tiga kali lagi tombol "Beranda" atau "Samping". Masukkan kode sandi. Pilih "End" untuk keluar dari sesi.
3. Mengapa Akses Terpandu tidak berfungsi?
Mengapa Akses Terpandu saya tidak berfungsi? Akses Terpandu tidak berfungsi seperti yang diharapkan karena berbagai alasan. Berikut adalah beberapa alasan umum:
Sekarang setelah kita mempelajari alasan mengapa Akses Terpandu mungkin tidak berfungsi, mari kita pelajari solusi untuk mengatasi masalah ini secara efektif. Di bagian ini, kita akan membahas berbagai metode untuk memperbaiki "Akses Terpandu iPad/iPhone Tidak Berfungsi".
Sebelum mendalami pemecahan masalah, pastikan Akses Terpandu diaktifkan di perangkat Anda. Akses Terpandu tidak mau hidup dapat menyebabkan masalah ini. Untuk melakukan ini:
Langkah 1. Buka "Pengaturan" di perangkat iOS Anda.
Langkah 2. Gulir ke bawah ke "Aksesibilitas".
Langkah 3. Ketuk "Akses Terpandu" dan aktifkan.
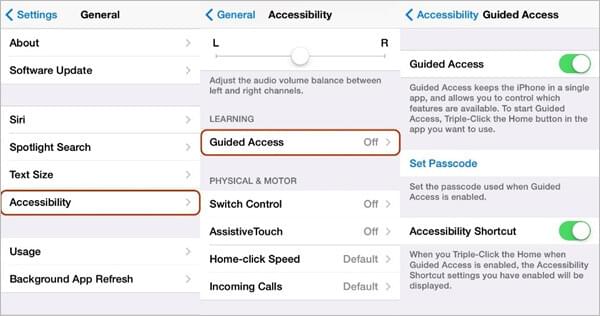
Jika Anda telah mengaktifkan Akses Terpandu namun masih tidak dapat berfungsi seperti yang diharapkan, periksa pengaturan dalam Akses Terpandu itu sendiri. Begini caranya:
Langkah 1. Buka aplikasi yang ingin Anda gunakan dengan Akses Terpandu.
Langkah 2. Klik tiga kali tombol "Beranda" atau tombol "Samping" pada perangkat (tergantung model perangkat Anda).
Langkah 3. Ketuk "Opsi" di pojok kiri bawah. Pastikan opsi yang ingin Anda batasi telah dikonfigurasi dengan benar.
Perangkat lunak yang ketinggalan jaman dapat menyebabkan masalah kompatibilitas, termasuk masalah dengan Akses Terpandu. Pastikan perangkat Anda beroperasi pada versi iOS terbaru. Untuk memperbarui iOS Anda :
Langkah 1. Buka "Pengaturan". Gulir ke bawah ke "Umum".
Langkah 2. Pilih "Pembaruan Perangkat Lunak". Jika pembaruan dapat diakses, lanjutkan dengan petunjuk di layar untuk menginstalnya.

Akses Terpandu tidak berfungsi di iPad/iPhone? Terkadang, reboot sederhana dapat mengatasi berbagai gangguan perangkat lunak. Mulai ulang perangkat Anda dengan mematikannya lalu menghidupkannya kembali. Hal ini sering kali mengatasi masalah sementara yang mungkin memengaruhi Akses Terpandu.

Jika masalah berlanjut, mengatur ulang semua pengaturan pada perangkat iOS Anda mungkin dapat menyelesaikannya. Harap dicatat bahwa ini akan mengembalikan semua pengaturan ke nilai defaultnya, dan Anda perlu mengkonfigurasi ulang preferensi Anda. Inilah cara melakukannya:
Langkah 1. Buka "Pengaturan" iPhone > "Umum" > Gulir ke bawah dan ketuk "Reset".
Langkah 2. Pilih "Reset Semua Pengaturan" lalu masukkan kode sandi layar Anda untuk mengonfirmasi.

Jika semuanya gagal dan Akses Terpandu tetap tidak responsif, pertimbangkan untuk memulihkan perangkat Anda ke pengaturan pabriknya. Pastikan untuk membuat cadangan data Anda sebelum melakukan ini. Ini merupakan langkah drastis, namun dapat menyelesaikan masalah perangkat lunak yang rumit. Berikut cara memulihkan iPhone Anda melalui iTunes:
Langkah 1. Hubungkan iPhone Anda ke komputer dengan kabel USB. Jika iTunes tidak terbuka secara otomatis saat tersambung, luncurkan aplikasi iTunes di komputer Anda.
Langkah 2. Di iTunes, Anda akan melihat ikon iPhone Anda di sudut kiri atas. Klik untuk memilih perangkat Anda.
Langkah 3. Untuk memulihkan iPhone Anda, Anda mungkin perlu masuk ke mode pemulihan.
Untuk iPhone 8 atau versi lebih baru : Ketuk dan lepaskan tombol "Volume Naik" dengan cepat, lalu ketuk dengan cepat dan lepaskan tombol "Volume Turun". Tahan tombol "Sisi" hingga layar mode pemulihan muncul.

Untuk iPhone 7 dan 7 Plus : Tahan tombol "Volume Turun" dan "Tidur/Bangun" secara bersamaan hingga layar mode pemulihan muncul.

Untuk iPhone 6s dan versi lebih lama : Tekan dan tahan tombol "Home" dan "Sleep/Wake" secara bersamaan hingga Anda melihat layar mode pemulihan.

Langkah 4. Di iTunes, Anda akan melihat pesan pop-up yang menunjukkan bahwa ada masalah dengan iPhone Anda dan perlu dipulihkan. Klik tombol "Pulihkan". Ini akan menghapus semua data di iPhone Anda dan menginstal iOS versi terbaru.

Langkah 5. iTunes akan mengunduh firmware iOS terbaru untuk perangkat Anda dan menginstalnya. Ini mungkin memerlukan waktu. Setelah proses selesai, iPhone Anda akan restart.
Ikuti petunjuk di layar untuk mengatur iPhone Anda sebagai perangkat baru atau memulihkannya dari cadangan jika Anda memilikinya.
Menghubungi Dukungan Apple dapat menjadi cara efektif untuk mengatasi masalah Akses Terpandu yang tidak berfungsi, terutama jika Anda telah melakukan semua langkah pemecahan masalah dan yakin mungkin ada masalah yang lebih kompleks.
Jika tidak ada metode di atas yang masih dapat memperbaiki Akses Terpandu yang tidak berfungsi, cobalah Pemulihan Sistem iOS , metode yang paling efektif. Ini adalah alat yang kuat dan mudah digunakan yang dirancang untuk membantu pengguna iPhone, iPad, dan iPod touch menyelesaikan berbagai masalah terkait sistem dan mengembalikan perangkat iOS mereka ke kondisi fungsional. Perangkat lunak canggih ini memberikan solusi untuk masalah umum seperti perangkat terjebak dalam mode pemulihan, layar hitam putih , loop logo Apple, layar macet, dan banyak masalah lain yang dapat mengganggu pengoperasian normal perangkat iOS .
Fitur utama:
Ikuti langkah-langkah berikut untuk mengatasi Klik tiga kali Akses Terpandu yang tidak berfungsi:
01 Instal perangkat lunak Pemulihan Sistem iOS pada PC Anda, lalu sambungkan perangkat iOS Anda melalui USB, dan pilih "Alat Lainnya" > "Pemulihan Sistem iOS " untuk membuka jendela Pemulihan Sistem iPhone.

02 Untuk mengatasi masalah Akses Terpandu yang tidak berfungsi saat saya mengeklik tiga kali, ketuk tab "Mulai", lalu lanjutkan memasukkan perangkat Anda ke mode DFU dengan mengikuti petunjuk di layar.

03 Unduh firmware iOS yang benar dengan mengklik tombol "Perbaikan" terlebih dahulu.

04 Setelah mengunduh firmware, aplikasi akan memperbaiki perangkat Anda. Setelah proses selesai, Akses Terpandu Anda akan kembali ke keadaan normal.

Akses Terpandu adalah alat yang luar biasa untuk mengontrol dan menyesuaikan penggunaan aplikasi di perangkat Apple, namun alat ini tidak kebal terhadap gangguan yang sesekali terjadi. Jika Anda menemukan bahwa Akses Terpandu tidak berfungsi sebagaimana mestinya, ikuti langkah-langkah pemecahan masalah yang disebutkan dalam artikel ini. Dalam kebanyakan kasus, salah satu solusi ini akan menyelesaikan masalah dan mengembalikan Akses Terpandu ke jalurnya. Di antara berbagai metode, kami sangat merekomendasikan Pemulihan Sistem iOS . Ini tidak hanya menyelesaikan masalah "Akses Terpandu tidak berfungsi" tetapi juga memperbaiki " iPad/iPhone Terjebak dalam Akses Terpandu " dan masalah perangkat iOS lainnya.
Artikel Terkait:
AirDrop Tidak Berfungsi di iPhone atau iPad, Bagaimana Cara Memperbaikinya?
Sentuhan Bantu Tidak Bergerak di iOS 16/17? 8 Solusi untuk Memperbaiki
iPhone Terjebak di Layar Halo? Bebaskan Diri dengan Solusi Ini
iPhone Terlalu Panas Saat Mengisi Daya? Alasan dan Cara Memperbaikinya