
[Panduan Lengkap] Bagaimana Cara Mentransfer Foto dari iPhone ke PC Secara Nirkabel?

Kami menyimpan banyak foto di iPhone kami, dan mentransfer foto-foto ini ke PC dapat membantu kami mencadangkannya dan mengosongkan ruang di perangkat . Biasanya, saat Anda ingin mentransfer foto dari iPhone ke komputer, Anda akan berpikir untuk menggunakan kabel USB untuk menghubungkan perangkat dan mentransfer data. Namun bagaimana jika Anda tidak memiliki kabel USB atau komputer Anda tidak mengenali iPhone Anda? Dalam hal ini, transfer data nirkabel akan menjadi solusi terbaik. Jadi, bagaimana cara mentransfer foto dari iPhone ke PC secara nirkabel? Artikel ini akan memberikan jawabannya.
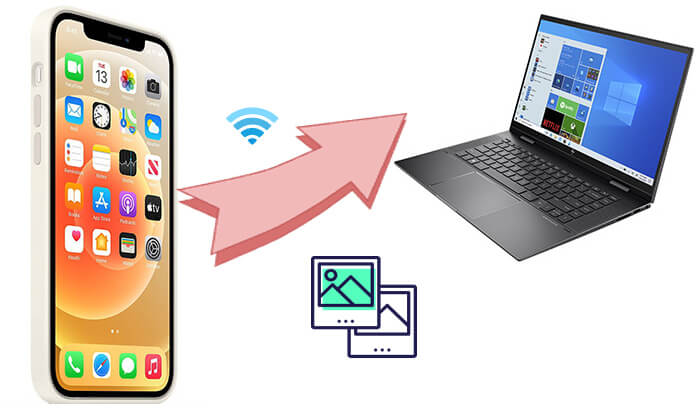
iCloud adalah layanan penyimpanan cloud Apple yang secara otomatis menyinkronkan foto dari iPhone Anda ke cloud dan memungkinkan Anda mengunduh dan melihatnya di komputer Anda. Metode ini ideal bagi pengguna yang rutin mencadangkan fotonya. Namun, iCloud menawarkan penyimpanan gratis terbatas—hanya 5 GB—dan penyimpanan tambahan memerlukan paket berbayar. ( Bagaimana cara mengosongkan penyimpanan iCloud ?)
Berikut cara mentransfer foto dari iPhone ke laptop Windows secara nirkabel melalui iCloud:
Langkah 1. Buka aplikasi "Pengaturan" di iPhone Anda, ketuk ID Apple Anda, dan buka halaman pengaturan "iCloud". Temukan opsi "Foto" dan pastikan tombol "Foto iCloud" diaktifkan. Ini secara otomatis akan mengunggah foto Anda ke iCloud.

Langkah 2. Di komputer Anda, buka browser dan buka iCloud.com , lalu masuk dengan ID Apple Anda.
Langkah 3. Setelah masuk, klik ikon "Foto" dan temukan foto yang ingin Anda unduh. Pilih foto dan klik ikon unduh untuk menyimpannya ke komputer Anda.

Jika Anda hanya perlu mentransfer sejumlah kecil foto, email adalah metode yang mudah. Namun, ini hanya cocok untuk mentransfer beberapa foto, karena lampiran email memiliki batasan ukuran dan tidak ideal untuk mentransfer foto dalam jumlah besar.
Berikut cara mentransfer foto dari iPhone ke laptop secara nirkabel dengan email:
Langkah 1. Buka aplikasi "Foto" di iPhone Anda, cari dan pilih foto yang ingin Anda kirim.
Langkah 2. Ketuk tombol "Bagikan" di bagian bawah layar, dan pilih "Mail" dari menu yang muncul. Masukkan alamat email Anda dan ketuk "Kirim".

Langkah 3. Buka akun email Anda di komputer, temukan email tersebut, dan unduh foto dari lampiran.
AirDrop eksklusif untuk perangkat Apple, sehingga tidak dapat digunakan dengan komputer Windows . Namun, Anda masih dapat mentransfer gambar dari iPhone ke PC tanpa USB menggunakan aplikasi yang berfungsi mirip dengan AirDrop. Ada beberapa alternatif AirDrop untuk Windows , dan di sini kita akan menggunakan Snapdrop sebagai contoh.
Berikut cara mentransfer gambar dari iPhone ke komputer secara nirkabel menggunakan Snapdrop:
Langkah 1. Buka snapdrop.net di browser pada iPhone dan komputer Anda.
Langkah 2. Ketuk ikon di layar iPhone Anda, dan Anda akan melihat tiga opsi: "Perpustakaan Foto", "Ambil Foto atau Video", dan "Jelajahi".
Langkah 3. Pilih "Perpustakaan Foto" untuk memilih gambar yang ingin Anda transfer.

Langkah 4. Di PC Anda, klik tombol "Unduh" untuk menyimpan gambar.
Jika Anda ingin mentransfer foto dari iPhone ke Mac Anda secara nirkabel, AirDrop adalah pilihan terbaik. Berikut cara mentransfer foto dari iPhone ke Mac secara nirkabel melalui AirDrop:
Langkah 1. Di iPhone Anda, buka aplikasi "Pengaturan", pilih "Umum", lalu cari dan ketuk "AirDrop". Pilih "Semua Orang" atau "Hanya Kontak" berdasarkan preferensi Anda.

Langkah 2. Di Mac Anda, buka "Finder" dan klik ikon "AirDrop" di sidebar. Di jendela AirDrop, pastikan opsi "Izinkan saya ditemukan oleh" diaktifkan, lalu pilih "Semua Orang" atau "Hanya Kontak".

Langkah 3. Buka aplikasi "Foto" di iPhone Anda dan pilih foto yang ingin Anda transfer.
Langkah 4. Ketuk tombol "Bagikan", pilih "AirDrop", cari nama Mac Anda, dan klik untuk mentransfer.

Langkah 5. Sebuah prompt akan muncul di Mac Anda untuk menerima transfer. Klik "Terima" untuk menyimpan foto.
Terkadang, transfer nirkabel dapat dipengaruhi oleh faktor-faktor seperti kecepatan jaringan dan ukuran file, terutama saat mentransfer foto atau video dalam jumlah besar, yang dapat mengakibatkan kinerja lebih lambat. Sebaliknya, transfer melalui USB lebih cepat dan andal. Coolmuster iOS Assistant adalah perangkat lunak manajemen data profesional yang tidak hanya memungkinkan pengguna mengekspor foto iPhone dengan cepat ke komputer tetapi juga membantu mengelola jenis file lain di iPhone. Ini ideal bagi pengguna yang menginginkan solusi pencadangan lengkap.
Fitur utama Asisten iOS :
Berikut cara mentransfer foto dari iPhone ke komputer menggunakan iOS Assistant:
01 Unduh versi perangkat lunak yang benar untuk sistem operasi komputer Anda, lalu sambungkan iPhone Anda ke komputer menggunakan kabel USB.
02 Saat jendela pop-up muncul, klik "Percaya" pada perangkat Anda. Setelah koneksi berhasil, antarmuka utama akan ditampilkan.

03 Buka folder "Foto" untuk melihat informasi file lebih detail. Saat melihat pratinjau, pilih foto yang ingin Anda ekspor ke komputer Anda, lalu klik opsi "Ekspor" untuk memulai proses.

Video Tutorial:
Di atas menguraikan beberapa metode untuk mentransfer foto dari iPhone ke PC secara nirkabel, termasuk iCloud, email, dan aplikasi transfer nirkabel seperti Snapdrop. Untuk transfer foto massal, Coolmuster iOS Assistant menawarkan pengalaman transfer yang efisien melalui koneksi USB, menjadikan proses pencadangan Anda lebih nyaman dan efisien.
Artikel Terkait:
4 Cara Andal untuk Mentransfer File dari iPhone ke PC Secara Nirkabel
[Terbaru] Bagaimana Cara Mentransfer Foto dari iPhone ke PC Tanpa iTunes?
Cara Mentransfer Foto dari Android ke iPhone Secara Nirkabel [Panduan Tahun 2024]
Panduan Komprehensif Cara Mentransfer File dari PC ke Android Secara Nirkabel





