
Cara Mentransfer Foto dari iCloud ke Flash Drive USB: 4 Cara Berguna

iCloud adalah layanan penyimpanan cloud Apple yang memungkinkan pengguna mencadangkan dan menyimpan file seperti foto, video, dan dokumen. Namun, dengan ruang penyimpanan kosong yang hanya tersedia sebesar 5GB, banyak orang merasa membutuhkan lebih banyak ruang. Akibatnya, mereka sering mencari cara untuk mentransfer foto dari iCloud ke flash drive USB agar tetap aman atau untuk mengosongkan penyimpanan cloud . Dalam artikel ini, kami akan memandu Anda melalui panduan langkah demi langkah yang sederhana tentang cara mentransfer foto Anda dari iCloud ke flash drive USB.
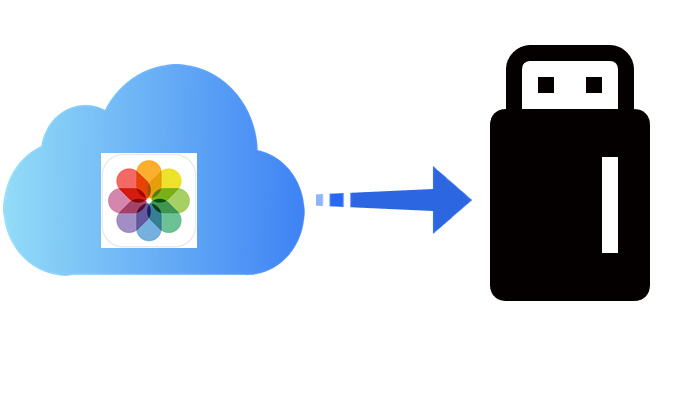
Ini adalah metode umum untuk mentransfer foto dari iCloud ke drive USB. Kita dapat mengakses situs web iCloud, mengunduh foto ke komputer, lalu mentransfernya ke USB.
Berikut cara mentransfer foto dari iCloud ke flash drive USB melalui iCloud.com:
Langkah 1. Buka peramban komputer Anda, kunjungi iCloud.com , dan masuk ke akun iCloud Anda menggunakan ID Apple Anda.
Langkah 2. Setelah masuk, klik ikon "Foto" untuk mengakses Foto iCloud dan melihat/ mengelola foto iCloud Anda .

Langkah 3. Pilih foto yang ingin Anda unduh. Anda dapat menekan tombol "Ctrl" ( Windows ) atau tombol "Command" ( Mac ) untuk memilih beberapa foto.
Langkah 4. Klik ikon "unduh" di pojok kanan atas halaman untuk menyimpan foto yang dipilih ke folder Unduhan komputer Anda.

Langkah 5. Masukkan flash drive USB dan salin file foto yang diunduh dari komputer Anda ke drive USB.
Untuk pengguna Windows , Apple menawarkan aplikasi iCloud untuk Windows , yang memungkinkan akses langsung dan pengunduhan data dari iCloud pada sistem Windows .
Berikut ini cara mentransfer foto dari iCloud ke flash drive USB menggunakan iCloud untuk Windows :
Langkah 1. Unduh dan instal aplikasiiCloud untuk Windows di komputer Anda, lalu hubungkan thumb drive USB Anda.
Langkah 2. Masuk dengan akun iCloud Anda, lalu klik "Foto" dan pilih "Opsi".
Langkah 3. Centang opsi "Unduh foto dan video baru ke PC saya", klik "Ubah..." untuk memilih folder drive USB Anda sebagai tujuan, lalu klik "Selesai".

Langkah 4. Di File Explorer, klik "iCloud Photos" di bilah samping untuk mengakses foto yang telah disinkronkan. Jika Anda menggunakan Windows 11, buka "Microsoft Photos" lalu pilih "iCloud Photos".
Langkah 5. Pilih semua foto yang ingin Anda transfer ke USB dan klik "Unduh".
Jika Anda pengguna Mac , Anda tidak perlu mengunduh perangkat lunak desktop iCloud. Ikuti langkah-langkah berikut untuk mentransfer foto dari iCloud ke komputer Anda, lalu ke drive USB:
Langkah 1. Buka "Foto" di Mac Anda dan pilih "Preferensi" dari bilah menu di bagian atas layar.
Langkah 2. Klik "Foto iCloud" dan pilih "Unduh Foto Asli ke Mac Ini". Ini akan memindahkan semua foto Anda ke Mac Anda .

Langkah 3. Hubungkan drive USB Anda ke komputer dan salin semua gambar ke stik USB.
Jika Anda menggunakan iPhone atau iPad, Anda dapat menghubungkan drive USB ke perangkat Anda menggunakan adaptor OTG, lalu mengunduh foto langsung dari iCloud dan menyimpannya ke USB.
Berikut langkah-langkahnya:
Langkah 1. Masukkan adaptor OTG ke iPhone atau iPad Anda dan hubungkan flash drive USB.
Langkah 2. Buka aplikasi "Foto", buka "Album", dan temukan foto yang ingin Anda unduh.
Langkah 3. Ketuk tombol "Bagikan" pada foto, pilih "Simpan ke File", dan pilih flashdisk USB sebagai lokasi penyimpanan.
Langkah 4. Setelah selesai, foto akan disimpan ke USB.

Meskipun Anda dapat mengunduh foto iCloud ke flash drive USB, prosesnya yang bertahap dapat memakan waktu dan ruang penyimpanan yang signifikan. Jika Anda menginginkan cara yang lebih praktis untuk mengelola dan mencadangkan foto, Coolmuster iOS Assistant adalah pilihan yang lebih fleksibel. Perangkat lunak ini memungkinkan Anda mengekspor foto langsung dari iPhone atau iPad ke komputer atau drive USB tanpa bergantung pada iCloud, sehingga prosesnya menjadi mudah dan cepat.
Apa yang dapat dilakukan Coolmuster iOS Assistant untuk Anda?
Berikut cara menggunakan iOS Assistant untuk mencadangkan foto iPhone Anda ke komputer:
01 Unduh versi aplikasi yang benar dan luncurkan. Saat antarmuka utama terbuka, hubungkan iPhone Anda ke PC menggunakan kabel USB dan ketuk "Percayai" saat diminta. Klik "Lanjutkan" untuk melanjutkan.

02 Setelah perangkat Anda terdeteksi, semua data iPhone Anda akan ditampilkan dalam folder di panel kiri.

03 Pilih folder "Foto" untuk melihat pratinjau gambar Anda dan pilih gambar yang ingin Anda ekspor ke komputer. Setelah memilih, klik tombol "Ekspor" untuk mentransfer gambar ke PC Anda.

Tutorial Video:
Metode-metode yang disebutkan di atas memungkinkan Anda mentransfer foto iCloud ke flash drive USB, sehingga pengguna dapat memilih opsi yang paling sesuai dengan perangkat mereka. Jika Anda mencari solusi pencadangan yang lebih praktis, Coolmuster iOS Assistant adalah alternatif yang sangat baik, karena tidak memiliki batasan penyimpanan dan mendukung berbagai jenis berkas, sehingga patut dicoba.
Artikel Terkait:
Bagaimana cara mentransfer foto dari USB ke iPhone dengan atau tanpa komputer?
Cara Mentransfer Foto dari Android ke Flash Drive [5 Cara]
Bagaimana cara mentransfer video dari iPhone ke USB Stick dengan atau tanpa komputer?
Transfer Musik dari iPhone ke Flash Drive (Panduan Fleksibel dan Andal)





