
[Panduan Lengkap] Bagaimana Cara Mentransfer File dari iPhone ke USB Flash Drive?

Setelah mengumpulkan banyak file (seperti foto, video, dan dokumen) di iPhone, banyak orang mempertimbangkan cara mentransfer file dari iPhone ke flash drive USB untuk mengosongkan ruang penyimpanan atau mencadangkan data ( Bagaimana cara mencadangkan iPhone ke flash drive ?). Jadi, dapatkah Anda mentransfer file dari iPhone ke stik USB? Jawabannya adalah: tentu saja bisa! Artikel ini akan merinci beberapa metode untuk mentransfer file dari iPhone ke USB, yang mencakup kedua skenario dengan dan tanpa komputer, untuk membantu Anda mengekspor file dengan mudah dari iPhone ke flash drive. Apakah Anda ingin mentransfer file dari iPhone ke flash drive untuk bekerja, mengarsipkan, atau bermigrasi ke perangkat lain, metode berikut akan memenuhi kebutuhan Anda.
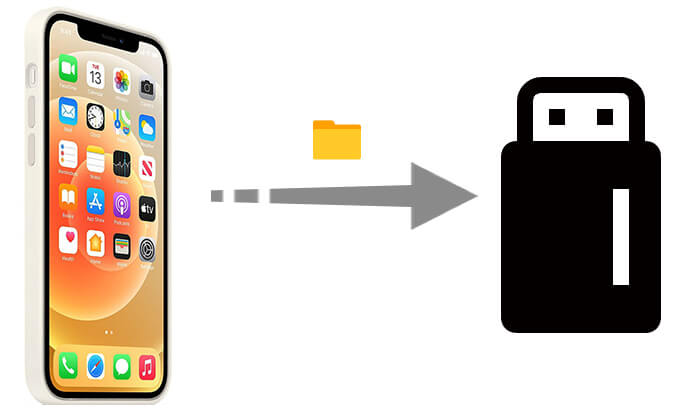
Menggunakan komputer merupakan salah satu pilihan yang paling umum bagi sebagian besar pengguna, karena menawarkan pengoperasian yang lebih intuitif, kompatibilitas yang lebih baik, dan mendukung berbagai jenis file. Bagian ini akan memberikan panduan lengkap tentang cara mentransfer file dari iPhone ke stik USB dengan komputer, sehingga Anda dapat memilih metode yang paling sesuai berdasarkan kebutuhan Anda.
Jika Anda mencari cara yang mudah dan efisien untuk mentransfer file dari iPhone ke flashdisk USB, Coolmuster iOS Assistant tidak diragukan lagi merupakan pilihan terbaik. Ini adalah alat manajemen data iOS profesional yang mendukung Windows dan Mac . Alat ini memungkinkan pengguna untuk menelusuri dan mengekspor file seperti kontak, pesan, foto, video, musik, dan lainnya secara cepat dari iPhone ke flashdisk USB dengan satu klik, sehingga meningkatkan efisiensi dan stabilitas transfer data secara signifikan.
Apa yang dapat dilakukan Asisten iOS untuk Anda?
Berikut cara mentransfer file dari iPhone ke USB dalam satu klik menggunakan iOS Assistant:
01 Unduh dan instal iOS Assistant di komputer Anda, lalu jalankan program dan hubungkan iPhone Anda melalui USB. Selain itu, colokkan flash drive USB Anda.
02 Setelah terhubung, program akan secara otomatis mendeteksi perangkat Anda. Jika diminta, ketuk "Percayai" pada iPhone Anda dan klik "Lanjutkan" untuk melanjutkan. Informasi iPhone Anda akan muncul di layar beranda.

03 Di sisi kiri, pilih jenis data yang ingin Anda transfer. Kemudian, pratinjau dan pilih file tertentu yang akan ditransfer di sisi kanan. Terakhir, klik tombol "Ekspor" di menu atas dan pilih flashdisk USB yang terhubung sebagai tujuan untuk memulai proses transfer.

Tutorial Video:
iCloud adalah layanan penyimpanan awan resmi Apple, yang mendukung sinkronisasi data di berbagai perangkat. Meskipun iCloud sendiri tidak dapat mengekspor file secara langsung ke drive USB, Anda dapat menggunakan iCloud untuk mengunggah file dari iPhone ke awan lalu mengunduhnya ke drive USB dari komputer.
Berikut cara mentransfer file dari iPhone ke flash drive dengan iCloud:
Langkah 1. Pada iPhone Anda, buka "Pengaturan" > [ID Apple Anda] > "iCloud", lalu aktifkan konten yang ingin disinkronkan, misalnya "Foto".

Langkah 2. Tunggu iPhone Anda menyinkronkan data yang dipilih ke iCloud.
Langkah 3. Buka peramban di komputer Anda dan buka iCloud.com , lalu masuk dengan ID Apple Anda.
Langkah 4. Klik "Foto" atau "iCloud Drive", pilih file yang ingin Anda unduh, dan simpan ke komputer Anda. (Klik di sini untuk mempelajari lebih lanjut tentang cara mentransfer foto dari iPhone ke USB .)

Langkah 5. Masukkan drive USB ke komputer Anda, buka folder drive USB, dan salin file yang diunduh ke dalamnya.
iTunes adalah alat manajemen data resmi Apple, dan juga dapat digunakan untuk mentransfer file dari iPhone ke flash drive USB. Namun, alat ini terutama cocok untuk pengguna yang perlu mengekspor data dari aplikasi tertentu, dan tidak mendukung semua jenis file. Prosesnya juga relatif lebih rumit.
Bagaimana cara mentransfer file dari iPhone ke drive USB menggunakan iTunes? Ikuti langkah-langkah berikut:
Langkah 1. Unduh dan instal iTunes versi terbaru di komputer Anda.
Langkah 2. Hubungkan iPhone Anda ke komputer menggunakan kabel USB dan percayai perangkat tersebut.
Langkah 3. Setelah iTunes terbuka, klik ikon perangkat di sudut kiri atas.
Langkah 4. Di menu sebelah kiri, klik "Berbagi File", lalu pilih aplikasi yang mendukung berbagi file (seperti Pages, Keynote, dll.).

Langkah 5. Di jendela sebelah kanan, pilih file yang ingin Anda simpan, klik "Simpan ke", dan tentukan lokasi di komputer Anda.
Langkah 6. Terakhir, masukkan drive USB ke komputer Anda dan salin file yang disimpan ke drive USB.
Bagi pengguna yang terutama ingin mengekspor foto dan video ke flashdisk USB , Anda dapat langsung menggunakan aplikasi Foto bawaan di Windows atau Mac untuk mengimpor berkas media ke komputer Anda dan kemudian menyalinnya ke drive USB. Metode ini mudah digunakan dan tidak memerlukan pemasangan perangkat lunak tambahan apa pun.
Berikut cara mentransfer file dari iPhone ke stik USB menggunakan aplikasi Foto:
Langkah 1. Hubungkan iPhone Anda ke komputer Windows , buka kunci perangkat, dan izinkan akses.
Langkah 2. Buka aplikasi "Foto" di komputer Windows Anda dan klik tombol "Impor" di sudut kanan atas.
Langkah 3. Pilih opsi "Dari perangkat USB", dan sistem akan secara otomatis memindai foto dan video di iPhone Anda.

Langkah 4. Centang foto yang ingin Anda impor dan atur lokasi penyimpanan.
Langkah 5. Klik tombol "Impor" dan tunggu hingga file disimpan di komputer Anda.
Langkah 6. Masukkan drive USB, buka folder target, lalu salin dan tempel file yang diimpor ke dalamnya.
Apakah mungkin untuk mentransfer file dari iPhone ke flash drive tanpa menggunakan komputer? Jawabannya adalah ya. Jika iPhone Anda menjalankan iOS 13 atau yang lebih baru, Anda dapat mentransfer file ke flash drive USB menggunakan aplikasi File bawaan iPhone. Namun, Anda memerlukan adaptor USB yang kompatibel yang memungkinkan Anda untuk langsung menghubungkan iPhone ke flash drive USB.
Berikut cara mentransfer file dari iPhone ke stik USB tanpa komputer:
Langkah 1. Gunakan konektor yang kompatibel, seperti adaptor USB eksternal yang sesuai, untuk menghubungkan flash drive ke iPhone Anda.
Langkah 2. Nyalakan iPhone Anda dan buka aplikasi "File" dari layar beranda.
Langkah 3. Temukan folder yang berisi file yang ingin Anda transfer, lalu ketuk dan tahan file tersebut dan pilih "Salin".
Langkah 4. Kembali ke antarmuka utama aplikasi File, pilih flash drive Anda, ketuk dan tahan ruang kosong, lalu pilih "Tempel" untuk menyelesaikan transfer.

Artikel ini menyediakan metode terperinci tentang cara mentransfer file dari iPhone ke stik USB, baik Anda menggunakan komputer atau tidak. Jika Anda menghargai efisiensi, keamanan, dan dukungan multifungsi, Coolmuster iOS Assistant adalah solusi yang paling direkomendasikan. Aplikasi ini tidak hanya mendukung ekspor satu klik tetapi juga mengelola data perangkat iOS secara efisien, sehingga sangat cocok untuk pencadangan harian, migrasi data, dan pengaturan file. Cobalah sekarang dan buat transfer data menjadi lebih mudah!
Artikel Terkait:
[Terselesaikan] Cara Menggunakan iPhone sebagai Drive USB dalam Beberapa Langkah Sederhana
Bagaimana Cara Mentransfer Musik dari iPhone ke Flash Drive dengan/tanpa Komputer?
Bagaimana cara mentransfer file dari Flash Drive/USB ke iPad dengan/tanpa komputer?
Bagaimana Cara Mentransfer Foto dari iCloud ke Flash Drive USB? - 4 Cara Berguna





