
[7 Metode] Cara Konversi Batch HEIC ke JPG di Windows / Mac / iPhone

"Adakah yang menemukan program sumber terbuka yang bagus untuk mengonversi format gambar HEIC ke JPG/PNG secara batch? Faststone andalan saya belum berhasil sejauh ini. Saran apa pun akan sangat membantu, terima kasih!"
- Bonobo dari Reddit.com
Format Gambar Efisiensi Tinggi, disingkat HEIC, adalah format foto standar di iOS 11 dan macOS High Sierra atau versi yang lebih baru. Meskipun berdefinisi tinggi dan berukuran kecil, format ini tidak kompatibel dengan PC Windows . Oleh karena itu, banyak orang ingin mengonversi HEIC ke JPG secara batch untuk penggunaan yang lebih luas.
Ada banyak konverter HEIC ke JPG yang dapat mengonversi HEIC ke JPG secara massal. Jika Anda sangat menginginkannya tetapi belum tahu apa-apa, Anda dapat merujuk ke solusi terbaik di bawah ini untuk menyelesaikan pekerjaan dengan mudah.
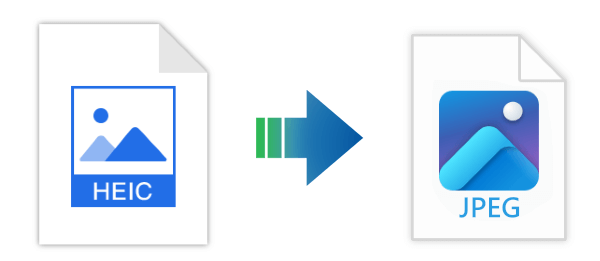
Coolmuster HEIC Converter adalah alat profesional yang memungkinkan Anda mengonversi HEIC ke JPEG/JPG atau PNG secara batch di komputer Windows tanpa kompresi. Selain itu, Anda juga dapat menyimpan data Exif selama proses konversi. Teknologi konversi dan akselerasi yang canggih memungkinkan Anda mengunggah foto tanpa batas untuk dikonversi secara bersamaan, yang jauh lebih menghemat waktu dibandingkan banyak konverter batch HEIC ke JPG lainnya.
Sorotan Coolmuster HEIC Converter:
Berikut adalah langkah-langkah untuk mengonversi HEIC ke JPG pada Windows menggunakan Coolmuster HEIC Converter (Langkah-langkah berikut juga berlaku untuk Mac ):
01 Unduh dan instal program di PC Anda. Klik tombol "Tambahkan HEIC" pada antarmuka (atau seret file HEIC ke program) untuk menambahkan foto HEIC ke dalamnya.
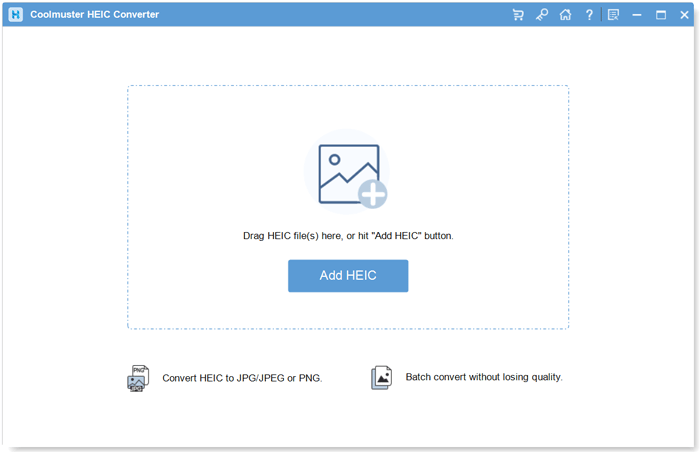
02 Setelah mengimpor foto HEIC, pilih gambar yang ingin dikonversi, lalu pilih "JPEG/JPG" atau "PNG" sebagai format output. Jika perlu, Anda dapat mencentang opsi "Simpan Data Exif".

03 Tekan tombol "Konversi" untuk memulai proses konversi. Setelah selesai, ketuk tombol "Tampilkan di folder" untuk melihat foto JPG di komputer.

Tutorial Video:
iMazing HEIC Converter adalah aplikasi desktop ramah pengguna yang dirancang untuk sistem operasi Windows dan Mac , menyediakan solusi sederhana untuk mengonversi gambar HEIC ke format JPG atau PNG. Aplikasi ini tersedia gratis.
Berikut cara mengonversi HEIC ke JPG secara massal menggunakan iMazing:
1. Kunjungi situs web resmi iMazing di https://imazing.com/heic dan unduh perangkat lunak yang sesuai dengan sistem operasi komputer Anda. Jalankan penginstal dan ikuti petunjuk di layar untuk instalasi yang lancar di komputer Windows Anda. Setelah terinstal, jalankan iMazing.
2. Di bagian "Alat", temukan dan pilih "iMazing Converter".
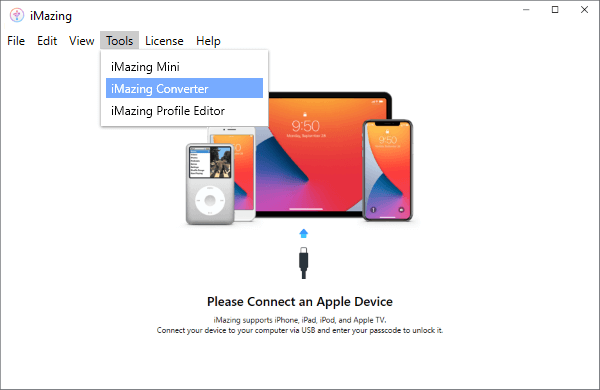
3. Seret dan letakkan gambar HEIC Anda ke dalam program untuk mengimpornya.
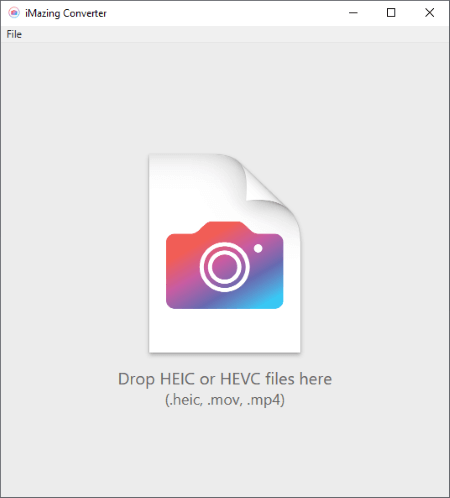
4. Pilih format keluaran yang diinginkan untuk berkas yang dikonversi, seperti JPEG atau PNG.
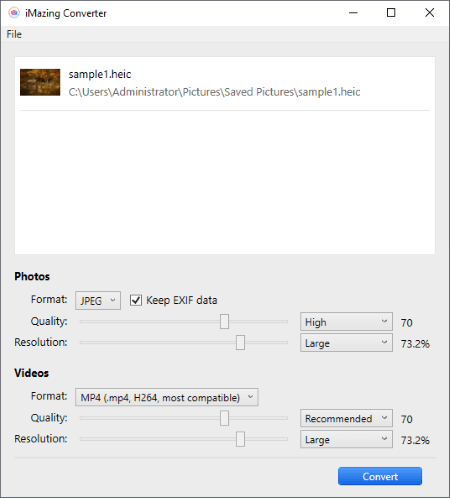
5. Mulailah proses konversi dengan mengklik tombol "Konversi".
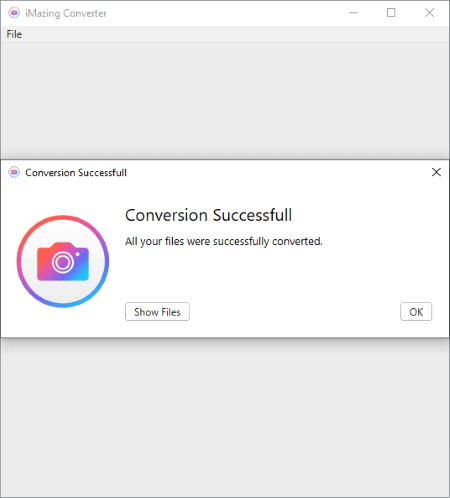
Bagi pengguna Mac , mengapa harus mengunduh perangkat lunak tambahan untuk menjalankan satu fungsi saja jika Anda bisa memanfaatkan fitur-fitur yang sudah tersedia di Mac Anda? Berikut langkah-langkah menggunakan Pratinjau di Mac untuk mengonversi beberapa file HEIC ke format JPG:
1. Temukan file HEIC yang ingin Anda konversi dan pilih semua file HEIC yang ingin Anda konversi.
2. Klik kanan salah satu file HEIC yang dipilih. Dari menu konteks, pilih "Buka Dengan", lalu pilih "Pratinjau".
3. Pilih semua gambar yang Anda buka di Pratinjau dan buka menu "File" di bagian atas layar. Pilih "Ekspor Gambar yang Dipilih".
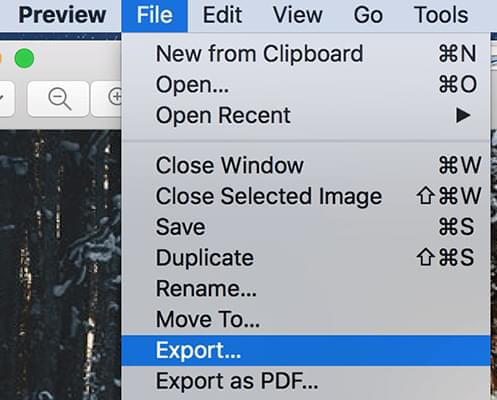
4. Di jendela ekspor, pilih tujuan untuk berkas yang dikonversi dan pilih "JPEG" dari menu tarik-turun "Format".
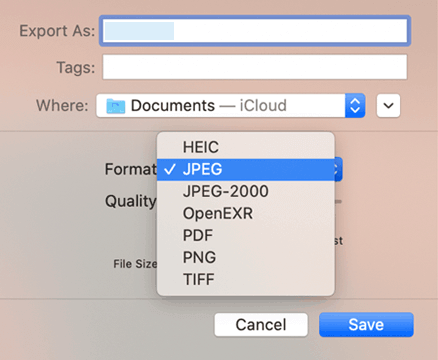
5. Klik tombol "Opsi" jika Anda ingin melakukan penyesuaian tambahan. Terakhir, klik tombol "Simpan" untuk memulai konversi.
6. Pratinjau kemudian akan mengekspor setiap berkas HEIC yang dipilih sebagai berkas JPEG terpisah ke lokasi yang ditentukan. Berkas yang dikonversi akan berformat JPEG dan dapat ditemukan di folder tujuan yang Anda pilih.
Tips: Jika Anda ingin tahu cara membuka file HEIC di komputer Mac Anda , Anda dapat membaca artikel ini.
Pengguna Mac masih memiliki opsi lain untuk mengonversi HEIC ke JPG secara batch, yaitu menggunakan Foto. Sebagai saluran untuk melihat dan mengelola foto , Foto dapat membaca gambar HEIC dan mengekspornya dalam format JPEG. Namun, satu-satunya kekurangannya adalah proses konversinya kurang efisien.
Bagaimana cara mengonversi HEIC ke JPG di Mac ?
1. Seret dan letakkan semua gambar HEIC ke aplikasi Foto, pilih semuanya di jendela Foto, lalu ketuk "File" di menu Apple; pilih "Ekspor" > "Ekspor...Foto".
2. Atur format foto keluaran sebagai "JPEG" dan tekan tombol "Ekspor" untuk mengonversi HEIC ke JPG secara batch di Mac .
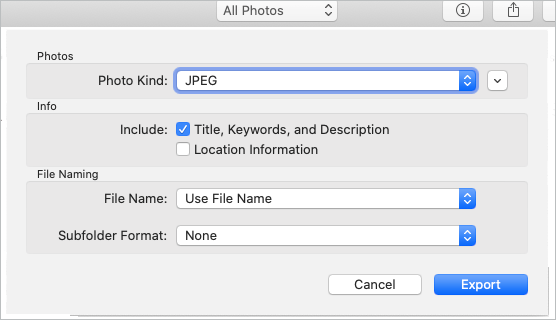
Adobe Photoshop adalah salah satu perangkat lunak pengolah gambar profesional yang dikenal di seluruh dunia. Perangkat lunak ini tidak dirancang khusus untuk konversi format, tetapi kini memungkinkan Anda mengonversi HEIC ke JPG dengan cepat di Photoshop CC 2022 dan versi yang lebih baru.
Untuk mengonversi HEIC ke JPG secara batch melalui Photoshop:
1. Buka Adobe Photoshop di komputer Anda dan impor file HEIC Anda ke dalamnya.
2. Jika muncul jendela pop-up bertuliskan "Diperlukan perangkat lunak tambahan non-Adobe untuk membuka file .HEIC...", unduh plugin yang diperlukan dengan mengeklik "Pelajari Lebih Lanjut" dan mengunjungi halaman plugin. Kemudian, ikuti langkah-langkah yang diberikan untuk mengunduh ekstensi HEIF dan HEVC.
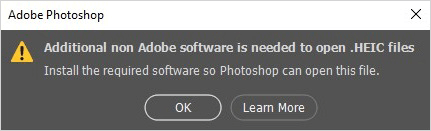
3. Mulai ulang Photoshop dan impor ulang gambar HEIC. Buka opsi "Jendela" > "Tindakan". Buat set baru dan beri nama "HEIC ke JPG".
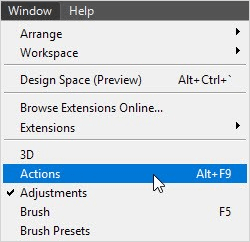
4. Di dalam set, buat tindakan baru dan beri nama (misalnya, HEIC ke JPG). Klik "Rekam" untuk mulai merekam tindakan untuk mengotomatiskan beberapa file HEIC.
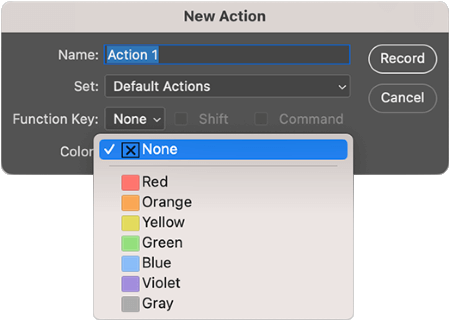
5. Buka file HEIC di Photoshop, buka "File" > "Save As", lalu pilih "JPEG" sebagai format output.
6. Klik tombol "berhenti" untuk mengakhiri perekaman tindakan otomatis.
7. Navigasi ke opsi "File" > "Automate" > "Batch" dan pilih set & tindakan yang baru saja Anda buat.
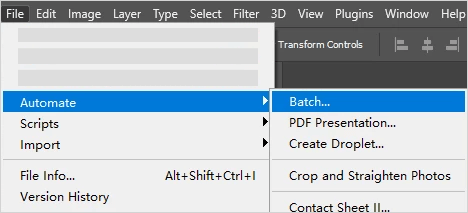
8. Pilih folder sumber dan keluaran untuk konversi Anda. Photoshop akan secara otomatis membuka semua gambar HEIC dan menyimpannya sebagai file JPG secara massal.
Beberapa konverter HEIC ke JPG batch gratis memungkinkan Anda mengonversi HEIC ke JPG secara batch secara online, seperti heic.online, freetoolonline.com/heic-to-jpg.html, dll. Anda dapat menyeret dan melepas berkas HEIC ke konverter web dan mengonversinya ke format JPEG. Misalnya, heic.online memungkinkan Anda mengonversi hingga 100 berkas HEIC secara bersamaan. Jika Anda memiliki lebih dari 100 berkas, Anda harus melakukannya beberapa kali.
Sekarang, mari kita periksa bagaimana melakukannya dengan heic.online.
1. Kunjungi heic.online di peramban komputer Anda.
2. Ketuk tombol "Tambahkan file HEIC" untuk mengunggah gambar HEIC atau menjatuhkan gambar di jendela.
3. Pilih "JPEG" di samping opsi "Konversi ke", setujui "Kebijakan Privasi", lalu ketuk tombol "Konversi" untuk memulai proses.
4. Unduh foto yang telah dikonversi ke komputer Anda atau simpan ke Google Drive atau Dropbox Anda. Anda juga dapat memindai kode QR untuk menyimpannya ke ponsel Anda.
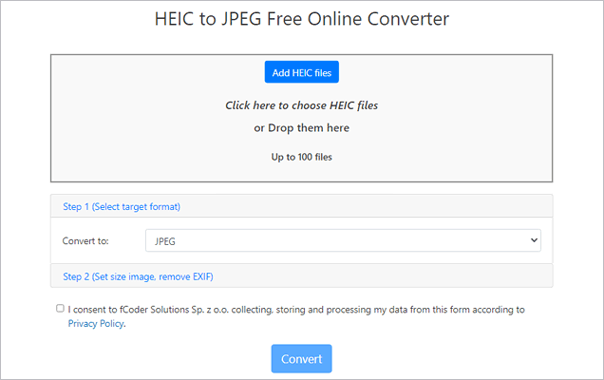
Bagi pengguna iPhone, Anda juga dapat langsung menggunakan aplikasi File untuk menyimpan file HEIC sebagai gambar JPG. Berikut panduan singkat tentang cara mengonversi foto dari HEIC ke JPG di iPhone :
1. Buka aplikasi File di iPhone Anda. Tekan lama pada area kosong, pilih "Folder Baru" untuk membuat folder baru dan beri nama.
2. Buka aplikasi Foto. Ketuk "Pilih" untuk memilih foto HEIC yang akan dikonversi. Ketuk ikon "Bagikan" dan pilih "Salin Foto".
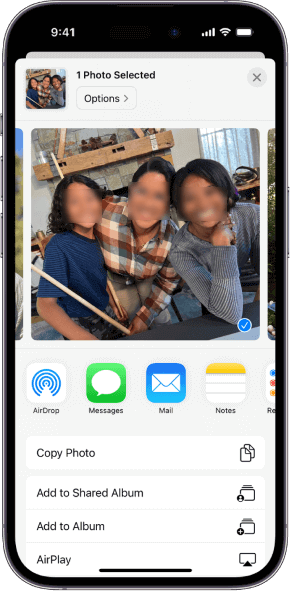
3. Sekarang, buka aplikasi File dan cari folder yang baru dibuat. Tekan ruang kosong hingga opsi "Tempel" muncul. Ketuk untuk menempelkan foto, dan foto akan otomatis tersimpan dalam format JPEG.
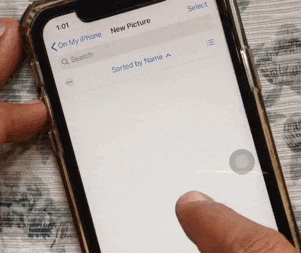
Konversi HEIC ke format JPG secara batch itu mudah. Jika Anda ingin mengonversi HEIC ke JPG tanpa batasan dan kompresi data, saya sangat merekomendasikan Coolmuster HEIC Converter . Dibandingkan metode lain, metode ini lebih hemat waktu dan efisien. Tak diragukan lagi, patut dicoba.
Bagaimana pun, jika Anda menemui kendala saat menggunakannya, silakan beritahu kami lewat komentar.
Artikel Terkait:
[Panduan Langkah demi Langkah] Cara Mengonversi HEIC ke JPG Tanpa Kehilangan Kualitas
Cara Mengonversi HEIC ke JPG di Google Drive? [3 Cara Efektif]
[Terselesaikan] 5 Cara Mengonversi HEIC ke JPG di Google Foto
Cara Mengonversi HEIC ke PNG Online atau Offline (7 Metode Sederhana)





