
Cara Mengonversi HEIC ke JPG di iPhone: Panduan Lengkap di tahun 2025

iPhone memang mampu mengambil foto-foto menakjubkan, tetapi membagikannya bisa jadi sulit karena format HEIC yang digunakan secara default. Hal ini bisa membuat frustrasi, terutama jika Anda mencoba melihat atau mengunggah foto di platform yang tidak mendukung HEIC.
Jangan khawatir! Di artikel ini, kami akan menunjukkan cara mudah mengonversi HEIC ke JPG di iPhone. Karena file HEIC tidak didukung oleh semua perangkat, mengetahui cara mengubahnya ke JPG akan memudahkan Anda mengakses foto di mana pun.

Apa itu HEIC ? HEIC (High Efficiency Image File) adalah format High Efficiency Image File (HEIF) yang digunakan Apple saat mengambil gambar di perangkat iPhone 11 dan versi yang lebih baru. Format ini dirancang untuk menyempurnakan format JPEG dan PNG yang sudah ada dengan meningkatkan rasio kompresi dan meminimalkan penurunan kualitas. File HEIC jauh lebih kecil daripada file JPEG dan dapat memberikan detail dan kejelasan hingga dua kali lipat tanpa meningkatkan ukuran file.
Mengenai dukungan format HEIF, model perangkat berikut (menggunakan iOS 11 atau lebih baru atau macOS High Sierra atau lebih baru) dapat menikmati fungsionalitas penuh - sementara perangkat lain memiliki pengoperasian media format HEIF yang terbatas:
Sebagian besar perangkat Apple mendukung berkas HEIC; namun, berkas ini mungkin tidak kompatibel dengan platform atau program lain. Untuk melihat berkas HEIC, Anda harus mengonversinya ke format lain, seperti JPG. ( Apa Perbedaan Antara HEIC dan JPG? )
Jika Anda perlu tahu cara mengubah HEIC ke JPG di iPhone, ada beberapa opsi praktis dan efisien yang tersedia. Mari kita bahas masing-masing solusi ini secara detail.
Ingin mengonversi foto HEIC Anda ke JPG di Windows atau Mac ? Coba Coolmuster HEIC Converter - cepat, mudah, dan aman. Alat ini sempurna bagi siapa pun yang perlu mengonversi file HEIC ke JPG, JPEG, atau PNG.
Baik Anda memiliki beberapa foto atau banyak foto, perangkat lunak ini memungkinkan Anda mengunggah gambar sebanyak yang dibutuhkan dan mengonversinya dalam waktu singkat. Selain itu, kualitas foto Anda tetap terjaga dengan pengaturan yang dapat disesuaikan, sehingga Anda tidak perlu khawatir dengan gambar yang buram atau pecah.
Coolmuster HEIC Converter membuat seluruh proses lancar dan cepat, menjadikannya pilihan ideal untuk menangani kebutuhan konversi gambar Anda.
Fitur Utama Coolmuster HEIC Converter:
Langkah-langkah untuk mengonversi HEIC ke JPG di iPhone dengan Coolmuster Heic Converter:
01 Instal dan luncurkan perangkat lunak di komputer. Cukup seret berkas HEIC yang ingin Anda konversi ke perangkat lunak dan ketuk ikon "Seret & letakkan di sini". Atau, Anda dapat mengeklik opsi "Tambahkan HEIC" untuk menemukan berkas yang diinginkan.

02 Setelah Anda menambahkan gambar HEIC ke aplikasi, pilih gambar yang ingin dikonversi. Selanjutnya, periksa Pengaturan Konversi di sisi kiri layar dan pilih JPG/JPEG sebagai format output. Terakhir, ketuk "Konversi" setelah yakin semuanya telah dilakukan.

03 Prosesnya sangat cepat, dan setelah selesai mengonversi, ketuk "tampilkan dalam folder" untuk menemukan filenya.
Dapatkan bantuan dari Panduan Konverter HEIC Coolmuster Resmi
Kami memahami frustrasi mengunduh aplikasi pihak ketiga di ponsel pintar Anda hanya untuk mengonversi foto ke JPG. Hal ini sama sekali tidak praktis. Anda tentu tidak ingin menambahkan aplikasi lain ke ponsel Anda, yang mungkin membuatnya berjalan lambat. Untungnya, Apple selalu memperhatikan kebutuhan penggunanya. Kita dapat dengan mudah mengonversi foto HEIC ke JPG di iPhone kita dari dalam Aplikasi File. Ini adalah solusi salin-tempel yang dapat Anda temukan langsung di iPhone Anda. Prosedurnya cukup mudah. Berikut cara menyimpan HEIC sebagai JPG di iPhone itu sendiri:
Langkah 1. Buka aplikasi File dari iPhone Anda.
Temukan aplikasi File yang sudah terpasang di iPhone Anda. Klik saja untuk membukanya.
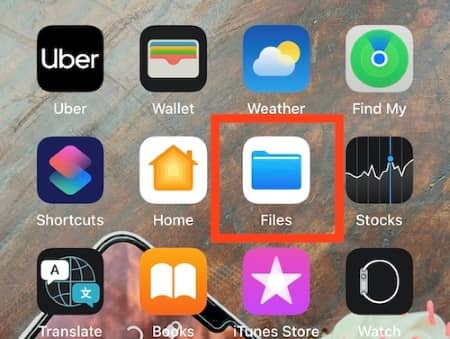
Langkah 2. Pilih opsi "Di iPhone saya"
Setelah membuka aplikasi File, pilih "Lokasi" pada daftar Lokasi. Dari sana, pilih "Di iPhone Saya".
Langkah 3. Buat folder baru
Untuk memastikan semua kenangan berharga ini tersimpan aman, Anda perlu membuat folder baru. Untuk melakukannya, cukup ketuk tiga titik yang terletak di pojok kanan layar ponsel.
Di menu, cari opsi "Folder Baru" dan ketuk untuk membuat folder baru. Atau, Anda cukup menekan ruang kosong selama beberapa detik di jendela "Di iPhone Saya". Opsinya akan muncul seperti "Folder Baru", jadi beri nama sesuai keinginan.

Langkah 4. Buka aplikasi Foto
Sekarang saatnya fokus pada tugas utama: memilih foto dan mengonversinya ke JPG. Kunjungi galeri iPhone dan pilih foto yang ingin Anda ubah ke JPG. Klik "Pilih" di pojok kanan layar dan klik gambar yang ingin Anda konversi.

Langkah 5. Salin foto Anda
Setelah memilih gambar yang ingin dikonversi, tekan tombol Bagikan di pojok kiri bawah layar. Anda akan melihat opsi baru di ponsel. Pilih "Salin Foto" dan mulailah mengonversinya.
Saat Anda memilih opsi Salin Foto, gambar Anda akan ditransfer ke Clipboard iPhone Anda. Perlu diketahui bahwa ada juga opsi Simpan ke File; namun, opsi ini tidak mengubah format foto, jadi pilihlah Salin Foto.
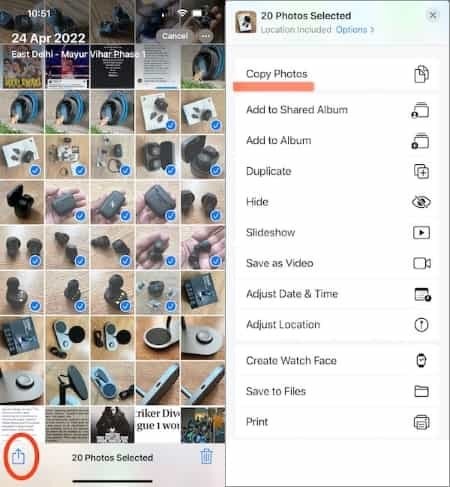
Langkah 6. Kembali ke folder Anda di File
Setelah selesai menyalin gambar yang ingin dikonversi, kembali ke folder yang telah dibuat di aplikasi File. Buka aplikasi dan cari folder tersebut di bilah pencarian. Jika Anda tahu lokasinya, cukup buka folder tersebut dan temukan. Klik folder tersebut untuk membukanya.
Langkah 7. Tempel foto Anda
Buka folder yang telah dibuat, lalu tekan ruang kosong hingga Anda melihat opsi "Tempel". Pilih opsi tersebut, dan gambar Anda akan berada di dalam folder, sudah tersimpan sebagai berkas JPEG. Selain itu, dengan metode ini, Anda bahkan dapat mengganti nama gambar.
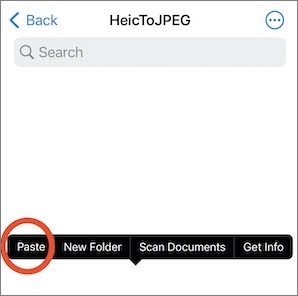
Cukup itu saja. Tidak perlu lagi membuat folder baru setiap kali ingin mengubah format gambar. Cukup masukkan gambar ke dalam folder yang sudah ada dan biarkan aplikasi File bekerja. Pilih file yang ingin Anda bagikan atau unggah dalam format JPEG dari folder yang sama. Semudah itu.
Jika Anda memerlukan bantuan: Foto iPhone Hilang dari Rol Kamera?
Ada beberapa aplikasi pihak ketiga yang bisa Anda gunakan untuk mengubah gambar HEIC ke JPG. Salah satu aplikasi yang bisa Anda gunakan adalah konverter gambar HEIC ke JPEG . Konverter online ini dirancang untuk membantu Anda dengan mudah mengonversi gambar HEIC ke JPG atau JPEG. Dengan mengonversi gambar ke JPG, Anda akan menghemat ruang penyimpanan yang digunakan untuk gambar HEIC dan membuatnya tersedia secara universal di berbagai perangkat dan platform.
Aplikasi ini juga hebat untuk mengompres berkas besar menjadi berkas yang lebih kecil sambil tetap menjaga kualitas gambar yang wajar.
Berikut cara menggunakan konverter HEIC ke JPEG untuk mengubah foto iPhone HEIC ke JPG:
Langkah 1. Unduh dan instal aplikasi dari App store, lalu luncurkan.
Langkah 2. Klik "Pilih Gambar", lalu pilih foto yang ingin Anda konversi.
Langkah 3. Klik opsi "Bagikan sebagai JPEG" di sudut atas.
Langkah 4. Klik "Simpan Gambar".
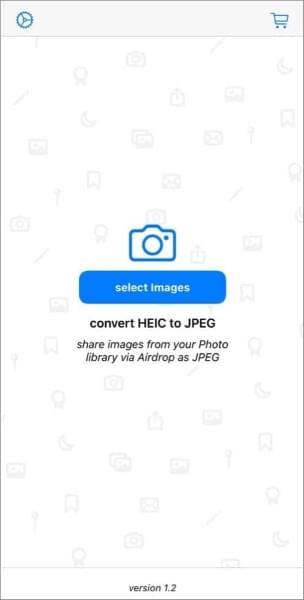
Jika Anda ingin memastikan iPhone Anda mengambil dan menyimpan gambar dalam format JPG yang lebih kompatibel, alih-alih HEIC bawaannya, Anda dapat mengubah pengaturan iPhone. Dengan begitu, semua gambar yang diambil dengan kamera iPhone Anda akan berformat JPG. Dengan begitu, Anda tidak perlu repot mengubah pengaturan secara manual setiap kali ingin mengonversi foto.
Berikut cara mengubah HEIC iPhone ke JPG di pengaturan:
Langkah 1. Ambil iPhone Anda dan buka aplikasi "Pengaturan".
Langkah 2. Buka "Kamera", lalu pilih "Format" dari daftar pilihan.
Langkah 3. Pilih opsi "Paling Kompatibel" agar semua gambar Anda diambil dalam format JPG.
Baca juga: Foto iPhone iOS 11 Tidak Berformat HEIF Melainkan JPEG, Bagaimana Cara Memperbaikinya?
Seperti yang Anda ketahui, mengonversi HEIC ke JPG adalah proses yang mudah. Namun, ada beberapa tips yang perlu diingat:
Tip 1. Gambar lama tidak akan dikonversi
Jika Anda beralih dari HEIC ke JPG, foto dan video yang tersimpan di iPhone Anda tidak akan terpengaruh. Hanya foto yang Anda ambil setelah beralih yang akan diubah.
Tip 2. Ruang penyimpanan Anda akan terisi lebih cepat
Mengambil gambar dan video dengan JPG akan cepat menghabiskan ruang penyimpanan yang tersedia di iPhone Anda, terutama jika ruang penyimpanannya sudah hampir habis. Kapasitas penyimpanan yang dibutuhkan untuk video dan gambar akan menjadi dua kali lipat lebih besar jika disimpan dalam format JPG.
Tip 3. JPG menghabiskan lebih banyak penyimpanan di iCloud
Jika Anda mengisi penuh penyimpanan internal perangkat lalu memotret dalam format lama, penyimpanan di iCloud Anda akan cepat penuh. Ini terjadi jika Anda telah mengaktifkan Foto iCloud dan hanya menggunakan ruang kosong sebesar 5GB. (Catatan: Lihat cara melihat cadangan iCloud jika perlu.)
Tip 4. Beberapa pengaturan kualitas dalam format JPG
Saat mengambil foto dalam format JPG, Anda akan memiliki beberapa pengaturan kualitas standar. Namun, ada batasan tertentu untuk video. Jika Anda memilih pengaturan Paling Kompatibel, Anda tidak dapat merekam video 4K pada 60 fps atau bahkan merekam video gerak lambat 1080p pada 240 fps. Apple menerapkan ini untuk mencegah iPhone menghabiskan terlalu banyak ruang penyimpanan yang dibutuhkan saat menyimpan video menggunakan enkode H.264.
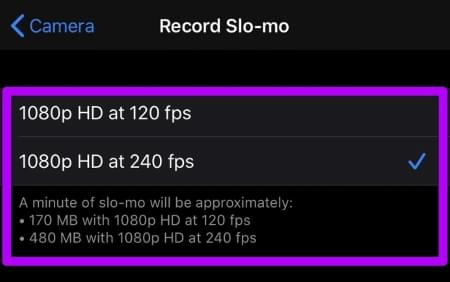
Tip 5. JPG lebih rendah daripada HEIC
Saat Anda beralih dari HEIC ke JPG, gambar mungkin tampak sedikit lebih baik. Hal ini terjadi karena kompresi JPG yang lebih rendah.
Selain itu, HEIC memiliki rentang warna yang lebih luas dan data kedalaman tambahan dibandingkan JPG. Jika Anda ingin mengedit gambar di layar dengan rentang warna yang lebih luas, Anda akan melewatkannya saat beralih dari HEIC ke JPG.
Jika Anda perlu mengonversi gambar HEIC ke JPG atau JPEG, prosesnya lebih mudah dari yang Anda bayangkan dengan alat yang tepat. Kami telah membahas beberapa cara untuk mengubah format foto Anda, sehingga Anda dapat melihatnya di berbagai platform tanpa masalah. Sebagai alternatif, Anda dapat mengatur iPhone Anda untuk mengambil foto dalam format JPG sejak awal, sehingga Anda tidak perlu repot mengonversinya nanti. Untuk proses konversi yang lancar dan sederhana, Coolmuster HEIC Converter adalah pilihan yang tepat untuk dipertimbangkan.
Artikel Terkait:
[Terselesaikan] 5 Cara Mengonversi HEIC ke JPG di Google Foto
[Terselesaikan] Bagaimana Cara Membuka File HEIC di Android dengan Mudah?
Ulasan CopyTrans HEIC: Apakah CopyTrans HEIC Aman, Gratis, dan Terbaik untuk Digunakan?





