
Cara Mengonversi HEIC ke PNG Online atau Offline: 7 Metode Sederhana

HEIC dan PNG keduanya merupakan format gambar, tetapi keduanya memiliki tujuan yang berbeda. HEIC populer karena kemampuannya menyimpan gambar berkualitas tinggi dengan ukuran file yang lebih kecil, yang membantu menghemat ruang di iPhone atau iCloud Anda. Namun, karena HEIC merupakan format yang lebih baru, format ini tidak didukung secara luas di luar ekosistem Apple. Akibatnya, banyak orang bertanya-tanya bagaimana cara mengonversi file HEIC ke PNG atau format umum lainnya. Panduan ini akan memandu Anda melalui tujuh cara mudah untuk melakukannya di PC dan Mac .
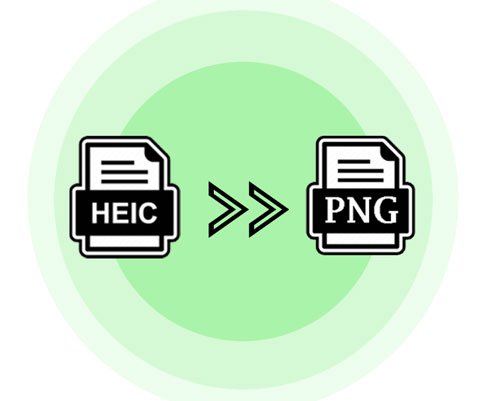
Sebelum mempelajari proses konversi, penting untuk memahami perbedaan antara HEIC dan PNG.
HEIC (Format Gambar Efisiensi Tinggi):
HEIC, yang dibuat oleh Apple, merupakan format gambar kontemporer yang unggul dalam kompresi tinggi tanpa mengorbankan kualitas gambar. Meskipun sangat efisien untuk penyimpanan di perangkat Apple, kendala kompatibilitas mungkin muncul saat berbagi dengan pengguna non-Apple. Terkenal karena atributnya yang canggih, HEIC mendukung fitur-fitur seperti transparansi dan penggabungan beberapa gambar dalam satu berkas.
PNG (Grafik Jaringan Portabel):
Format gambar yang diterima secara universal dan tanpa kehilangan apa pun ini menjaga kualitas gambar dengan sempurna, tanpa artefak kompresi. Ideal untuk grafis web dan gambar yang membutuhkan latar belakang transparan, format ini memperluas kompatibilitas di berbagai platform dan perangkat.
Catatan: Jika Anda ingin mempelajari perbedaan antara PNG dan HEIC , Anda dapat membaca artikel ini.
Sekarang, mari kita lanjutkan dengan langkah-langkah untuk mengonversi HEIC ke PNG.
Di bagian ini, kami membahas solusi offline, memberi Anda metode praktis untuk mengonversi HEIC ke PNG tanpa memerlukan koneksi internet.
Coolmuster HEIC Converter adalah perangkat lunak ramah pengguna yang dirancang untuk mengatasi tantangan kompatibilitas yang terkait dengan berkas HEIC, terutama pada sistem Windows . Perangkat lunak ini menawarkan solusi mudah bagi pengguna yang perlu mengonversi gambar HEIC ke format yang lebih banyak didukung seperti PNG/JPG. Selain itu, perangkat lunak ini juga memungkinkan Anda menyimpan data Exif dan menyesuaikan kualitas gambar selama atau sebelum konversi.
Berikut adalah beberapa fitur utama dan keunggulan Coolmuster HEIC Converter:
Ikuti langkah-langkah berikut untuk mengonversi HEIC ke PNG menggunakan Coolmuster HEIC Converter:
01 Unduh, instal, dan jalankan Coolmuster HEIC Converter di komputer Anda. Klik tombol "Tambah HEIC" untuk mengimpor berkas HEIC yang ingin Anda konversi. Anda dapat menambahkan satu atau beberapa berkas sekaligus.

02 Pilih "PNG" sebagai format keluaran dan tetapkan folder tujuan dengan mengeklik "Telusuri".
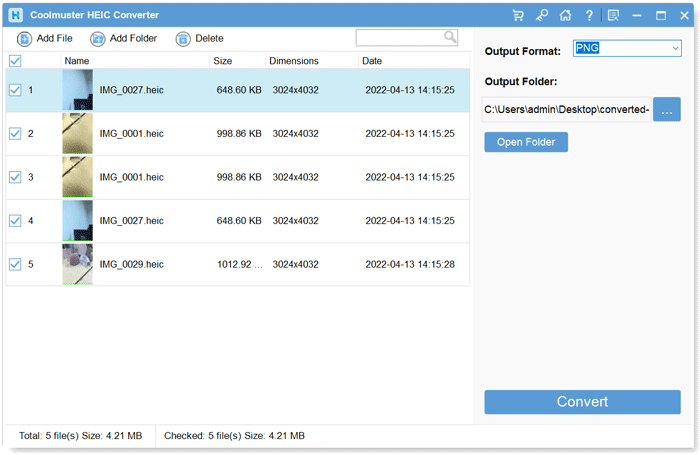
03 Setelah Anda mengonfigurasi pengaturan, klik tombol "Konversi" untuk memulai proses konversi.
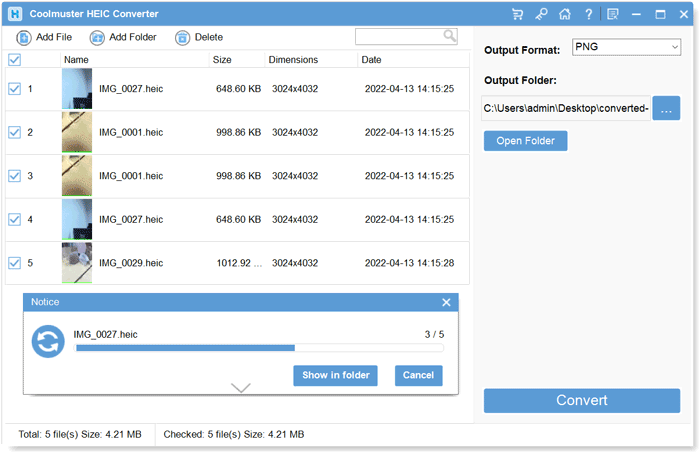
Tutorial Video:
Paint 3D menyediakan cara dasar namun efektif untuk mengonversi HEIC ke PNG di Windows 11/10 tanpa memerlukan perangkat lunak tambahan. Metode ini cocok bagi pengguna yang lebih suka menggunakan aplikasi Windows bawaan untuk konversi gambar sederhana. Ikuti langkah-langkah berikut:
Langkah 1. Klik kanan berkas HEIC yang ingin Anda konversi. Pilih "Buka dengan" dan pilih "Paint 3D". (Bagaimana cara membuka berkas HEIC di Windows ?)
Langkah 2. Di Paint 3D, Anda mungkin perlu menyesuaikan ukuran kanvas agar sesuai dengan dimensi gambar Anda. Gunakan opsi "Ubah Ukuran" di bawah tab "Kanvas" jika perlu.
Langkah 3. Setelah melakukan penyesuaian, buka "Menu" dan pilih "Simpan sebagai". Pilih "PNG" sebagai format berkas.
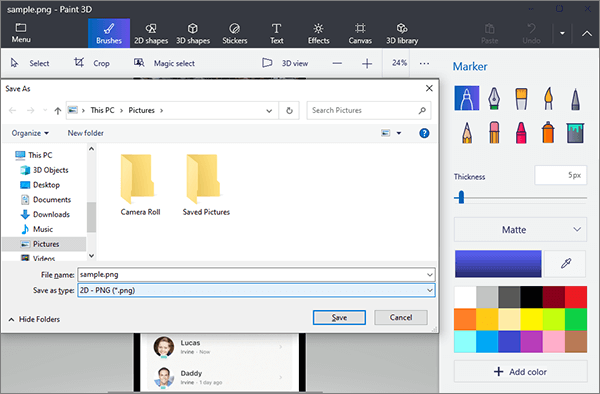
Langkah 4. Pilih folder tujuan tempat Anda ingin menyimpan berkas PNG yang telah dikonversi dan klik tombol "Simpan" untuk menyelesaikan proses konversi.
Jika Anda pengguna Mac , Anda dapat menggunakan aplikasi Pratinjau bawaan untuk mengonversi HEIC ke PNG. Berikut langkah-langkah untuk mengonversi HEIC ke PNG di Mac :
Langkah 1. Cari dan pilih file HEIC yang ingin Anda konversi. Klik kanan pada file yang dipilih dan pilih "Buka Dengan" > "Pratinjau".
Langkah 2. Buka menu "File" dan pilih "Ekspor". Pada dialog ekspor, pilih format "PNG".
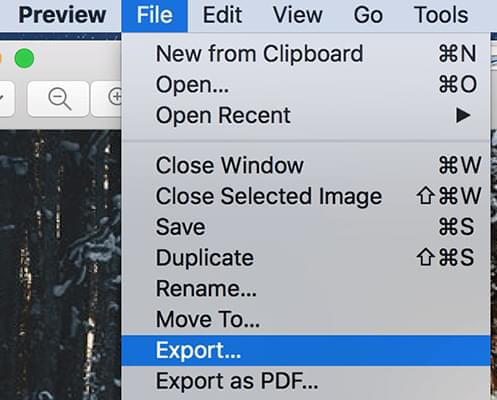
Langkah 3. Pratinjau mungkin menyediakan opsi tambahan untuk menyesuaikan kualitas dan resolusi gambar. Lakukan perubahan yang diinginkan.
Langkah 4. Pilih folder tujuan untuk berkas PNG yang telah dikonversi. Terakhir, klik tombol "Simpan" untuk memulai proses konversi.
Lihat Lainnya: Baca artikel ini untuk mempelajari cara membuka file HEIC di komputer Mac dengan mudah dan cepat.
Mengonversi HEIC ke PNG secara online menawarkan solusi praktis bagi pengguna yang tidak ingin menginstal perangkat lunak tambahan. Tersedia beberapa alat online yang mempercepat dan mempermudah proses konversi. Di bagian ini, kita akan membahas beberapa konverter batch HEIC ke PNG online yang populer.
Berikut cara mengonversi HEIC ke PNG secara batch melalui Canva:
Langkah 1. Buka peramban web Anda dan kunjungi situs web Canva. Pilih tombol "Unggah gambar Anda" atau seret dan letakkan file Anda ke bagian yang ditentukan.
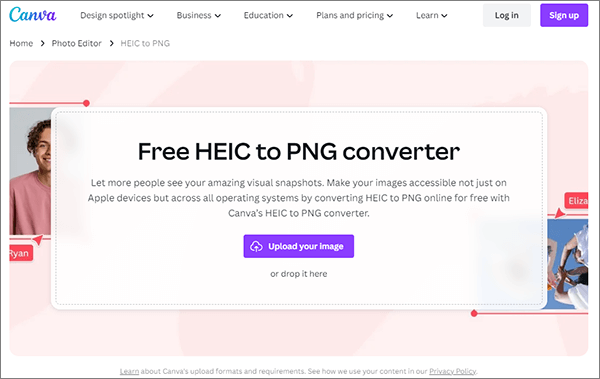
Langkah 2. Ubah berkas Anda seperlunya sebelum melanjutkan konversi dari HEIC ke PNG.
Langkah 3. Simpan desain akhir Anda sebagai gambar PNG berkualitas tinggi. Klik "Bagikan" di pojok kanan atas, pilih "Unduh", pilih "PNG" di menu tarik-turun, lalu klik "Unduh" lagi untuk menyimpan berkas hasil konversi.
Berikut cara mengonversi massal HEIC ke PNG melalui Convertio:
Langkah 1. Kunjungi situs web Convertio. Klik tombol "Pilih File" dan unggah file HEIC yang ingin Anda konversi. Atau, Anda dapat menambahkan file dari penyimpanan cloud atau URL.
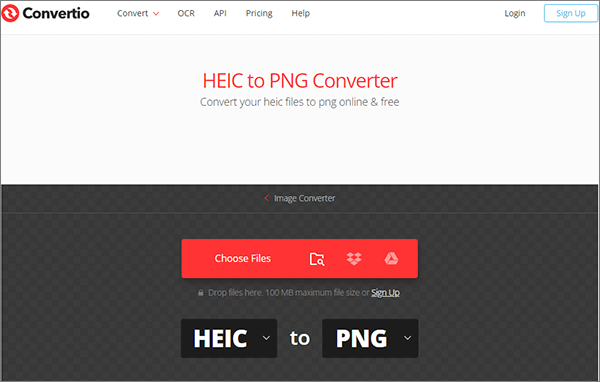
Langkah 2. Pilih "PNG" sebagai format keluaran yang diinginkan dari pilihan yang tersedia. Klik tombol "Konversi" untuk memulai proses konversi massal. Convertio akan memproses berkas Anda dengan cepat.
Langkah 3. Setelah konversi selesai, ketuk tombol "Unduh" untuk menyimpan berkas PNG yang telah dikonversi ke komputer Anda.
Berikut cara mengonversi HEIC ke PNG dengan CloudConvert:
Langkah 1. Buka situs web CloudConvert. Klik "Pilih File" dan unggah file HEIC yang ingin Anda konversi. Anda juga dapat menambahkan file dari penyimpanan cloud atau URL.
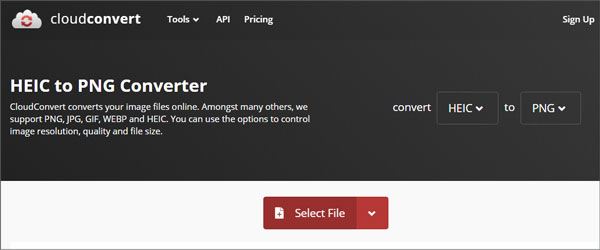
Langkah 2. Pilih "PNG" sebagai format keluaran yang diinginkan dari pilihan yang tersedia.
Langkah 3. CloudConvert menawarkan pengaturan lanjutan bagi pengguna yang ingin menyesuaikan proses konversi. Sesuaikan pengaturan seperti kualitas atau DPI jika diperlukan.
Langkah 4. Klik tombol "Konversi" untuk memulai proses konversi HEIC ke PNG. CloudConvert akan segera memproses berkas Anda.
Langkah 5. Setelah konversi selesai, klik tombol "Unduh" untuk menyimpan berkas PNG yang telah dikonversi ke perangkat Anda.
Berikut cara mengubah HEIC ke PNG menggunakan FreeConvert:
Langkah 1. Buka FreeConvert di komputer Anda dan ketuk tombol "Pilih File" untuk memilih gambar HEIC.
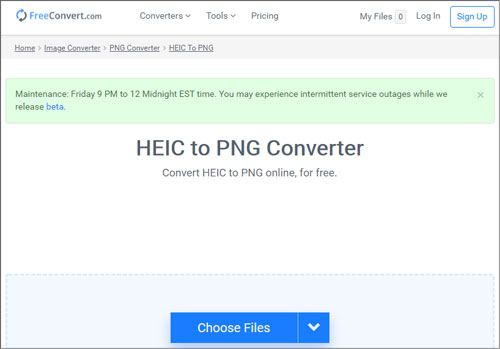
Langkah 2. Klik tombol "Konversi ke PNG" untuk mulai mengonversi gambar.
Langkah 3. Setelah Anda melihat Selesai di antarmuka, klik tombol "Unduh PNG" untuk menyimpan gambar yang telah dikonversi ke komputer Anda.
Di antara tujuh opsi yang tersedia, cara mana yang paling Anda sukai untuk mengonversi HEIC ke PNG? Jika Anda memiliki ratusan foto HEIC untuk dikonversi dan ingin menyesuaikan kualitas setiap foto, Coolmuster HEIC Converter adalah solusinya. Alat ini dapat mengonversi foto dalam jumlah tak terbatas secara bersamaan dan menyesuaikan kualitas gambar.
Sebaliknya, semua alat atau aplikasi daring lainnya membatasi ukuran file HEIC atau tidak memungkinkan Anda menyesuaikan kualitas gambar keluaran. Tentu saja, Anda sebenarnya tahu cara memilih.
Artikel Terkait:
[Panduan Langkah demi Langkah] Cara Mengonversi HEIC ke JPG Tanpa Kehilangan Kualitas
Cara Mengonversi HEIC ke JPG di Google Drive? [3 Cara Efektif]
Cara Mengonversi HEIC ke JPG di PC Windows 11/10/8/7
Konversi Foto dari HEIC ke JPG di iPhone: Hal yang Perlu Anda Ketahui





