
Cara Mengonversi HEIC ke JPG di Google Drive - 4 Cara Efektif

Apple memperkenalkan format HEIC di iOS 11, menjadikannya format default untuk foto di perangkat yang lebih baru. Google juga telah mendukung HEIC, yang memungkinkan pengguna iPhone mengunggah foto mereka ke Google Drive dalam format ini. Namun, karena HEIC adalah jenis berkas yang lebih baru, tidak semua perangkat dapat membukanya melalui Google Drive. Jadi, bagaimana cara mengonversi HEIC ke JPG di Google Drive?
Panduan ini akan membantu Anda. Kami akan menunjukkan cara mudah mengonversi foto HEIC Anda ke JPG di Google Drive, jika memungkinkan.

Google Drive pada dasarnya adalah layanan penyimpanan cloud, sehingga tidak memiliki alat bawaan untuk mengonversi berkas. Artinya, jika foto Anda berformat HEIC di Google Drive, Anda tidak dapat langsung mengonversinya ke JPG menggunakan Drive itu sendiri.
Singkatnya, tidak ada opsi di Google Drive untuk mengonversi HEIC ke JPG. Namun, jangan khawatir - ada solusi sederhana. Teruslah membaca untuk mengetahui cara mudah mengonversi foto HEIC ke JPG menggunakan Google Drive. ( Cara Mencadangkan iPhone ke Google Drive ?)
Saat Anda menggunakan fitur unduh Google Drive untuk mengunduh gambar, gambar Anda akan disimpan dalam format HEIC aslinya. Namun, dengan fitur Simpan Sebagai bawaan ini, hal yang sebelumnya dianggap mustahil menjadi mungkin. Meskipun sebelumnya gambar tersebut disimpan sebagai berkas HEIC, gambar tersebut akan diunduh dalam format JPG. Berikut cara mengunduh HEIC ke JPG di Google Drive:
Langkah 1. Buka aplikasi Foto di iPhone Anda. Pilih foto yang ingin dikonversi, lalu tekan tombol Bagikan di pojok kiri bawah. Pilih Google Drive dan masukkan akun Gmail untuk menyinkronkan foto HEIC. Setelah selesai, klik tab Unggah untuk menyelesaikan proses sinkronisasi foto.
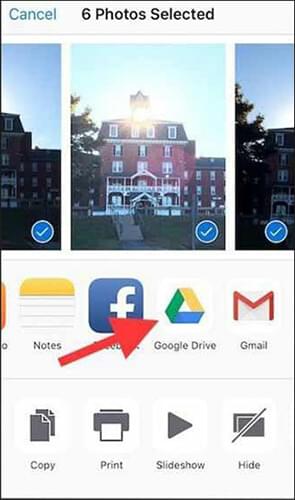
Langkah 2. Selanjutnya, nyalakan komputer Anda dan buka Google Drive melalui peramban web, lalu masuk ke akun Google Anda, tempat Anda menyinkronkan gambar HEIC.
Langkah 3. Temukan gambar HEIC dan klik kanan. Pilih opsi Simpan gambar sebagai dari menu pop-up.
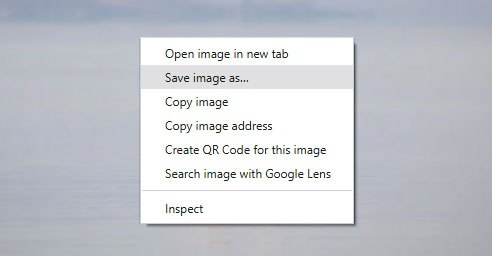
Langkah 4. Terakhir, pilih lokasi di komputer Anda untuk menyimpan gambar. Setelah itu, pilih .jpg sebagai hasil konversi dan ketuk ikon Simpan untuk menyelesaikan proses konversi.
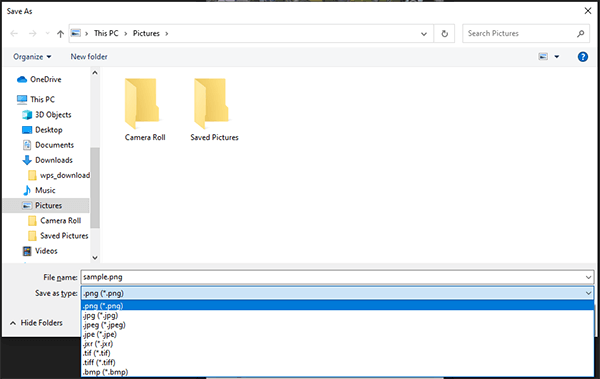
Kendala menggunakan fitur Simpan Sebagai Google untuk mengonversi HEIC ke JPG adalah Anda dapat mengonversi HEIC tanpa mengunduh aplikasi lain. Selain itu, Anda dapat menggunakan perangkat apa pun, seperti Android , Mac , dan Windows .
Catatan: Satu-satunya kekurangannya adalah opsi ini hanya mengunduh gambar dalam tampilan resolusi pengguna. Oleh karena itu, meskipun dapat membantu pengguna mengonversi HEIC ke JPG di Google Drive, mereka tidak dapat menyimpan gambar dalam resolusi maksimum. Selain itu, opsi ini membutuhkan koneksi yang stabil, dan Anda hanya dapat mengonversi satu gambar dalam satu waktu. ( 6 Cara Mengunduh Foto dari Google Drive ke iPhone )
Jika Anda kesulitan mengonversi foto HEIC, menggunakan konverter HEIC khusus dapat mempermudah prosesnya. Anda dapat dengan cepat mengonversi gambar HEIC ke JPG, lalu mengunggahnya ke akun Drive Anda. Proses konversinya cepat, dan dalam hitungan menit, foto Anda akan siap dalam format JPG.
Coolmuster HEIC Converter adalah alat desktop yang hebat untuk ini. Alat ini memungkinkan Anda mengonversi berkas HEIC ke JPG, JPEG, atau PNG. Alat ini dapat menangani ratusan foto sekaligus, mendukung fitur drag-and-drop, menjaga data EXIF Anda tetap utuh, dan memberi Anda opsi untuk menyesuaikan kualitas gambar.
Fitur Utama Coolmuster HEIC Converter:
Berikut langkah-langkah untuk mengonversi HEIC ke JPG di Google Drive menggunakan Coolmuster HEIC Converter:
01 Kunjungi situs web Google Drive dan masuk ke akun Anda, pilih foto HEIC yang ingin Anda ubah ke JPG, klik kanan pada foto, dan pilih Unduh untuk menyimpannya ke komputer Anda.

02 Unduh HEIC Converter di PC, instal, dan luncurkan.
03 Mulailah menambahkan file HEIC dengan mengetuk tombol Tambahkan HEIC , atau seret dan letakkan file ke dalam alat dan ketuk ikon Letakkan dan letakkan di sini .

04 Sekarang, pilih JPEG/JPG sebagai format berkas keluaran. Aktifkan opsi Simpan Data Exif untuk menyimpan informasi berkas asli foto. Atur Folder Keluaran untuk menyimpan berkas hasil konversi.

05 Klik tab Konversi , dan file HEIC Anda akan langsung berubah menjadi JPG.

06 Kembali ke situs web Google Drive, klik tombol Baru , lalu pilih Unggah File . Lanjutkan untuk mengunggah file JPG Anda ke penyimpanan Drive Anda.

Tutorial Video:
Opsi lain yang layak bagi Google Drive untuk mengonversi HEIC ke JPG adalah mengirimkan file HEIC melalui email kepada diri Anda sendiri. Cara ini tidak hanya praktis tetapi juga aman. Jika Anda memiliki beberapa akun email dan tidak ingin memasang alat yang berbeda untuk mengonversi file HEIC ke JPG di Google Drive, solusi ini bisa sangat berguna. ( Bagaimana cara berbagi foto HEIC dari iPhone ?)
Saat Anda mengirim gambar HEIC melalui email, aplikasi Gmail secara otomatis mengonversinya ke format universal agar lebih mudah diakses. Berikut langkah-langkah untuk mengubah HEIC ke JPG di Google Drive melalui Email:
Langkah 1. Buka Google Drive di perangkat Anda. Cari, lalu unduh gambar yang ingin Anda ubah dari format HEIC ke JPG.
Langkah 2. Kirimkan gambar yang Anda unduh ke diri Anda sendiri sebagai lampiran melalui aplikasi Gmail .
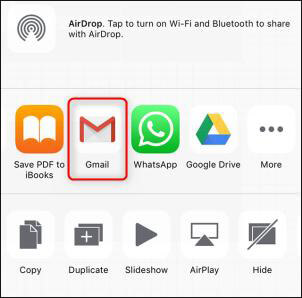
Langkah 3. Setelah itu, buka email yang Anda kirimi foto dan unduh. Foto akan diunduh dalam format JPG, dan Anda sekarang dapat mengunggahnya ke Google Drive.
Catatan: Satu hal penting yang perlu diperhatikan dengan opsi ini adalah jika foto Anda terlalu besar, pengguna akan kesulitan mengunggahnya. Misalnya, Gmail memiliki batas ukuran file 25MB. Selain itu, metode ini akan memakan waktu, dan akan merepotkan jika harus mengunduh file HEIC ke JPG dari Google Drive dalam resolusi maksimum satu per satu.
Ada banyak alat daring yang andal untuk mengubah gambar HEIC menjadi JPG di Google Drive. Alat seperti CloudConvert dapat membantu Anda mengubah HEIC ke JPG, dan alat ini berfungsi dengan baik. Anda tidak perlu mengunduh program apa pun. Anda dapat memilih file yang ingin dikonversi dari PC atau penyimpanan cloud seperti Google Drive, Dropbox, dll.
Ini memungkinkan Anda mengunduh gambar dari Google Drive langsung sebagai JPG. Tentu saja, jika Anda sudah mengunduh gambar ke PC, Anda juga dapat mengonversinya ke JPG secara online. Berikut langkah-langkah untuk mengonversi HEIC ke JPG di Google Drive:
Langkah 1. Buka situs web CloudConvert di peramban web, ketuk tombol tarik-turun di samping Pilih File , lalu pilih Dari Google Drive .
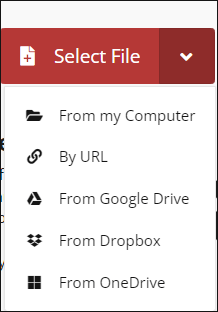
Langkah 2. Masuk ke akun Gmail Anda, lalu masukkan kredensial login Anda. Dari halaman beranda, pilih kembali opsi Google Drive . Kemudian, pilih foto HEIC yang ingin Anda konversi dan ketuk Pilih .
Langkah 3. Atur ke Konversi ke JPG , lalu tekan Konversi . Ketuk tombol Unduh dan pratinjau berkas yang telah dikonversi.
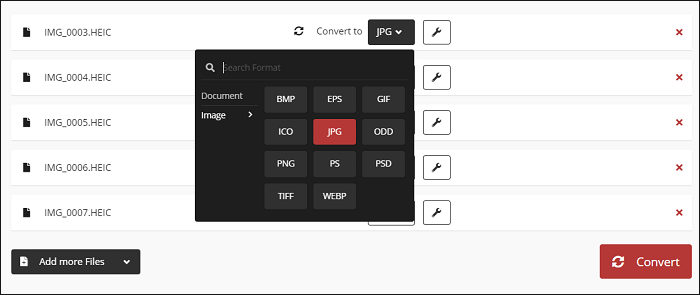
Langkah 4. Klik tab Unduh di pojok kanan atas dan unduh Google Photos sebagai JPG ke PC. Dari sana, buka folder Unduhan untuk memeriksa berkas.
Itulah cara mengunduh HEIC sebagai JPG dari Google Drive. Dengan fitur Simpan Sebagai di Google, Anda dapat dengan mudah mengunduh berkas HEIC apa pun sebagai JPG. Selain itu, Anda dapat mengirimkan gambar HEIC melalui email dan mengunduhnya sebagai JPG. Alat daring juga bisa sangat membantu. Namun, kebanyakan alat daring hanya dapat mengonversi satu foto dalam satu waktu. Oleh karena itu, kami sangat merekomendasikan Coolmuster HEIC Converter . Mode batch dan kemampuannya untuk mempertahankan kualitas foto menjadikannya yang terbaik.
Artikel Terkait:
[Terselesaikan] 5 Cara Mengonversi HEIC ke JPG di Google Foto
[Terselesaikan] Cara Membuka File HEIC di Komputer Mac dengan Cara Sederhana
[Ulasan Komprehensif] 12 Penampil HEIC Teratas di Komputer pada tahun 2025
12 Konverter HEIC ke JPG Terbaik di Windows / Mac / Online [Pembaruan Terbaru]





