
Cara Mengonversi Gambar HEIC/HEIF ke Format JPG/JPEG: 3 Cara Efisien

Pernahkah Anda mencoba membuka foto dari seseorang dengan iPhone, tetapi ternyata foto tersebut tidak dapat dimuat di komputer Anda? Atau mungkin Anda beralih dari sistem iOS ke Linux dan tiba-tiba gambar Anda tidak berfungsi dengan benar? Itu mungkin karena gambar tersebut berformat HEIF (dengan ekstensi .HEIC), jenis gambar andalan Apple saat ini. Format ini sangat bagus untuk menghemat ruang tanpa kehilangan kualitas, tetapi tidak selalu mudah dibuka di perangkat non-Apple. Itulah sebabnya mengonversi file HEIC atau HEIF ke JPG bisa sangat membantu.
Dalam panduan ini, kami akan menunjukkan tiga cara sederhana dan andal untuk mengubah gambar HEIC/HEIF ke format JPG/JPEG, sehingga foto Anda dapat berfungsi di mana saja, pada perangkat apa pun.

HEIF adalah singkatan dari High Efficiency Image Format. Ini adalah cara baru untuk menyimpan gambar yang membantu mengurangi ukuran file tanpa kehilangan kualitas gambar. HEIC hanyalah ekstensi file yang digunakan Apple untuk foto yang diambil di iPhone dan iPad menggunakan format ini. Gambar HEIF/HEIC membutuhkan ruang yang jauh lebih sedikit daripada JPEG tradisional, tetapi kualitasnya sama bagusnya, jika tidak lebih baik.
Meskipun HEIC berfungsi dengan baik pada perangkat Apple, HEIC tidak didukung secara luas pada sistem lain, terutama PC Windows atau Linux yang lebih lama. Akibatnya, banyak orang perlu mengonversi file HEIC ke format yang lebih umum, seperti JPG atau PNG, sebelum dapat dibagikan atau diedit pada perangkat non-Apple. ( HEIC VS JPEG: Mana yang Lebih Baik dan Apa Perbedaannya )
Pertama, Anda tidak memerlukan aplikasi tambahan apa pun, cukup gunakan aplikasi File bawaan. Jika Anda menyalin foto dari aplikasi Foto dan menempelkannya ke folder File, foto tersebut akan secara otomatis dikonversi dari HEIC ke JPG. Semudah itu.
1. Buka aplikasi File di iPhone Anda dan temukan foto HEIF yang ingin Anda ubah.
2. Ketuk foto untuk membukanya.
3. Tekan tombol Bagikan (tampilannya seperti persegi dengan panah mengarah ke atas).
4. Dari menu, pilih "Simpan Gambar." Ini akan menyalin foto ke aplikasi Foto Anda sebagai berkas JPG.
Apakah ada cara cepat untuk mengonversi gambar HEIC ke format JPG/JPEG, sebaiknya dengan sekali klik? Tentu saja ada. Di sinilah Coolmuster HEIC Converter hadir. Dengan bantuan perangkat lunak desktop ini, Anda dapat mengonversi gambar HEIC ke format JPG/JPEG atau PNG satu per satu atau secara bertahap sambil mempertahankan kualitas gambar asli. Perangkat lunak ini memungkinkan Anda untuk melihat pratinjau gambar sebelum mengonversinya, untuk memastikan keakuratan konversi gambar.
Fitur Utama Coolmuster HEIC Converter:
Berikut cara mengubah HEIC ke JPG dengan Coolmuster HEIC Converter:
01 Unduh dan instal perangkat lunak konversi HEIC di komputer Anda. Luncurkan dan Anda akan melihat antarmuka utamanya seperti di bawah ini.
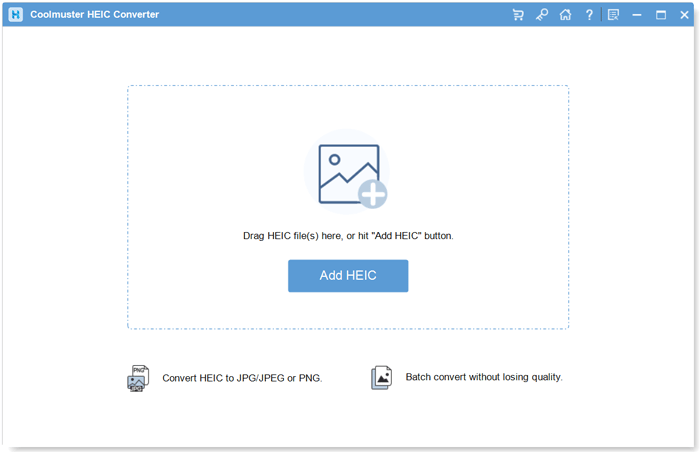
02 Tekan "Add HEIC" untuk mengimpor gambar HEIC yang ingin Anda ubah. Atau, Anda juga dapat menyeret dan meletakkan gambar HEIC Anda langsung ke antarmuka.

03 Pilih "JPEG/JPG" atau "PNG" sebagai format output dan atur folder output untuk menyimpan gambar yang dikonversi. Terakhir, ketuk "Convert" untuk mengubah gambar HEIC Anda ke JPG. Setelah selesai, Anda dapat mengakses folder tersebut untuk melihat gambar Anda.

Panduan Video:
Jika Anda telahmemindahkan foto HEIC/HEIF dari iPhone ke komputer Windows , Anda mungkin menyadari bahwa Windows tidak selalu dapat membukanya dengan mudah. Selain itu, jika Anda ingin mengirim foto tersebut ke ponsel Android , sebaiknya Anda mengonversinya ke format JPG terlebih dahulu.
Anda dapat menggunakan alat daring gratis yang disebut "Konversi HEIC ke JPG daring." Alat ini memungkinkan Anda mengubah banyak gambar HEIC menjadi JPG sekaligus dengan cepat, tanpa memerlukan perangkat lunak apa pun.
Sekarang, Anda dapat mengonversi foto dari HEIC ke JPEG dengan menggunakan alat daring dengan langkah-langkah berikut:
1. Buka peramban web Anda dan kunjungi situs online Convert HEIC to JPG .
2. Anda akan melihat slider untuk menyesuaikan kualitas gambar. Anda dapat menggesernya ke kiri atau kanan untuk mengatur seberapa jernih gambar akhir yang Anda inginkan.
3. Seret foto HEIC Anda ke kotak besar, atau klik di dalam kotak untuk memilihnya dari komputer Anda.
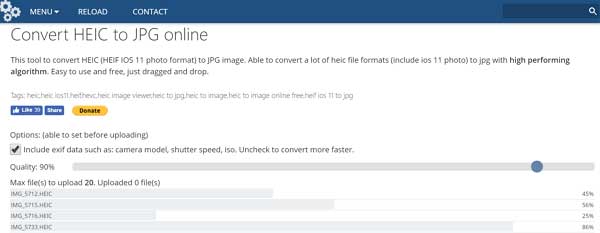
4. Alat ini akan secara otomatis mulai mengonversi gambar Anda. Setelah selesai, klik "Unduh gambar hasil zip" untuk mendapatkan semua file JPG baru Anda sekaligus.
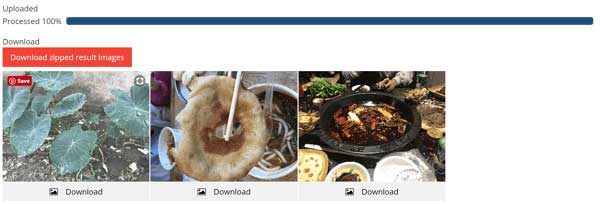
Q1: Bisakah saya mengonversi beberapa file HEIC ke JPG sekaligus?
Ya! Banyak aplikasi dan perangkat lunak (seperti Coolmuster HEIC Converter dalam artikel ini) mendukung konversi massal. Alat daring dan beberapa skrip juga memungkinkan konversi banyak file sekaligus.
Q2: Mengapa foto iPhone saya berformat HEIC, bukan JPG?
Apple menggunakan HEIC secara default karena menghemat ruang tanpa mengorbankan kualitas. Anda dapat mengubah pengaturan kamera iPhone untuk menyimpan foto sebagai JPG jika Anda mau. Cukup buka "Pengaturan" > "Kamera" > "Format" > "Paling Kompatibel" di iPhone Anda. ( Bagaimana Cara Mudah Mengubah JPEG di iPhone Menjadi Bukan HEIC ?)
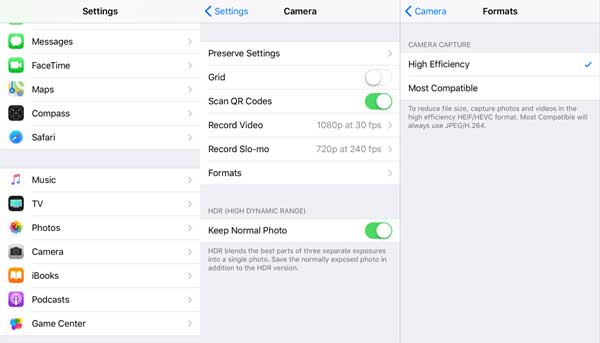
Q3: Apakah mengonversi HEIC ke JPG akan menurunkan kualitas gambar?
Secara umum, sedikit kualitas mungkin hilang selama konversi, tetapi bagi kebanyakan orang, perbedaannya hampir tidak terlihat — JPG didukung secara luas dan tetap terlihat bagus. Dan dengan menggunakan perangkat lunak konversi format profesional seperti Coolmuster HEIC Converter, kualitas foto asli dapat dipertahankan 100%.
Dengan panduan ini, Anda dapat dengan mudah mengonversi HEIC/HEIF ke JPG/JPEG tanpa repot. Ada beberapa alat daring untuk konversi, tetapi jika Anda menginginkan opsi yang lebih aman untuk mengonversi gambar, silakan pilih Coolmuster HEIC Converter . Perangkat lunak ini memungkinkan Anda mengubah format gambar secara luring di komputer asalkan Anda menginstalnya.
Artikel Terkait:
HEIC vs. PNG: Mana yang Lebih Baik dan Apa Perbedaannya?
Cara Berbagi Foto HEIC dari iPhone & Mengonversi HEIC ke JPG
[Terselesaikan] Bagaimana Cara Mencetak Foto HEIC di Windows dan Mac ?
[2025] Bagaimana Cara Membuka File HEIC di Android dengan 5 Cara yang Bisa Diterapkan?





