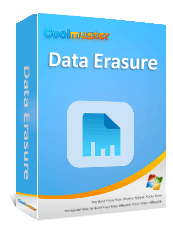Bagaimana Cara Reset Hard Drive di Windows 11/10? Dipecahkan dalam 4 Cara Aman

"Saya perlu membersihkan drive tetapi alat yang ada di dalam Windows tidak berfungsi? Ia melakukan tugasnya selama berjam-jam lalu restart seolah-olah tidak terjadi apa-apa dengan semua yang masih ada di dalamnya. Apakah ada perangkat lunak pihak ketiga yang dapat melakukan ini untuk saya?"
- dari Reddit
Baik untuk membersihkan ruang disk, memperbaiki masalah sistem, atau menghapus data sepenuhnya sebelum menjual atau mentransfer komputer Anda, menyetel ulang hard drive Windows adalah solusi yang efektif. Panduan ini akan memperkenalkan empat metode untuk mereset hard drive di PC Windows . Lanjutkan membaca untuk menemukan metode yang cocok untuk Anda.
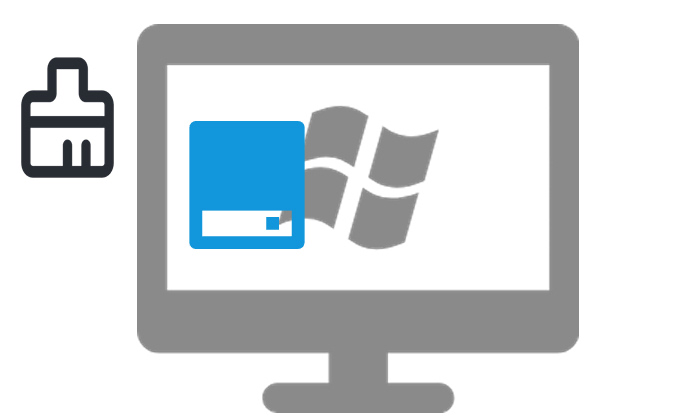
Jika Anda ingin mereset seluruh hard drive dan memulihkan sistem Windows , Anda dapat menggunakan fitur "Reset PC ini" Windows . Hal ini memungkinkan pengguna untuk memilih apakah akan menyimpan file pribadi atau menghapus semuanya saat menginstal ulang sistem Windows .
Berikut cara mereset Hardisk di PC dengan Reset PC ini:
Langkah 1. Klik "Mulai" > "Pengaturan", lalu klik "Perbarui & Keamanan" > "Pemulihan".
Langkah 2. Di bawah opsi "Reset PC ini", klik "Mulai".
Langkah 3. Pilih "Hapus semuanya".
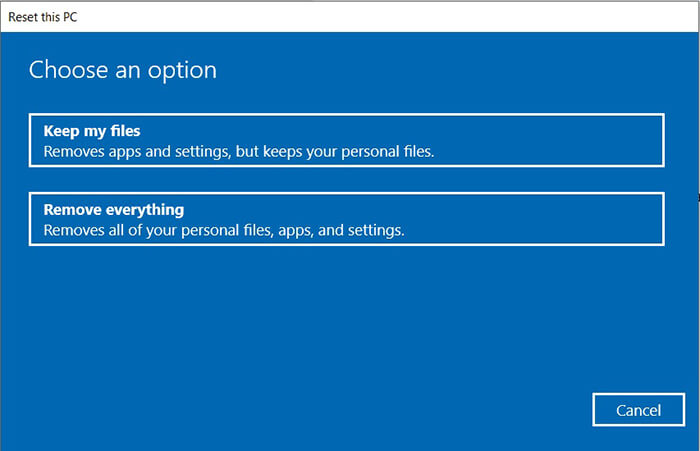
Langkah 4. Klik "Berikutnya". Prompt konfirmasi akan muncul.
Langkah 5. Klik "Reset" untuk memulai proses reset. Setelah selesai, ikuti petunjuk di layar untuk mengatur Windows seolah-olah baru.
Memformat hard drive adalah cara efektif untuk menghapus data. Ini akan menghapus semua data pada partisi yang dipilih atau seluruh disk, mengembalikannya ke keadaan awal. Ini dapat dilakukan melalui File Explorer dan Manajemen Disk.
Berikut cara memformat harddisk di Windows menggunakan File Explorer:
Langkah 1. Buka File Explorer dan cari drive yang ingin Anda format.
Langkah 2. Klik kanan pada drive dan pilih "Format".
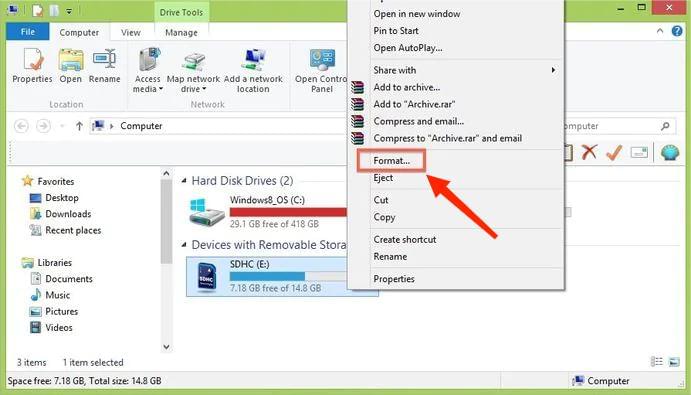
Langkah 3. Di jendela Format, pilih sistem file yang Anda sukai (misalnya, NTFS atau exFAT).
Langkah 4. Hapus centang opsi "Format Cepat" jika Anda menginginkan format yang lebih menyeluruh (perhatikan bahwa ini akan memakan waktu lebih lama dan membuat data lebih sulit dipulihkan).
Langkah 5. Klik "Mulai" untuk memulai proses pemformatan.
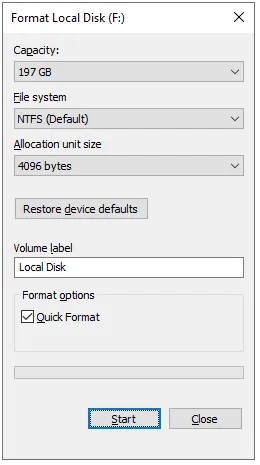
Langkah 6. Akan muncul peringatan yang memberitahukan Anda bahwa semua data di drive akan terhapus. Konfirmasikan dengan mengklik "OK".
Langkah 7. Setelah proses selesai, drive akan diformat dan siap digunakan.
DiskPart adalah alat baris perintah bawaan di Windows yang lebih kuat daripada pemformatan biasa. Itu benar-benar dapat menghapus semua data pada hard drive, termasuk tabel partisi, mengubah drive menjadi keadaan tidak terisi.
Berikut cara mereset harddisk di Windows menggunakan DiskPart:
Langkah 1. Tekan " Windows + R" untuk membuka dialog Run, ketik "cmd", dan tekan "Enter" untuk membuka Command Prompt.
Langkah 2. Di jendela Command Prompt, ketik "diskpart" dan tekan "Enter" untuk meluncurkan alat DiskPart.
Langkah 3. Ketik "list disk" dan tekan "Enter" untuk menampilkan semua disk yang terhubung.
Langkah 4. Identifikasi disk yang ingin Anda bersihkan dan catat nomornya. Misalnya, jika disk yang ingin Anda bersihkan terdaftar sebagai Disk 1, pastikan untuk memilih disk tersebut.
Langkah 5. Ketik pilih "disk X" (ganti X dengan nomor disk yang ingin Anda bersihkan) dan tekan "Enter".
Langkah 6. Ketik "bersihkan semua" dan tekan "Enter" untuk menghapus semua partisi dan data dari disk yang dipilih. Ini akan menghapus semuanya, termasuk tabel partisi.
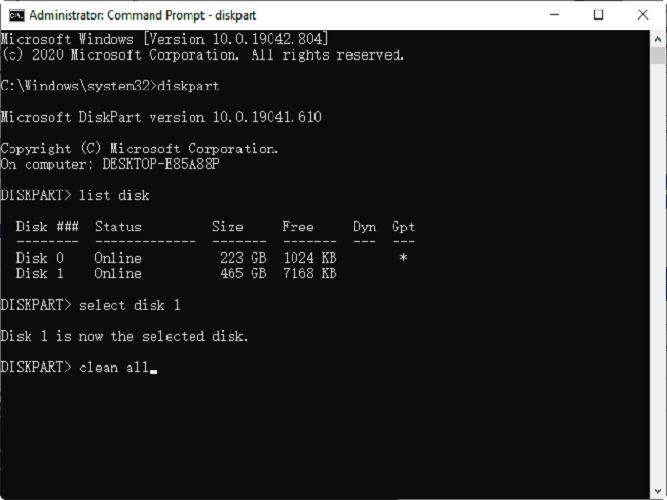
Langkah 7. Setelah proses selesai, ketik "exit" dan tekan "Enter" untuk menutup DiskPart.
Jika Anda ingin memastikan bahwa data terhapus secara permanen dan tidak dapat dipulihkan, Coolmuster Data Erasure adalah pilihan yang lebih baik. Ia menawarkan dua mode penghapusan, Quick Erase dan Deep Erase, dan mendukung penghapusan seluruh hard drive sekaligus, memastikan bahwa data tidak dapat diambil oleh perangkat lunak pemulihan.
Sorotan Penghapusan Data Coolmuster :
Berikut ini cara menghapus hard drive sepenuhnya di Windows menggunakan Data Erasure:
01 Unduh dan luncurkan alat ini di PC Windows Anda. Di antarmuka utama, pilih mode "Drive Wiper", lalu pilih tingkat penghapusan yang diinginkan, baik "Quick Erase" atau "Deep Erase", untuk melanjutkan.
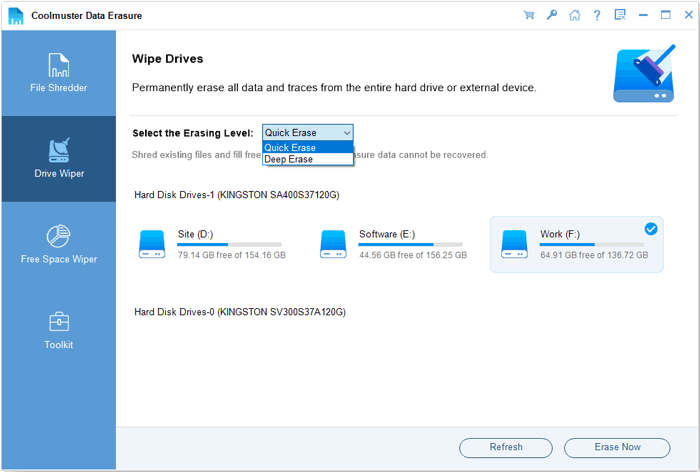
02 Pilih hard drive yang ingin Anda hapus, lalu klik tombol "Hapus Sekarang" untuk memulai proses penghapusan.
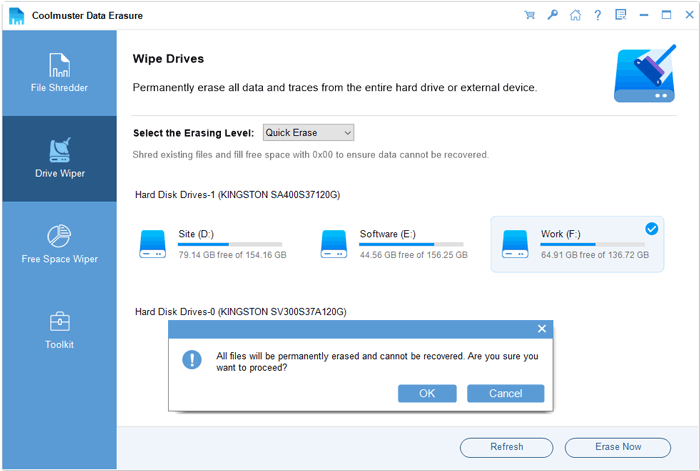
03 Saat diminta, konfirmasikan pilihan Anda. Pastikan Anda telah mencadangkan semua data penting, karena ini akan menghapus semua yang ada di drive.
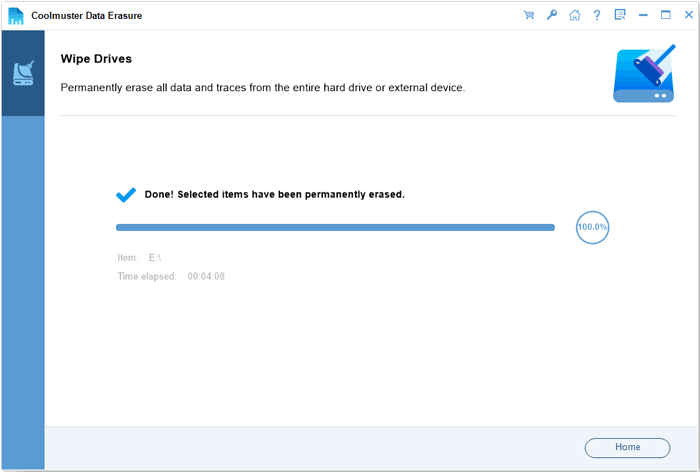
Video Tutorial:
Q1. Apa perbedaan antara memformat hard drive dan mereset Windows ?
Memformat hanya menghapus data tanpa menginstal ulang Windows , sedangkan mengatur ulang Windows menghapus data dan menginstal ulang sistem.
Q2. Apakah mengatur ulang hard drive menyelesaikan masalah kegagalan sistem?
Menyetel ulang hard drive biasanya dapat menyelesaikan beberapa masalah sistem yang umum, seperti sistem operasi mogok, infeksi virus, dan penurunan kinerja. Namun, jika ada masalah perangkat keras pada hard drive, mengatur ulang hard drive tidak akan menyelesaikan masalah tersebut.
Q3. Bagaimana cara membersihkan hard drive saya secara fisik?
Cara paling aman untuk membersihkan hard drive Anda secara fisik adalah dengan menggunakan penyedot debu mini. Bersikaplah lembut dan fokus hanya pada menghilangkan debu permukaan. Hindari penggunaan penyedot debu berkekuatan tinggi, karena dapat merusak drive. Selain itu, jangan menggunakan metode yang dapat menghasilkan listrik statis.
Itu saja tentang cara mereset hard drive di Windows . Jika Anda hanya ingin mereset Windows , Anda dapat menggunakan fitur reset bawaan; namun, jika Anda perlu menghapus data sepenuhnya, Coolmuster Data Erasure adalah pilihan paling aman, memastikan data tidak dapat dipulihkan dan melindungi privasi Anda.
Artikel Terkait:
[Panduan Langkah demi Langkah] 5 Cara Andal untuk Menghapus Disk SSD di Windows
Bagaimana Cara Menghapus Drive USB Sepenuhnya? 3 Metode Efektif Di Dalam!
Bagaimana Membuat Data SSD Tidak Dapat Dipulihkan? - 3 Metode Efektif
Cara Memulihkan Foto yang Dihapus dari SanDisk Pen Drive [4 Cara Terbaik untuk Pemula];