
Bagaimana Cara Mentransfer Foto dari Samsung Galaxy S8/S23/S22 ke Komputer? [5 Cara]

Ringkasan: Mengalami masalah dengan terbatasnya penyimpanan di ponsel Anda? Mencari cara untuk mentransfer foto dari Samsung Galaxy S8 ke komputer? Dengan demikian Anda dapat mengosongkan penyimpanan di perangkat Anda atau melakukan pengeditan lebih lanjut di Photoshop sesuka Anda. Untuk mencapainya, artikel ini akan memberi Anda saran sederhana namun efisien tentang cara mentransfer foto dari Samsung Galaxy S8 ke komputer, termasuk namun tidak terbatas pada model ponsel Samsung lainnya seperti Samsung Galaxy S23/S22/S21/S20/S11/S10/S9, dll.
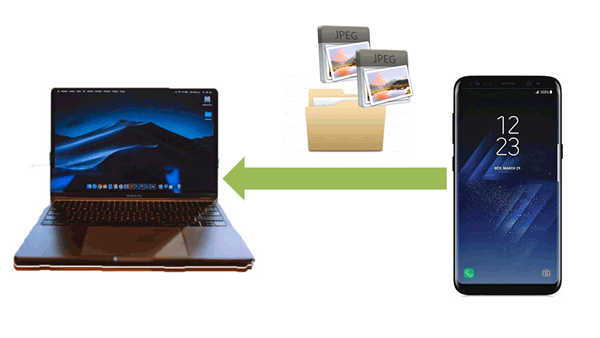
Karena foto membawa kebahagiaan, kesedihan, dan kenangan penyesalan kita, foto menjadi salah satu cara terpenting untuk merekam kehidupan sehari-hari seseorang. Namun, untuk mendapatkan efek foto yang jernih, gambar-gambar ini akan menggunakan memori internal Anda. Selain itu, sulit untuk menghindari penghapusan beberapa file penting secara tidak sengaja. Itu sebabnya ini adalah salah satu pilihan paling cerdas untuk mentransfer file dari Samsung S8 ke PC untuk mencegah kehilangan data yang tidak terduga atau untuk berbagi file dengan teman lain.
Ada banyak pilihan bagi Anda untuk mentransfer gambar ke perangkat, yang paling tradisional adalah menggunakan kabel USB. Namun, semakin banyak orang merasa sulit dan tidak nyaman untuk mencari foto yang Anda inginkan, dan beberapa potensi masalah mungkin terjadi. Masalah yang paling umum adalah sebagai berikut:
- File Samsung rusak setelah transfer dilakukan.
- Data Samsung tidak dapat disinkronkan setelah ditransfer ke komputer.
- Proses transfer terhenti sehingga Anda harus memulai kembali proses transfer karena data tidak lengkap.
...
Namun, tidak perlu khawatir. Pada artikel ini, kami akan menunjukkan kepada Anda beberapa program berbeda untuk membantu Anda mentransfer gambar dari Galaxy S8/S9/S10 ke komputer. Pilih saja salah satu yang paling Anda sukai.
Bagian 1: Cara Mentransfer Foto dari Samsung Galaxy ke Komputer
1.1 Cara Mentransfer Foto dari Samsung Galaxy S10/S9/S8 ke Komputer dengan 1 Klik
1.2 Cara Mengambil Gambar dari Galaxy S10/S9/S8 ke Komputer Secara Selektif
13. Video Tutorial Cara Upload Foto dari Samsung ke Laptop
Bagian 2: Cara Mengunduh Foto dari Samsung S8/S9/S10 ke PC dengan Google Drive
Bagian 3: Cara Mengunduh Gambar dari Samsung Galaxy ke Komputer dengan Dropbox
Bagian 4: Cara Mengimpor Foto dari Samsung Galaxy ke Komputer dengan Bluetooth
Part 5: Cara Upload Foto dari Samsung ke Laptop lewat Email
Pertama-tama, sangat disarankan untuk menggunakan alat Transfer Foto Samsung yang nyaman dan praktis ini - Coolmuster Android Assistant , yang membantu Anda menyelesaikan semua masalah transfer dengan satu ketukan. Dengannya, Anda dapat dengan mudah menghubungkan Galaxy S8 ke PC dan mengunduh foto dari Samsung S8 ke PC atau Mac . Selain foto, Anda juga dapat mentransfer semua file lain dari ponsel Samsung ke komputer, seperti kontak, SMS, musik, video, buku, log panggilan, aplikasi, dokumen, dll.
Pelajari lebih lanjut fitur Coolmuster Android Assistant :
* Cadangkan dan pulihkan data Samsung di komputer dengan 1 klik.
* Transfer kontak, SMS, log panggilan, musik, video, foto, dll. antara komputer dan ponsel Samsung Anda.
* Pratinjau, impor, ekspor, hapus, salin foto di perangkat Samsung.
* Menambah, menghapus, membatalkan duplikat dan mengedit kontak di komputer.
* Copot pemasangan aplikasi, instal APK di Android dari PC .
* Ini kompatibel dengan hampir semua ponsel Android . Untuk Samsung, ini berfungsi untuk Samsung Galaxy S23/S22/S21/S20/S11/S10/S10+/S10e/S9+/S9/S8+/S8/S7/S6/S5/S4, Samsung Galaxy Note 20 Ultra/Note 20/Note 9/Note 9 Plus/Note 8/Note 7/Note 6/Note 5/Note 4, Samsung Galaxy J3/J3 Pro, Samsung Galaxy A9/A8/A7/A5 dan lain-lain.
Unduh Coolmuster Android Assistant untuk mentransfer foto dari Samsung Galaxy S8 ke komputer. (model ponsel Samsung lainnya juga didukung.)
Coolmuster Android Assistant menciptakan pilihan satu klik yang mudah digunakan untuk memudahkan mentransfer gambar dari Galaxy ke komputer. Dengannya, proses transfer foto bisa diselesaikan secara efisien. Sekarang mari kita periksa langkah-langkah cara mengimpor foto dari Samsung Galaxy ke komputer dengan 1 klik di bawah ini.
Langkah 1: Hubungkan Samsung Galaxy ke PC.
Jadi bagaimana tepatnya menghubungkan Samsung Galaxy S8 ke komputer? Anda dapat menghubungkan Samsung ke PC melalui Wi-Fi atau kabel USB. Untuk terhubung melalui kabel USB, setelah Anda menghubungkan Galaxy ke PC setelah membuka Coolmuster Android Assistant ini, aktifkan USB debugging seperti yang diminta, ponsel Anda dapat langsung terdeteksi seperti di bawah ini.

Langkah 2: Pilih "Foto" dan unduh dari Samsung S8 ke PC.
Ketika perangkat Anda berhasil terdeteksi oleh program ini, buka " Super Toolkit " dan pilih " Cadangan ". Asalkan Anda hanya ingin mentransfer foto saja, maka pilih saja. Kemudian, satu klik pada tombol " Cadangkan " dapat membantu Anda mentransfer setiap foto yang Anda inginkan ke komputer.

Pengingat: Lokasi adalah tempat Anda menyimpan foto di PC, pilih Desktop jika Anda tidak dapat menemukan file mana yang berisi foto tersebut.
Bonus: Anda dapat dengan mudah menghubungkan perangkat seluler Samsung Anda ke PC dengan 5 cara.
Langkah 1: Hubungkan perangkat Anda dengan kabel USB .
Langkah ini tetap sama dengan Langkah 1
Langkah 2: Pilih secara selektif foto yang ingin Anda pindahkan menggunakan fungsi "Ekspor" .
Pertama pilih " Foto " > " Kamera ", Anda dapat melihat foto ditampilkan di sebelah kanan. Kemudian, Anda dapat memilih gambarnya masing-masing, dan klik tombol " Ekspor ". Foto akan berhasil diimpor ke komputer.

Catatan: perbedaan antara 1.1 dan 1.2 adalah apakah Anda dapat mendownload sebagian foto yang Anda inginkan atau mendownload semuanya sepenuhnya. Kedua cara tersebut efektif dan tergantung pilihan Anda. Pelajari lebih lanjut tentang cara mentransfer foto dari Samsung ke PC >>
Pelajari lebih detail tentang cara memasukkan foto ponsel Samsung ke komputer dengan video tutorial berikut
Mungkin Anda membutuhkan:
[Terpecahkan] Cara Menyinkronkan Foto dari iCloud ke Android dalam 3 Cara Fleksibel
12 Alternatif AirDroid Terbaik yang Tidak Boleh Anda Lewatkan
Google Drive dapat menyimpan foto, cerita, desain, gambar, dan lainnya. Penyimpanan 15GB pertama gratis dengan Akun Google, jadi Anda dapat mendownload gambar dari Samsung galaxy ke komputer di sini sebagai salah satu caranya.
Langkah 1: Simpan foto Anda ke penyimpanan cloud .
Buka gambar Anda di ponsel Samsung Anda dan pilih " Ikon Bagikan " > pilih tombol " Simpan ke Drive ".

Langkah 2: impor foto dari penyimpanan cloud .
Buka Google Drive di PC Anda. Buka gambar yang Anda pilih > pilih Opsi Lainnya > " Unduh ".

Dropbox merupakan layanan file hosting yang digemari masyarakat, jika Anda ingin mentransfer melalui Dropbox, langkah sederhana berikut ini dapat membantu Anda mendapatkan foto ponsel Samsung
Langkah 1: Buka Dropbox di Samsung Anda, masuk dengan akun Anda. Jika Anda belum memilikinya, daftarlah untuk mendapatkannya.
Langkah 2: Buka "Foto" di Dropbox dan ketuk "Aktifkan" untuk Mengaktifkan Unggahan Kamera" untuk mengunggah foto dari Samsung ke Dropbox. Saat Anda mengunggah gambar dari Samsung, gambar akan disimpan di akun Dropbox Anda.
Langkah 3: Masuk kembali ke akun Dropbox Anda di komputer dan buka folder foto di dropbox, unduh yang Anda perlukan.
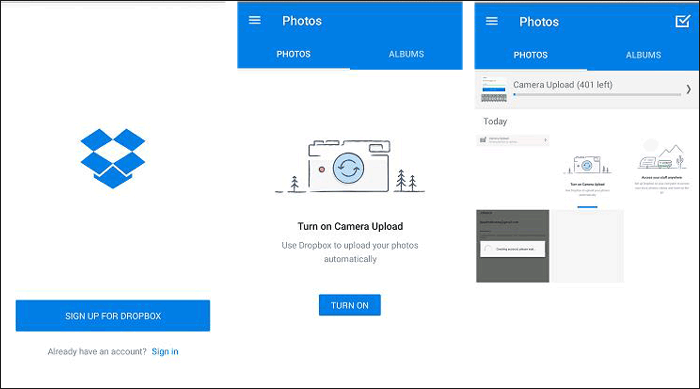
Bluetooth adalah fungsi yang wajib ada di ponsel Anda, menggunakan Bluetooth juga merupakan cara nyaman untuk mentransfer saat Anda tidak memiliki kabel di samping Anda. Namun, beberapa komputer tidak memiliki fungsi ini, jika Anda punya, mengapa tidak mencobanya.
Langkah 1: Buka Bluetooth di ponsel Samsung Anda.
Buka Pengaturan, cari Bluetooth dan ketuk; nyalakan Bluetooth untuk membuatnya berubah menjadi hijau. Atau Anda dapat menemukan dan mengaktifkan Bluetooth dari bilah notifikasi.
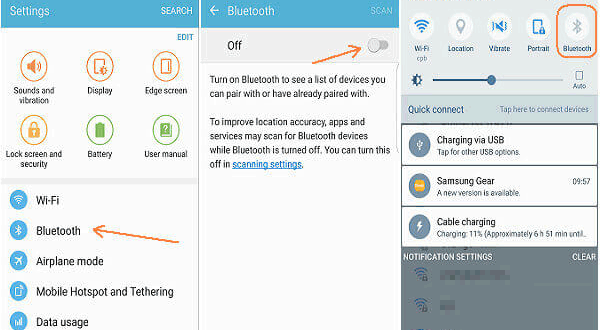
Langkah 2: Buka Bluetooth di komputer Anda .
Di PC Windows Anda, buka Pengaturan > PERANGKAT > Bluetooth. Di bagian "Kelola perangkat Bluetooth", klik " Aktif ".

Langkah 3: Cocokkan kedua perangkat ini .
Pilih nama perangkat Anda di komputer > Izinkan komputer bergabung dalam Bluetooth ponsel > tekan tombol OK .
Langkah 4: Transfer foto dari Samsung ke PC.
Sekarang, Anda dapat memilih foto dari perangkat Samsung Anda dan membagikannya ke PC dengan Bluetooth.
Email menjadi salah satu cara termudah untuk mentransfer file atau foto tanpa memerlukan kabel. Nah, jika Anda sudah mendownload beberapa aplikasi email. Mengapa tidak mentransfer melalui email? Di sini, saya akan mengambil Gmail misalnya untuk menunjukkan cara mengunggah foto melalui email dari Samsung ke laptop.
Langkah 1: Pilih foto dan bagikan melalui email .
> Buka foto di ponsel Samsung Anda.
> Ketuk " Bagikan " di bagian bawah dan pilih "Email".
> Pilih " Gmail " atau email lain yang Anda miliki.
> Masukkan akun email Anda dan kirimkan.
Langkah 2: Unduh foto Anda di email di laptop .
Setelah email Anda berhasil terkirim, Anda dapat membuka email Anda di laptop dan mendownload gambar dalam file ke komputer Anda. Lihat apa yang harus dilakukan di bawah ini:
> Masuk Gmail Anda di PC.
> Buka Kotak Masuk Anda dan pilih email yang Anda kirim.
> Luncurkan email yang dipilih.
> Klik Unduh.
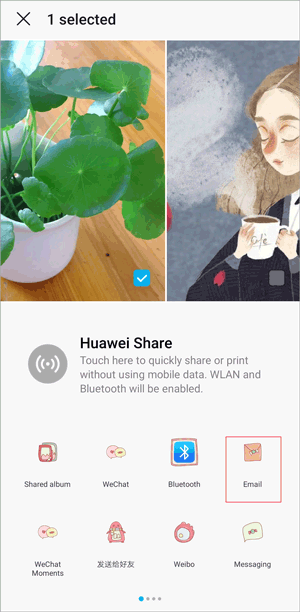
Coolmuster Android Assistant adalah cara yang paling direkomendasikan bagi Anda untuk mentransfer gambar dari Galaxy S8 ke komputer, dan tidak hanya memiliki transfer cepat untuk menghemat waktu Anda dalam satu klik unduh, tetapi juga mencadangkan semua gambar Anda dengan aman di komputer pribadi. Kami telah menerima begitu banyak komentar bagus dari pengguna di seluruh dunia. Sangat bijaksana bagi Anda untuk mengunduh uji coba gratis kami untuk mencoba. Jadi bagaimana Anda akhirnya mendownload gambar dari Samsung Galaxy ke komputer? Jika Anda memiliki saran, tinggalkan saja komentar Anda di bawah.
Artikel Terkait:
4 Cara Mentransfer Foto dari Ponsel Samsung ke Tablet
Cara Mentransfer Foto dari Android ke PC Windows 10 [5 Cara]
Cara Melihat Pesan Teks di Komputer untuk Ponsel Android (3 Cara)
Cara Mentransfer/Berbagi Aplikasi antara Dua Ponsel Samsung Galaxy

 Transfer Android
Transfer Android
 Bagaimana Cara Mentransfer Foto dari Samsung Galaxy S8/S23/S22 ke Komputer? [5 Cara]
Bagaimana Cara Mentransfer Foto dari Samsung Galaxy S8/S23/S22 ke Komputer? [5 Cara]





