
Cara Melakukan Transfer File Samsung ke PC [6 Metode Mudah]

Kita mungkin perlu mentransfer file dari perangkat Samsung ke PC untuk cadangan atau untuk mengelola file di komputer. Jika Anda mencari cara sederhana dan efisien untuk mentransfer file Samsung ke PC, Anda datang ke tempat yang tepat. Artikel ini akan memperkenalkan enam metode efektif untuk melakukan transfer file Samsung ke PC, yang dapat membantu Anda mengelola data dengan mudah, baik itu foto, video, musik, atau file penting lainnya. Metode ini cocok untuk pengguna pemula dan berpengalaman.

Coolmuster Android Assistant adalah aplikasi pihak ketiga yang menyederhanakan proses transfer file antara perangkat Samsung dan PC. Ini adalah perangkat lunak canggih yang dirancang untuk menyederhanakan pengelolaan perangkat Android , menawarkan kepada pengguna solusi komprehensif untuk transfer data, pencadangan, dan kontrol perangkat secara keseluruhan. Baik Anda perlu mentransfer file antara perangkat Android dan komputer , mencadangkan data penting, atau mengelola aplikasi dengan mudah, Coolmuster Android Assistant menyediakan platform yang mudah digunakan untuk memenuhi kebutuhan ini.
Fitur Utama Coolmuster Android Assistant :
Berikut cara mentransfer file dari Samsung ke PC.
01 Unduh dan instal Android Assistant di PC Anda, lalu luncurkan dan klik " Android Assistant" untuk mengakses Coolmuster Android Assistant .

02 Hubungkan perangkat Samsung Anda ke PC melalui USB dan aktifkan USB debugging di ponsel Samsung Anda. Setelah koneksi berhasil, Anda akan melihat antarmuka berikut.

03 Sekarang, silakan klik "Super Toolkit" di menu atas. Kemudian, Anda dapat melihat ikon "Cadangan" di layar dan tekan ikon tersebut.

04 Selanjutnya, Anda akan mendapatkan halaman yang menampilkan item konten ponsel Samsung Anda. Anda dapat memilih semuanya dengan mencentang kotak pertama dan mengetuk "Cadangkan" di bagian bawah halaman.

Tentu saja, Anda juga dapat memilih tipe data spesifik yang ingin Anda transfer dari Samsung ke PC. Berikut langkah detailnya.
Setelah mengakses Samsung Galaxy Anda, navigasikan ke file yang diinginkan, seperti "Kontak". Pilih kontak yang Anda inginkan, lalu klik "Ekspor" di bagian atas untuk memilih format transfer.

Mentransfer file dari perangkat Samsung Anda ke PC melalui USB adalah metode klasik dan dapat diandalkan. Pendekatan ini memungkinkan koneksi langsung dan stabil, sehingga cocok untuk mentransfer file besar atau mengelola konten perangkat Anda. Ikuti langkah-langkah sederhana ini untuk memulai transfer file USB:
Langkah 1. Hubungkan ponsel Samsung Anda ke PC dengan kabel USB secara langsung. Silakan ketuk "Izinkan" di ponsel Anda jika diminta.
Langkah 2. Ketika berhasil terhubung, ponsel Anda akan menjadi drive di komputer. Buka "PC Ini", dan Anda akan menemukan perangkat Samsung Anda.
Langkah 3. Setelah itu, buka folder Anda dan temukan file yang ingin Anda transfer ke PC Anda. Kemudian, sorot file tersebut dan salin. Pada akhirnya, Anda dapat menempelkannya ke folder yang Anda inginkan di komputer. Atau Anda dapat mentransfer file ke komputer dengan drag and drop.

Bluetooth menyediakan opsi nirkabel untuk mentransfer file dari Samsung Galaxy ke PC Anda. Metode ini cocok untuk transfer file berukuran kecil dan menghilangkan kebutuhan akan kabel. Ingatlah bahwa metode ini mungkin tidak secepat koneksi kabel untuk file yang lebih besar. Ikuti langkah-langkah berikut untuk mempelajari cara mentransfer file dari Samsung ke PC nirkabel:
Langkah 1. Di perangkat Samsung Galaxy Anda, buka "Pengaturan" dan aktifkan Bluetooth. Demikian pula, aktifkan Bluetooth di PC Anda melalui pengaturannya.

Langkah 2. Di Samsung Galaxy Anda, di bawah pengaturan Bluetooth, pindai perangkat yang tersedia dan pilih PC Anda dari daftar. Ikuti petunjuk di layar untuk menyelesaikan proses pemasangan.
Langkah 3. Di perangkat Samsung Anda, buka pengelola file atau aplikasi galeri dan navigasikan ke file yang ingin Anda transfer. Pilih file yang ingin Anda salin.
Langkah 4. Cari opsi untuk membagikan atau mengirim file yang dipilih. Pilih "Bluetooth" sebagai metode berbagi, dan pilih PC pasangan Anda sebagai penerima.
Langkah 5. Di PC Anda, Anda akan menerima pemberitahuan atau perintah untuk menerima transfer Bluetooth yang masuk. Terima transfer untuk memulai penyalinan file. Transfer file akan dimulai, dan Anda akan menerima konfirmasi jika sudah selesai.
Klik tautan di bawah untuk mempelajari cara mentransfer file dari PC ke tablet Samsung.
Bagaimana Cara Mentransfer File dari PC ke Tablet Samsung? [5 Cara Mudah]Samsung Smart Switch adalah alat bagus yang memfasilitasi transfer data tanpa batas antara perangkat Samsung dan PC. Baik Anda mengupgrade ke perangkat Samsung baru atau sekadar mencadangkan data , Smart Switch memberikan solusi yang mudah digunakan. Ikuti langkah-langkah berikut untuk mentransfer file dari perangkat Samsung ke PC Anda menggunakan Smart Switch:
Langkah 1. Unduh Smart Switch di komputer Anda. Kemudian, instal dan luncurkan. Dan Anda akan diminta untuk mengizinkan aplikasi mengakses Samsung Galaxy Anda.
Langkah 2. Selanjutnya, Anda perlu menghubungkan ponsel Samsung Anda ke PC dengan kabel USB. Harap ingat untuk mengklik "Izinkan" di ponsel Anda.
Langkah 3. Saat memasuki aplikasi, klik opsi "Cadangan" di antarmuka, dan komputer Anda akan secara otomatis mulai mencadangkan file Samsung Anda.
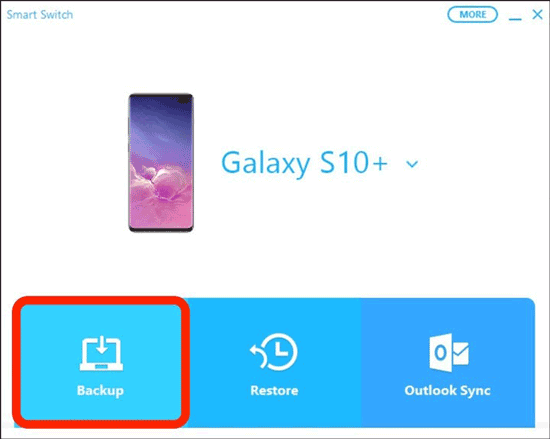
Seluruh proses akan memakan waktu beberapa menit. Akhirnya, setelah selesai, aplikasi akan memberi tahu Anda bahwa ini berakhir di layar. Silakan ketuk "OK" di layar.

Google Drive adalah layanan penyimpanan cloud yang memungkinkan Anda berbagi file antara perangkat Samsung dan PC Anda dengan lancar. Ikuti langkah-langkah berikut untuk berbagi file menggunakan Google Drive:
Langkah 1. Di perangkat Samsung Anda, instal aplikasi Google Drive dari Play Store. Buka aplikasi, masuk ke akun Google Anda, dan unggah file yang ingin Anda bagikan.
Langkah 2. Di komputer Anda, buka browser web dan buka situs web Google Drive . Masuk dengan akun Google yang sama dengan yang Anda gunakan di perangkat Samsung Anda.
Langkah 3. Di Google Drive, cari file yang Anda unggah dari perangkat Samsung Anda. Mereka akan diatur dalam folder atau ditampilkan di antarmuka Drive utama.
Langkah 4. Pilih file yang ingin Anda transfer ke PC Anda. Klik kanan dan pilih opsi "Unduh" untuk menyimpannya ke komputer Anda.

AirDroid menawarkan solusi nirkabel yang nyaman untuk mentransfer file antara perangkat Samsung dan PC Anda, sehingga menghilangkan kebutuhan akan kabel. Metode ini sangat berguna bagi pengguna yang lebih menyukai pengalaman yang lancar dan tanpa kabel saat mengelola file mereka. Ikuti langkah-langkah berikut untuk mentransfer file menggunakan AirDroid:
Langkah 1. Instal aplikasi AirDroid di perangkat Samsung Anda dari Google Play Store. Selain itu, kunjungi situs web AirDroid di PC Anda dan unduh klien desktop AirDroid.
Langkah 2. Buka aplikasi AirDroid di perangkat Samsung Anda dan buat akun AirDroid. Masuk dengan akun yang sama di perangkat Samsung dan PC Anda.
Langkah 3. Pastikan perangkat Samsung dan PC Anda terhubung ke jaringan Wi-Fi yang sama. Buka aplikasi AirDroid di perangkat Anda dan masuk. Di PC Anda, luncurkan klien desktop AirDroid dan masuk menggunakan akun yang sama.
Langkah 4. Di aplikasi AirDroid di perangkat Samsung Anda, navigasikan ke bagian "File". Di sini, Anda dapat melihat file di perangkat Anda.
Langkah 5. Pilih file yang ingin Anda transfer ke PC Anda. AirDroid memungkinkan Anda mentransfer berbagai jenis file, termasuk foto, video, dokumen, dan lainnya.
Langkah 6. Setelah Anda memilih file, pilih opsi untuk mentransfernya ke PC Anda. Ikuti petunjuk di layar untuk mengonfirmasi transfer.

Langkah 7. Di PC Anda, klien desktop AirDroid akan menampilkan file yang ditransfer di folder yang ditentukan. Anda dapat mengakses dan mengelola file-file ini langsung di komputer Anda.
Metode yang diuraikan di sini memberikan beragam solusi untuk transfer file Samsung yang efisien ke PC. Dari koneksi USB tradisional hingga opsi nirkabel yang nyaman seperti AirDroid, Anda dapat memilih metode yang paling sesuai dengan preferensi dan kebutuhan mereka. Untuk pengalaman yang komprehensif dan ramah pengguna, saya sangat merekomendasikan mempertimbangkan Coolmuster Android Assistant . Dengan antarmuka intuitif dan fitur tangguh, Coolmuster Android Assistant menonjol sebagai solusi andal untuk mengelola dan mentransfer data antara perangkat Samsung dan PC.
Artikel Terkait:
Cara Mentransfer File dari Tablet Samsung ke PC | 6 Metode Teratas
Bagaimana Cara Mentransfer Foto dari Samsung ke Mac untuk Cadangan? 4 Cara di tahun 2024
Cara Mentransfer Data dari Samsung ke Samsung: Panduan Langkah-demi-Langkah
[Panduan tahun 2024] Bagaimana Cara Mentransfer Video dari Samsung ke Komputer?





