
Bagaimana Cara Mentransfer File dari PC ke Tablet Samsung? [5 Cara Mudah]

Kesulitan mentransfer file dari PC ke Tablet Samsung Anda? Ini adalah sakit kepala yang umum, tetapi tidak harus demikian. Kami hadir dengan lima metode yang sangat mudah untuk membuat transfer file Anda lancar. Baik Anda penggemar film, penggemar foto, atau ahli dokumen, kami punya tips untuk menyimpan file Anda di tempat yang seharusnya, tanpa repot.
Mengirim semua data penting Anda dari komputer ke ponsel cerdas Anda hanya dalam satu klik adalah hal yang bagus. Bukankah begitu? Ya, sekarang hal itu mungkin. Anda tidak perlu mencari folder file Anda dan mentransfernya secara manual, satu per satu. Ada cara baru untuk melakukan transfer file. Coolmuster Android Assistant memenuhi semua kebutuhan Anda.
Fitur utama dari Coolmuster Android Assistant :
Klik tombol di bawah untuk mengunduh Coolmuster Android Assistant .
Berikut cara mentransfer file ke tablet Samsung (termasuk tutorial Video):
01 Instal dan Luncurkan Coolmuster Android Assistant
Setelah Anda menginstal dan meluncurkan program, Anda akan melihat kotak peralatan. Pilih unit " Android Assistant" untuk mengakses Coolmuster Android Assistant . Setelah Anda mengaksesnya, Anda akan melihat antarmuka utamanya.

02 Hubungkan ke Komputer
Hubungkan tablet ke PC Windows dengan kabel USB. Setelah itu, ikuti petunjuk di layar untuk mengizinkan USB debugging. Setelah berhasil terhubung, info tablet akan ditampilkan pada antarmuka perangkat lunak.

03 Mentransfer File ke Tablet Samsung
Pilih file apa pun dari panel di sebelah kiri. Misalnya, jika Anda ingin memindahkan musik, klik "Musik" dan pilih musik yang ingin Anda cadangkan, lalu tekan "Impor" untuk mentransfernya ke tablet.

Transfer data USB tampaknya sudah ketinggalan zaman; Namun, ada banyak kemajuan berkat kemajuan teknologi. Teknologi di balik USB telah ditingkatkan, memberikan Anda kecepatan transfer yang lebih baik saat berbagi file antara PC dan Samsung. Berikut adalah cara langkah demi langkah sederhana untuk mentransfer data dari PC ke tablet Samsung Galaxy Anda melalui kabel USB:
Langkah 1. Hubungkan Samsung ke PC
Anda memerlukan kabel yang berfungsi yang dapat mentransfer data antar perangkat dengan cepat.
Langkah 2. Aktifkan Transfer File USB
Setelah keduanya terhubung, ponsel Samsung akan meminta Anda memilih opsi mode USB. Anda dapat memilih "Transfer file" untuk memindahkan data selain multimedia. Dalam situasi lain, Anda juga dapat memilih foto.

Langkah 3. Siapkan Telepon
Sekarang komputer Anda akan meminta Anda untuk mengatur perangkat Anda dan memilih apa yang ingin Anda lakukan selanjutnya. Tekan "Akses File Folder" untuk membuka data perangkat Anda di File Explorer di komputer pribadi.
Langkah 4. Salin File dari PC
Buka folder tertentu tempat data yang ingin Anda pindahkan berada. Salin semua folder atau file Anda dengan menekan Ctrl+C. Alternatifnya, Anda dapat mengklik kanan lalu memilih "Salin".
Langkah 5. Transfer File
Dari File Explorer komputer Anda, cari data di ponsel Anda. Buka folder tujuan tempat Anda ingin menempelkan data Anda. Selanjutnya tekan Ctrl+V, atau bisa klik kanan lalu pilih "Tempel".
Jika Anda mencari metode nirkabel untuk berbagi data antara komputer dan perangkat Samsung, Anda dapat menggunakan fitur Bluetooth. Itu tidak memerlukan instalasi aplikasi di perangkat Anda dan memungkinkan Anda mentransfer data tanpa Wi-Fi. Jadi, jika Anda ingin memindahkan foto atau file berukuran kecil lainnya, maka teknologi Bluetooth adalah cara yang paling nyaman. Berikut metode langkah demi langkah sederhana untuk mentransfer data dari komputer Anda ke Samsung melalui Bluetooth.
Langkah 1. Aktifkan Fitur Bluetooth
Pertama, Anda perlu mengaktifkan Bluetooth di Samsung dan PC.
Langkah 2. Hubungkan Ponsel ke PC
Buka pengaturan Bluetooth Anda, buat tablet Samsung dapat ditemukan, dan buka PC di tablet. Sesampai di sana, klik nama PC dan pasangkan; terima saat Anda mendapat permintaan untuk memasangkan di tablet Anda.
Langkah 3. Transfer File
Di PC, buka pengaturan Bluetooth Anda. Selanjutnya, pilih opsi "Kirim File" untuk memulai proses transfer file. Sekarang klik pada nama perangkat Samsung.
Langkah 4. Pilih File
Telusuri folder dan file, lalu pilih folder dan file yang ingin Anda pindahkan dari PC ke ponsel Samsung. Setelah dipilih, tekan "Berikutnya" dan mulai proses transfer.
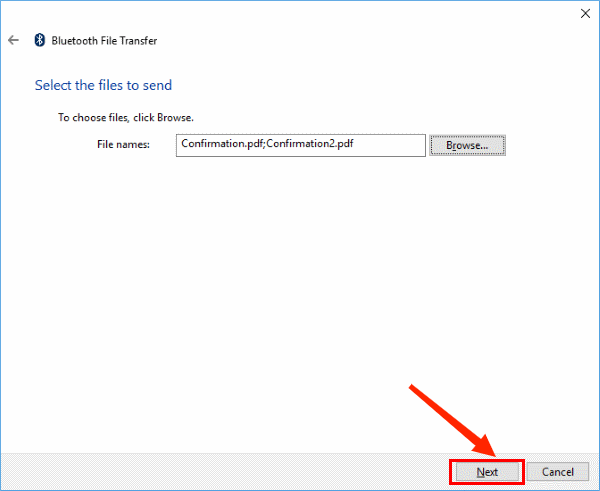
Langkah 5. Terima Koneksi
Anda akan mendapatkan permintaan untuk mentransfer file ke Samsung. Terimalah.
Langkah 6. Simpan File di Folder yang Diinginkan
Tunggu hingga proses transfer file selesai, pilih folder tujuan, dan simpan file Anda di smartphone Samsung.
Layanan Cloud adalah cara yang sangat berguna untuk mentransfer data dari PC Anda ke tablet Samsung Anda. Dengan demikian, Anda dapat memindahkan film ke tablet Samsung melalui Google Drive. Namun, mengunggah file mungkin dikenakan biaya data seluler jika Anda tidak menyambungkan tablet dan PC ke jaringan Wi-Fi. Cara menyimpan film di Samsung Galaxy Tab:
Langkah 1. Buka Google Drive di browser komputer Anda, dan masuk ke akun Anda dengan kredensial yang benar.
Langkah 2. Tekan opsi "Baru" di kiri atas Anda. Selanjutnya, pilih "Unggah file" untuk memilih film yang Anda inginkan dari komputer.

Langkah 3. Instal aplikasi Google Drive di tablet Anda, dan masuk dengan akun Google Anda. Sekarang, simpan film yang Anda unggah ke folder di perangkat Samsung.
Aplikasi telepon menghubungkan PC Windows dan perangkat Samsung Anda secara nirkabel. Ini memungkinkan Anda mentransfer foto dari komputer ke tablet Anda. Cara mentransfer foto dari laptop ke tablet Samsung Galaxy:
Langkah 1. Pasang Tautan Telepon
Unduh dan instal aplikasi Phone Link , lalu aktifkan fitur Bluetooth di kedua perangkat. Selanjutnya, ketuk perangkat dan ikon Lanjutkan untuk masuk ke akun Microsoft Anda.
Langkah 2. Buat Koneksi
Pindai kode yang ditampilkan di PC menggunakan perangkat Samsung, dan biarkan aplikasi mengakses perangkat seluler.
Langkah 3. Transfer Foto dari Laptop ke Tablet
Pilih tombol "Foto", lalu buka folder foto di PC Anda. Seret foto dari laptop dan letakkan di Samsung Tab Anda.

Itu saja tentang memindahkan data dari PC Anda ke Tablet Samsung Anda. Melalui artikel ini, Anda seharusnya tidak lagi bertanya bagaimana cara mentransfer foto ke Samsung Galaxy tab saya. Untuk melakukan tugas ini dengan nyaman, Anda dapat menggunakan Coolmuster Android Assistant . Ini memberi Anda cara terbaik untuk berbagi file antara komputer Anda dan tablet Samsung.
Artikel Terkait:
Bagaimana Cara Menyinkronkan Ponsel Android ke PC? [6 Cara Terbaik untuk Anda!]
Bagaimana Cara Mentransfer File dari Xiaomi ke PC dengan atau tanpa USB? [5 Cara Mudah]
2 Cara Efektif Cara Cetak Pesan Teks dari Samsung
Bagaimana Cara Mentransfer Data Kartu SIM ke Komputer dengan Mudah? (4 Cara Cepat)





