Gagal Menghubungkan Perangkat Android Anda ke Komputer melalui USB? Inilah yang Harus Dilakukan
Jika ponsel Android Anda tidak dapat terhubung ke komputer dengan kabel USB, atau jika perangkat lunak Coolmuster tidak merespons atau mengenali ponsel Android Anda saat Anda menghubungkannya ke komputer melalui USB, berikut cara mengatasinya.
Bagian 1. Mengapa Perangkat Android Anda Tidak Dapat Terhubung ke PC melalui USB?
Bagian 2. Bagaimana Cara Memperbaiki Jika Perangkat Android Anda Gagal Terhubung melalui USB?
Bagian 3. Alternatif: Hubungkan Perangkat Android Anda melalui Wi-Fi, Bukan USB
Bagian 4. Hubungi Kami untuk Bantuan Lebih Lanjut
Bagian 1. Mengapa Perangkat Android Anda Tidak Dapat Terhubung ke PC melalui USB?
Di bawah ini adalah daftar alasan paling umum dan solusinya. Periksa masing-masing untuk mendiagnosis dan memperbaiki masalahnya.
Masalah | Solusi |
1. Perangkat Tidak Didukung | |
2. Masalah Kabel USB | |
3. Masalah Port USB | |
4. USB Debugging Tidak Diaktifkan | |
5. Mode Koneksi Salah | |
6. Masalah Pengemudi | |
7. Masalah Pembaruan Sistem | |
8. Konflik Perangkat Lunak | |
9. Aplikasi Berbahaya Diblokir | |
10. Masalah Tidak Diketahui Lainnya |
Bagian 2. Bagaimana Cara Memperbaiki Jika Perangkat Android Anda Gagal Terhubung melalui USB?
Setiap saran di bawah ini mengatasi masalah tertentu yang mungkin menghalangi ponsel Anda terhubung ke PC. Jika Anda tidak yakin apa penyebab masalahnya, coba setiap metode satu per satu.
Tip 1. Periksa Perangkat yang Didukung
Pastikan perangkat Android Anda didukung oleh produk Coolmuster . Biasanya produk Android Coolmuster sepenuhnya kompatibel dengan hampir semua ponsel dan tablet Android .
Periksa daftar perangkat Android yang didukung di sini: https://www.coolmuster.com/tech-spec/android-assistant.html
Tip 2. Gunakan Kabel USB Baru
Jika komputer Anda tidak mengenali ponsel Anda, hal ini mungkin disebabkan oleh kabel USB yang rusak. Coba gunakan kabel baru atau kabel lain untuk melihat apakah ini menyelesaikan masalah.
Tip 3. Periksa Port USB
Kotoran atau benda asing di port USB dapat menyebabkan kontak yang buruk sehingga mengganggu koneksi yang stabil. Periksa dan bersihkan port USB di ponsel dan komputer Anda.
- Gunakan senter untuk memeriksa port apakah ada kotoran.
- Matikan ponsel Anda dan gunakan jarum, tusuk gigi, atau pinset untuk menghilangkan kotoran.
- Hapus serat atau bahan lain dari port.
- Gunakan kapas dengan alkohol untuk membersihkan port.
- Putar kapas untuk menghilangkan kotoran yang tersisa.
- Biarkan ponsel mengering setidaknya selama dua jam sebelum menyalakannya dan mencoba menyambungkannya kembali.
Jika Anda menggunakan port USB yang salah di komputer, ponsel Anda mungkin tidak dikenali. Coba sambungkan ke port lain.
Tip 4. Aktifkan USB Debugging
USB Debugging memberikan akses lanjutan untuk pengembangan perangkat lunak dan terkadang dapat membantu menyelesaikan masalah koneksi. Anda dapat mengaktifkan USB Debugging dengan langkah-langkah mendetail di sini: cara mengaktifkan USB debugging di perangkat Android Anda >>
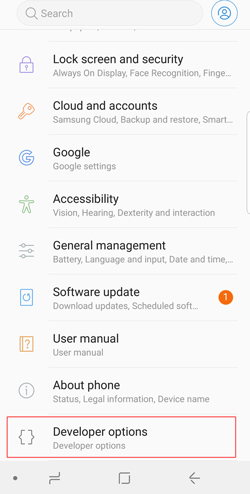
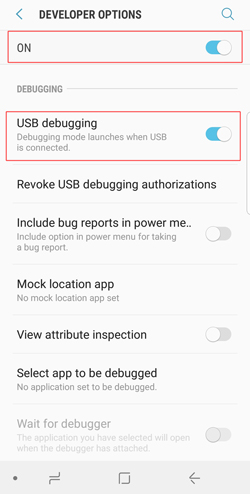
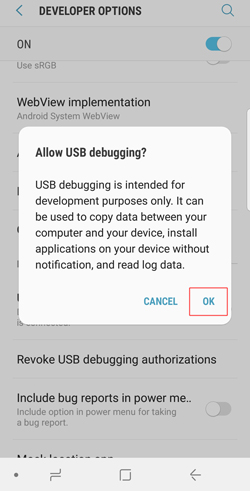
Tip 5. Periksa Mode Koneksi USB Ponsel Anda
Jika proses debug USB perangkat Android Anda diaktifkan namun koneksi perangkat masih gagal , mungkin karena Anda memilih Mode Koneksi USB yang salah.
Ponsel Android menawarkan pilihan konektivitas berbeda saat terhubung ke komputer. Memilih mode yang benar dapat membantu komputer Anda mengenali telepon Anda. Begini caranya:
Langkah 1. Hubungkan ponsel Anda ke PC menggunakan kabel USB.
Langkah 2. Tarik ke bawah bilah notifikasi dan ketuk item sistem Android yang menampilkan mode koneksi saat ini untuk mengakses halaman Preferensi USB.
Langkah 3. Pilih "Transfer File" atau "Transfer file" atau "Transfer foto".
Setelah memilihnya, ponsel Anda akan muncul di "File Explorer" atau "Finder" sebagai drive penyimpanan, memungkinkan Anda mentransfer file.
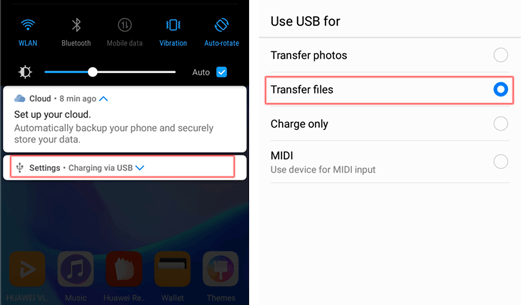
Tip 6. Perbarui atau Instal Ulang Driver
Driver sangat penting bagi sistem operasi untuk mengenali dan berinteraksi dengan perangkat keras. Jika driver hilang, ketinggalan jaman, atau rusak, PC Anda mungkin tidak mengenali telepon Anda. Berikut cara memperbarui atau menginstal ulang driver:
Untuk memperbarui driver di Windows :
Langkah 1. Hubungkan ponsel Anda ke PC menggunakan kabel USB.
Langkah 2. Tekan " Tombol Windows + X" dan pilih "Pengelola Perangkat".
Langkah 3. Temukan perangkat Android Anda di Pengelola Perangkat, yang mungkin terdaftar di bawah "Perangkat Portabel", "Perangkat Lain", atau "Pengontrol Universal Serial Bus".
Langkah 4. Klik kanan pada perangkat Anda dan pilih "Perbarui driver". Ikuti petunjuk untuk memperbarui perangkat lunak driver.

Untuk menginstal ulang driver di Windows :
Langkah 1. Jika pembaruan tidak berhasil, ikuti langkah 1 hingga 3 di atas.
Langkah 2. Klik kanan pada perangkat Anda dan pilih "Copot pemasangan perangkat".
Langkah 3. Putuskan sambungan telepon Anda dan nyalakan ulang komputer Anda.
Langkah 4. Hubungkan kembali ponsel Anda ke PC. Windows akan secara otomatis mendeteksi dan menginstal driver yang diperlukan.
Catatan: Apa yang harus dilakukan jika perangkat lunak Coolmuster memberi tahu Anda bahwa driver gagal diinstal ?
Tip 7. Perbarui Versi Perangkat Lunak, Ponsel, dan PC
Selalu memperbarui perangkat lunak Coolmuster , ponsel, dan PC Anda dapat membantu menyelesaikan masalah kompatibilitas. Pastikan Anda menginstal versi terbaru:
Untuk memperbarui perangkat lunak Coolmuster Anda:
Langkah 1. Buka software Coolmuster di komputer Anda.
Langkah 2. Klik ikon menu dan klik "Periksa Pembaruan". Jika versi baru ditemukan, klik "Perbarui Sekarang".
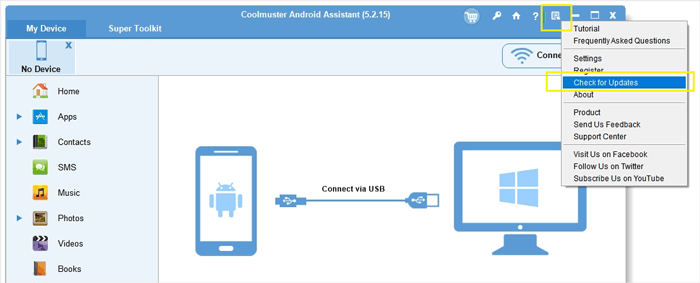
Untuk memperbarui ponsel Android Anda:
Langkah 1. Buka "Pengaturan" > "Pembaruan perangkat lunak".
Langkah 2. Ketuk "Unduh dan instal" jika pembaruan tersedia.
Untuk memperbarui PC Windows Anda:
Langkah 1. Tekan "Tombol Windows + I" untuk membuka Pengaturan.
Langkah 2. Buka "Pembaruan & Keamanan" > "Pembaruan Windows ".
Langkah 3. Klik "Periksa pembaruan" dan instal pembaruan apa pun yang tersedia.
Tip 8. Hapus Instalasi Alat Konektivitas Pihak Ketiga
Alat pihak ketiga seperti Samsung Kies atau AirDroid terkadang dapat menimbulkan konflik dengan konektivitas ponsel Anda. Jika Anda memasang alat ini atau alat serupa, coba hapus instalannya untuk melihat apakah ini menyelesaikan masalah.
Untuk menghapus instalasi perangkat lunak pihak ketiga di Windows :
Langkah 1. Tekan "Tombol Windows + I" untuk membuka Pengaturan.
Langkah 2. Buka "Aplikasi" > "Aplikasi & fitur".
Langkah 3. Temukan perangkat lunak dalam daftar, klik perangkat lunak tersebut, dan pilih "Uninstall".
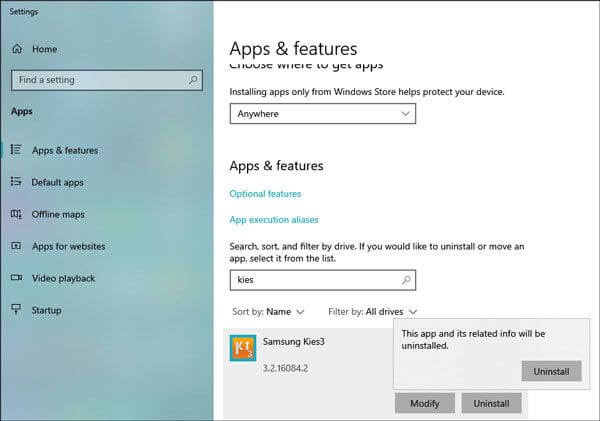
Tip 9. Tetap Instal Coolmuster Android Assistant
Saat Anda mengalami kebuntuan saat menyambungkan ponsel Android ke komputer melalui USB, terkadang ponsel Anda menampilkan pesan "Aplikasi berbahaya diblokir ( Coolmuster Android Assistant )", itu karena Anda telah mengaktifkan Google Play Protect . Namun, menurut Kebijakan Privasi resmi Coolmuster dan Perjanjian Lisensi Pengguna Akhir , Anda dapat sepenuhnya mengandalkan semua produk Coolmuster .
Untuk memperbaikinya, cukup klik "Oke" atau "Tetap instal" untuk menyambung kembali.
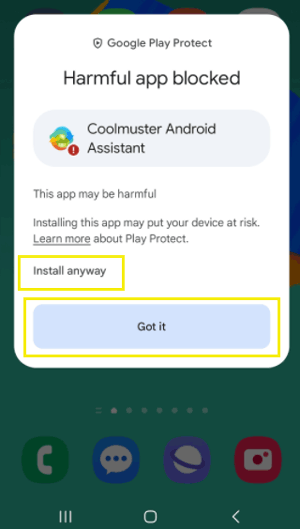
Tip 10. Restart Ponsel dan PC
Terkadang, memulai ulang perangkat saja dapat menyelesaikan masalah konektivitas. Coba yang berikut ini:
Untuk memulai ulang ponsel Android Anda:
Langkah 1. Tahan tombol power hingga menu power muncul.
Langkah 2. Pilih "Restart" atau "Matikan" lalu hidupkan kembali.
Untuk memulai ulang PC Windows Anda:
Langkah 1. Tekan " Tombol Windows + X" dan pilih "Matikan" atau "Mulai Ulang".
Setelah memulai ulang kedua perangkat, coba sambungkan kembali ponsel Anda ke PC untuk melihat apakah ponsel tersebut dikenali.
Bagian 3. Alternatif: Hubungkan Perangkat Android Anda melalui Wi-Fi, Bukan USB
Tidak hanya koneksi USB, beberapa produk Coolmuster juga mendukung koneksi Wi-Fi, antara lain Coolmuster Android Assistant , Coolmuster Mobile Transfer , Coolmuster Android Eraser , dan Coolmuster Android Backup Manager .
Jika Anda menggunakan software tersebut, Anda dapat mengikuti panduannya di sini: Cara menghubungkan Android melalui Wi-Fi >>
Bagian 4. Hubungi Kami untuk Bantuan Lebih Lanjut
Masih gagal menghubungkan perangkat Anda? Silakan langsung menghubungi kami untuk bantuan lebih lanjut melalui email: support@coolmuster.com dengan informasi berikut:
(1) Apa model dan versi OS perangkat Android Anda?
(2) Apa nama dan versi produk Coolmuster yang Anda gunakan?
(3) Apa sistem operasi komputer Anda?
(4) Kirimkan kepada kami beberapa screenshot produk Coolmuster .
* Tip: Untuk mengambil screenshot di PC Windows , Anda dapat menekan tombol " Print Screen SysRq " pada keyboard Anda, lalu klik " Start " > " All Programs " > " Accessories " > " Paint ", tekan " Ctrl " + " V " untuk menempelkan screenshot tersebut, lalu simpan gambarnya dan kirimkan kepada kami.

Untuk masalah lain pada instalasi perangkat lunak, koneksi dan penggunaan, silakan buka halaman terkait untuk menemukan solusi:
> FAQ Pemulihan SMS + Kontak Android
