Bagaimana Menghubungkan Android melalui Wi-Fi?
Agar perangkat Android Anda dikenali oleh produk Coolmuster , selain menghubungkan dengan kabel USB, Anda juga dapat menghubungkan Android dengan Wi-Fi. Tutorial ini untuk semua pengguna Android yang memiliki Samsung, Huawei, HTC, LG, Sony, ZTE, OPPO, Motorola dan lain-lain, mari terus membaca untuk mengetahui lebih detail. ( Catatan: Saat ini, koneksi Wi-Fi hanya mendukung Coolmuster Android Assistant , Coolmuster Mobile Transfer , Coolmuster Android Eraser , dan Coolmuster Android Backup Manager .)
Bagian 1. Cara Menghubungkan Android melalui Wi-Fi di Coolmuster Android Assistant
Part 2. Cara Menghubungkan Android melalui Wi-Fi di Coolmuster Mobile Transfer
Part 3. Cara Menghubungkan Android melalui Wi-Fi di Coolmuster Android Eraser
Part 4. Cara Menghubungkan Android dengan Wi-Fi di Coolmuster Android Backup Manager
Bagian 5. Hubungi Kami untuk Asisten Lebih Lanjut
Bagian 1. Cara Menghubungkan Android melalui Wi-Fi di Coolmuster Android Assistant
Langkah 1 . Unduh dan instal Coolmuster Android Assistant versi terbaru di komputer Anda.
Versi Windows : https://www.coolmuster.com/downloads/cool-android-assistant.exe
Versi Mac : https://www.coolmuster.com/downloads/cool-android-assistant-for-mac.dmg
Langkah 2 . Luncurkan program dan klik opsi "Hubungkan melalui WIFI" di sudut kanan atas.

Pada jendela pop-up, Anda akan mendapatkan panduan untuk menghubungkan Android Anda dengan Wi-Fi seperti di bawah ini.

Langkah 3 . Jika jendela berikut muncul di komputer Anda, silakan klik opsi "Izinkan Akses" untuk melanjutkan.
Catatan: Jendela pop-up berikut hanya muncul di PC Windows , dan Mac tidak akan muncul.

Langkah 4 . Di sini, pastikan perangkat Android dan komputer Anda berada dalam jaringan yang sama (mis.: 192.168.2.X). Kemudian download dan install Coolmuster Android Assistant terbaru (Versi Android ) di perangkat Android Anda dengan mengunjungi https://www.coolmuster.com/android-assistant-apk.html melalui browser. ( Lihat langkah detail >> )
Catatan: Pastikan perangkat Android Anda memiliki ruang penyimpanan yang cukup untuk menginstal Coolmuster Android Assistant (Versi Android ).

Langkah 5 . Luncurkan Coolmuster Android Assistant (Versi Android ) di perangkat Android Anda, dan pindai kode QR pada program dengan Coolmuster Android Assistant (Versi Android ) di perangkat Android Anda. Ketika perangkat Android Anda berhasil terdeteksi oleh program, Anda mungkin melihat antarmuka utama sebagai berikut.

Part 2. Cara Menghubungkan Android melalui Wi-Fi di Coolmuster Mobile Transfer
Langkah 1 . Unduh dan instal Coolmuster Mobile Transfer versi terbaru di komputer Anda.
Versi Windows : https://www.coolmuster.com/downloads/cool-mobile-transfer.exe
Versi Mac : https://www.coolmuster.com/downloads/cool-mobile-transfer.dmg
Catatan: Jika Coolmuster Mobile Transfer Anda bukan versi terbaru, harap perbarui ke versi terbaru.
Langkah 2 . Luncurkan program di komputer Anda dan klik "Tidak dapat mengenali perangkat?" pilihan pada antarmuka utama.

Kemudian klik opsi "Hubungkan melalui Wi-Fi" di jendela pop-up.

Kemudian Anda mungkin mendapatkan jendela pop-up lain seperti di bawah ini, yang memandu Anda cara menghubungkan perangkat Android dengan Wi-Fi.

Langkah 3 . Jika jendela berikut muncul, silakan klik opsi "Izinkan Akses" untuk melanjutkan.

Langkah 4 . Pastikan perangkat Android dan komputer Anda berada dalam jaringan yang sama (mis.: 192.168.2.X). Kemudian unduh dan instal Coolmuster Android Assistant (Versi Android ) di perangkat Android Anda dengan mengunjungi https://www.coolmuster.com/android-assistant-apk.html melalui browser. ( Lihat langkah detail >> )

Langkah 5 . Luncurkan Coolmuster Android Assistant (Versi Android ) di perangkat Android Anda, dan pindai kode QR pada program dengan Coolmuster Android Assistant (Versi Android ) di perangkat Android Anda. Ketika perangkat Android berhasil dikenali oleh program, Anda mungkin melihat antarmuka utama seperti di bawah ini.

Masih gagal terhubung? Silakan pelajari apa yang harus dilakukan jika program tidak mengenali perangkat Android Anda .
Part 3. Cara Menghubungkan Android melalui Wi-Fi di Coolmuster Android Eraser
Langkah 1 . Unduh dan instal Coolmuster Android Eraser versi terbaru di komputer Anda.
Versi Windows : https://www.coolmuster.com/downloads/cool-android-eraser.exe
Langkah 2 . Jalankan program di komputer Anda dan klik ikon Wi-Fi ![]() selain "Tidak dapat mengenali perangkatnya?" pilihan pada antarmuka utama.
selain "Tidak dapat mengenali perangkatnya?" pilihan pada antarmuka utama.
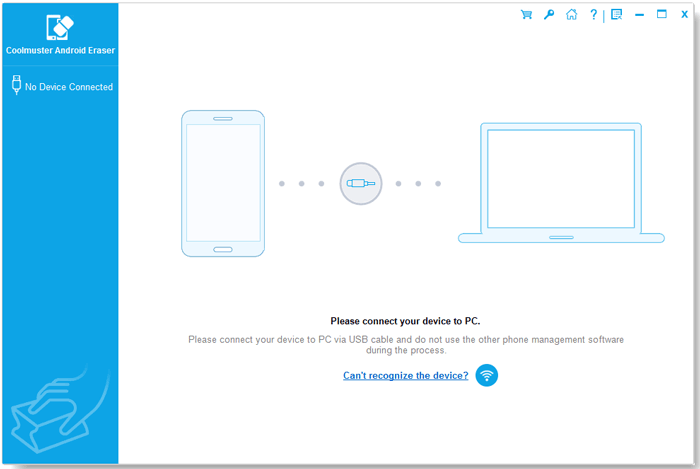
Kemudian Anda akan mendapatkan jendela pop-up seperti di bawah ini untuk menunjukkan cara menghubungkan ponsel Android melalui Wi-Fi.
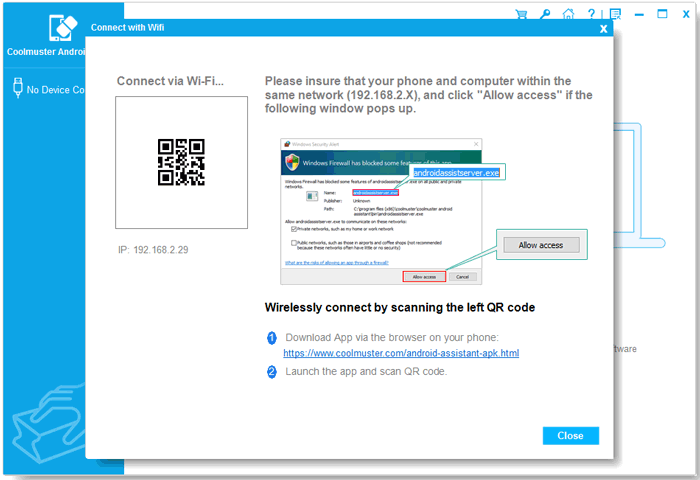
Langkah 3 . Jika Anda melihat jendela berikut muncul, silakan pilih "Izinkan Akses" untuk melanjutkan.

Langkah 4 . Harap pastikan ponsel Android dan komputer berada dalam jaringan yang sama (mis.: 192.168.2.X). Kemudian unduh dan instal Coolmuster Android Assistant (Versi Android ) di perangkat Android Anda dengan mengunjungi https://www.coolmuster.com/android-assistant-apk.html melalui browser. ( Lihat langkah detail >> )

Langkah 5 . Buka Coolmuster Android Assistant (Versi Android ) di ponsel Android Anda, dan pindai kode QR pada program dengan Coolmuster Android Assistant (Versi Android ) di perangkat Anda. Dengan demikian ponsel Android Anda akan segera berhasil dikenali oleh program dan menampilkan antarmuka utama seperti di bawah ini.
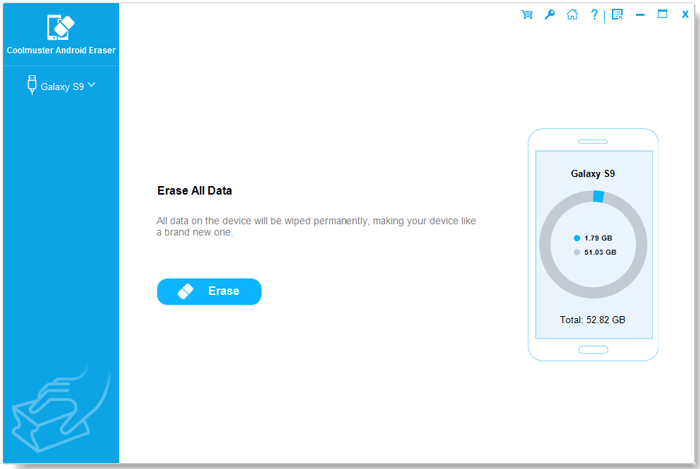
Part 4. Cara Menghubungkan Android dengan Wi-Fi di Coolmuster Android Backup Manager
Langkah 1 . Unduh dan instal Coolmuster Android Backup Manager versi terbaru di komputer Anda.
Versi Windows : https://www.coolmuster.com/downloads/cool-android-backup-and-restore.exe
Langkah 2 . Luncurkan perangkat lunak dan klik ikon Wi-Fi di bawah.

Kemudian akan muncul jendela pop-up seperti berikut ini yang akan menunjukkan cara menghubungkan ponsel Android Anda dengan Wi-Fi.
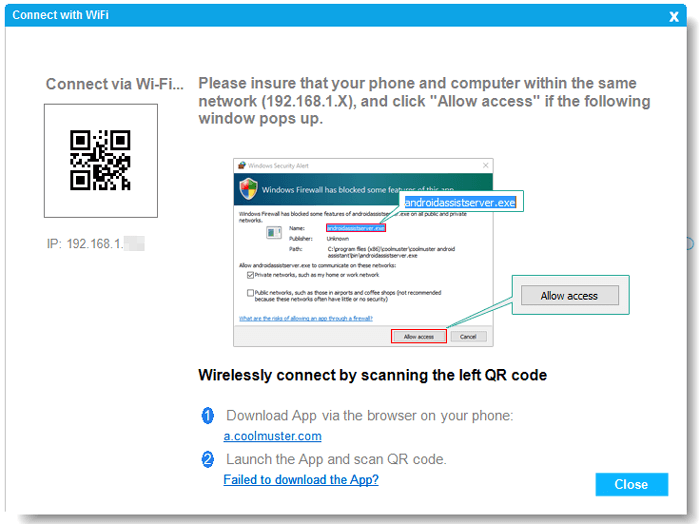
Catatan: Untuk PC Windows , jika jendela berikut muncul, klik opsi "Izinkan Akses" untuk melanjutkan.

Langkah 3 . Seperti yang diingatkan, pastikan ponsel Android dan komputer Anda berada dalam jaringan yang sama (mis.: 192.168.2.X). Sekarang silahkan kunjungi https://www.coolmuster.com/android-assistant-apk.html melalui browser ponsel Anda untuk mendownload dan menginstal Coolmuster Android Assistant (Versi Android ) terbaru di perangkat Android Anda. ( Lihat langkah detail >> )
Catatan: Meskipun Coolmuster Android Assistant (Versi Android ) hanya membutuhkan sedikit ruang penyimpanan di perangkat Anda, pastikan tersedia cukup ruang untuk itu.

Langkah 4 . Silakan pindai kode QR yang ditampilkan pada program menggunakan Coolmuster Android Assistant (Versi Android ) di perangkat Android Anda. Setelah ponsel Android Anda berhasil dikenali oleh perangkat lunak, antarmuka utama akan muncul sebagai berikut dan Anda dapat mulai mengelola ponsel Anda.

Bagian 5. Hubungi Kami untuk Bantuan Lebih Lanjut
Jika Anda memerlukan bantuan lebih lanjut, jangan ragu untuk menghubungi kami melalui email di support@coolmuster.com dengan informasi berikut:
(1) Apa sistem operasi komputer Anda?
(2) Apa merek, model, dan versi OS perangkat Android Anda?
(3) Kirimkan kepada kami beberapa tangkapan layar produk Coolmuster untuk menunjukkan masalahnya.
* Tip: Untuk mengambil screenshot di PC Windows , Anda dapat menekan tombol " Print Screen SysRq " pada keyboard Anda, lalu klik " Start " > " All Programs " > " Accessories " > " Paint ", tekan " Ctrl " + " V " untuk menempelkan screenshot tersebut, lalu simpan gambarnya dan kirimkan kepada kami.

Untuk masalah lebih lanjut mengenai produk Coolmuster dalam penggunaan, pemasangan dan koneksi, silakan buka halaman FAQ terkait untuk menemukan solusi:
