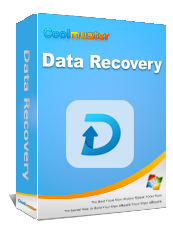Bagaimana Melakukan Pemulihan Data Mac Book: Panduan Komprehensif

Kehilangan file penting di Mac Book Anda bisa menjadi pengalaman yang membuat frustrasi dan stres. Entah itu karena penghapusan yang tidak disengaja, sistem crash , atau kegagalan perangkat keras, hilangnya data penting bisa sangat besar. Untungnya, pengguna Mac Book memiliki berbagai metode untuk memulihkan data yang hilang, mulai dari opsi pemulihan bawaan hingga perangkat lunak pemulihan data profesional. Panduan ini membahas pemulihan data Mac Book, memastikan Anda memiliki kesempatan terbaik untuk mengambil file berharga Anda.

Ya, dimungkinkan untuk memulihkan data dari Mac Book. Tingkat keberhasilan pemulihan data bergantung pada beberapa faktor, termasuk jenis kehilangan data, waktu yang telah berlalu sejak kehilangan, dan kondisi drive penyimpanan Mac Book. Dalam banyak kasus, meskipun Anda telah menghapus file atau memformat drive, data masih dapat dipulihkan menggunakan alat dan teknik yang tepat.
Berikut adalah metode terbaik untuk memulihkan data yang hilang dari Mac Book Pro Anda:
Salah satu cara termudah untuk memulihkan file yang terhapus adalah dengan memeriksa Trash Bin. Saat Anda menghapus file di macOS, file tersebut tidak langsung hilang melainkan dipindahkan ke Sampah, dan tetap berada di sana hingga dikosongkan. Inilah cara kerjanya:
Langkah 1. Klik ikon Sampah di dok untuk membukanya.

Langkah 2. Telusuri file yang dihapus dan temukan file yang Anda perlukan.
Langkah 3. Klik kanan pada file tersebut dan pilih "Kembalikan". Ini akan mengembalikan file ke lokasi aslinya.
Jika Anda sudah mengosongkan Sampah, metode ini tidak akan berhasil, dan Anda harus mencoba opsi pemulihan lainnya.
Apakah Mac memiliki pemulihan data bawaan? Time Mac hine adalah fitur pencadangan bawaan di macOS yang memungkinkan pengguna memulihkan file yang hilang dengan mudah. Jika Anda telah menggunakan Time Mac hine, Anda dapat memulihkan data yang hilang dengan mengikuti langkah-langkah berikut:
Langkah 1. Hubungkan drive cadangan Time Mac hine Anda ke Mac Book Anda.
Langkah 2. Klik ikon "Time Mac hine" di bilah menu dan pilih "Enter Time Mac hine".

Langkah 3. Gunakan garis waktu di sisi kanan layar untuk kembali ke titik sebelum file hilang.
Langkah 4. Temukan file atau folder yang ingin Anda pulihkan.
Langkah 5. Pilih file dan klik Pulihkan. File akan ditempatkan kembali di lokasi aslinya.
Catatan: Jika Time Mac hine tidak diatur sebelum data hilang, metode ini tidak akan membantu, dan Anda harus mencoba opsi pemulihan alternatif.
Jika file Anda disimpan di iCloud, Anda mungkin dapat memulihkannya menggunakan fitur pemulihan bawaan iCloud. iCloud secara otomatis menyinkronkan dan menyimpan data Anda, menjadikannya sumber pemulihan potensial.
Langkah 1. Buka browser web dan buka iCloud.com .
Langkah 2. Masuk dengan ID Apple dan kata sandi Anda.
Langkah 3. Klik iCloud Drive dan telusuri file Anda yang hilang. Jika Anda tidak melihat file di iCloud Drive, periksa folder Baru Dihapus.

Langkah 4. Pilih file yang ingin Anda pulihkan dan klik "Pulihkan".
Catatan: Ingatlah bahwa file di folder Baru Dihapus akan terhapus secara permanen setelah 30 hari, jadi bertindak cepat untuk memulihkannya.
Jika tidak ada metode bawaan yang berhasil, menggunakan perangkat lunak pemulihan profesional seperti Coolmuster Data Recovery dapat menjadi solusi yang andal. Coolmuster Data Recovery adalah alat ampuh yang memfasilitasi pemulihan file yang hilang pada sistem Mac dan Windows . Ini melakukan pemindaian mendalam terhadap seluruh hard drive laptop Anda dan dengan kuat mengambil file dari notebook, Mac Books, laptop, iBooks, dan lainnya dalam hitungan menit.
Fitur utama Pemulihan Data:
Bagaimana cara memulihkan file yang terhapus secara permanen dari Mac ?
01 Setelah mengunduh dan menginstal perangkat lunak pemulihan di Mac Anda, luncurkan program dan pilih mode pemulihan dari antarmuka utama untuk memulai proses. Jika Anda ingin mengambil data yang hilang dari Mac Anda, Anda dapat mencoba memilih mode "Pemulihan Terhapus".
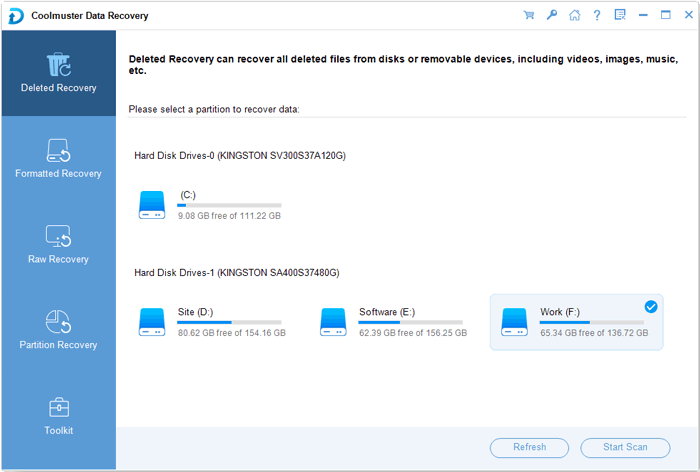
02 Perangkat lunak akan secara otomatis mendeteksi dan menampilkan semua partisi di Mac Book Anda. Cukup pilih partisi tempat file yang hilang awalnya disimpan dan klik tombol "Mulai Pindai" untuk mulai memindai data yang hilang.
03 Setelah menunggu sebentar, proses pemindaian akan selesai, dan semua file yang ditemukan akan ditampilkan dalam daftar yang dikategorikan. Anda dapat melihat pratinjau file yang dipulihkan satu per satu untuk mengonfirmasi file mana yang perlu Anda pulihkan.
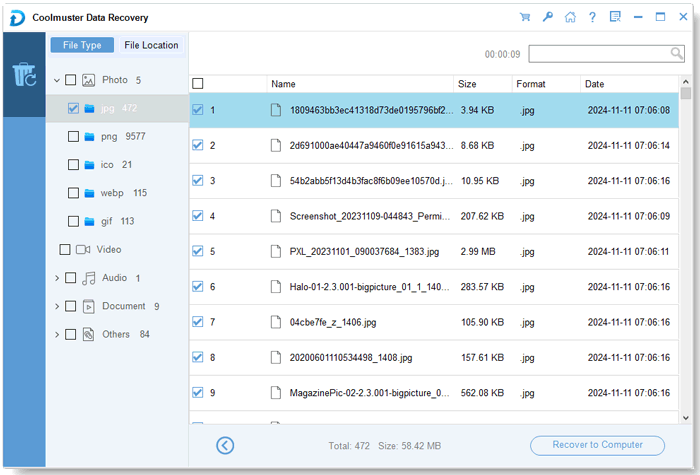
04 Setelah Anda memilih file yang akan dipulihkan, klik tombol "Pulihkan ke Komputer" untuk membuka dialog jalur penyimpanan. Pilih folder tujuan untuk menyimpan data yang dipulihkan, dan proses pemulihan akan dimulai. Sangat disarankan untuk menyimpan file yang dipulihkan ke partisi yang berbeda daripada partisi asli untuk menghindari penimpaan data yang hilang.
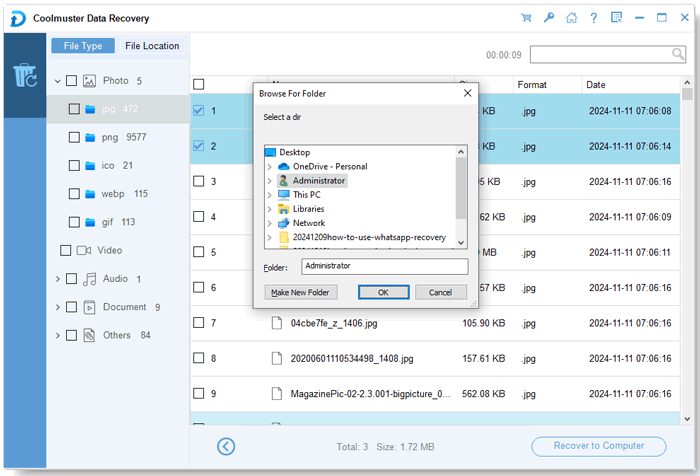
Panduan video
1. Bagaimana cara mencegah hilangnya data di Mac Book saya?
Untuk meminimalkan risiko kehilangan file penting, ikuti praktik terbaik berikut:
2. Apa yang harus saya lakukan segera setelah kehilangan file?
Jika Anda menyadari bahwa Anda kehilangan file, lakukan langkah-langkah berikut untuk meningkatkan peluang keberhasilan pemulihan:
Memulihkan data yang hilang dari Mac Book dapat dilakukan dengan pendekatan yang tepat. Memeriksa Tempat Sampah, memulihkan dari Time Mac hine, dan menggunakan iCloud adalah solusi bawaan sederhana yang dapat membantu memulihkan file yang terhapus dengan cepat. Namun, jika metode ini tidak berhasil, Coolmuster Data Recovery menawarkan alternatif efektif untuk mengambil file yang hilang dari penyimpanan Mac Book Anda. Untuk menghindari kehilangan data di masa mendatang, selalu pertahankan cadangan rutin dan berhati-hatilah saat menghapus file. Dengan mengikuti langkah-langkah ini, Anda dapat memulihkan data penting dan melindungi Mac Book Anda dari potensi kehilangan data di masa mendatang.
Artikel Terkait:
Cara Melakukan Pemulihan Data Laptop di Mac dan Windows [Panduan Langkah]
[Tidak Dapat Dilewatkan] 4 Cara Mudah Memulihkan iMessages yang Dihapus di Mac
[Panduan Utama] Cara Mentransfer File Antara iPhone dan Mac
Bagaimana Cara Mentransfer Foto dari iPhone ke Mac Menggunakan Kabel atau Nirkabel?