Data adalah aset berharga dan harus diperlakukan sebagaimana mestinya. Sebagian besar pengguna Mac menganggap remeh keutuhan file pribadi mereka dan tidak repot-repot menjaganya secara proaktif hingga terjadi bencana. Namun, ini adalah lereng yang licin. Kesalahan manusia, kegagalan perangkat keras, dan aktivitas malware dapat merusak data Anda di saat yang tidak Anda duga.
Kita semua terkadang melakukan kesalahan dan menghapus file secara tidak sengaja. Perangkat penyimpanan rentan terhadap dampak fisik, penuaan, dan kerusakan. Kode berbahaya seperti ransomware Mac dapat merusak file Anda dan membuatnya tidak dapat diakses.
Anda harus memiliki rencana B untuk kesulitan seperti itu. Panduan ini akan menjelaskan praktik terbaik keamanan Mac dan pemulihan data Mac . Anda akan mempelajari cara melindungi file Anda dari gangguan yang tidak diinginkan dan cara memulihkannya jika tiba-tiba hilang.

Bagian 1. Dasar-dasar Keamanan Data Mac
Metode 1. Cadangkan Data Anda Menggunakan Time Mac hine
Metode 2. Cadangkan Data Anda ke Cloud
Metode 3. Gunakan FileVault untuk Menambahkan Enkripsi dan Verifikasi Pengguna Ekstra ke dalam Campuran
Bagian 2. Cara Memulihkan Data di Mac
Metode 1. Pulihkan File yang Dihapus dari Sampah
Metode 2. Pulihkan Data dari Cadangan Mac Waktu
Metode 3: Gunakan Coolmuster Data Recovery untuk Mac
Strategi pencadangan yang efektif adalah cara terbaik untuk memitigasi risiko terhadap data Anda, dari mana pun risiko tersebut berasal. Memulihkan dari serangan ransomware atau mengatasi dampak kerusakan disk sangatlah mudah selama Anda memiliki salinan tambahan file yang disimpan di tempat yang aman. Enkripsi data adalah lapisan perlindungan lain yang akan membuat peretas mengerutkan kening meskipun mereka mendapatkan akses tidak sah ke perangkat Anda.
Untungnya, Mac Anda menyediakan fitur pencadangan dan enkripsi yang siap digunakan. Berikut ini ringkasan teknik efektif untuk memperkuat keamanan data dan privasi Anda di Mac .
Anda tidak perlu melakukan hal baru – macOS hadir dengan fitur pencadangan yang akan melakukan semua pekerjaan membosankan untuk Anda. Ingatlah bahwa Anda perlu menyambungkan perangkat penyimpanan eksternal ke Mac Anda untuk memelihara cadangan data dengan cara ini.
Langkah 1: Buka Preferensi Sistem
Klik ikon "System Preferences" di Dock Anda. Ini akan membuka layar yang mencakup semua kontrol dan penyesuaian yang memungkinkan Anda mempersonalisasi pengalaman Mac Anda.
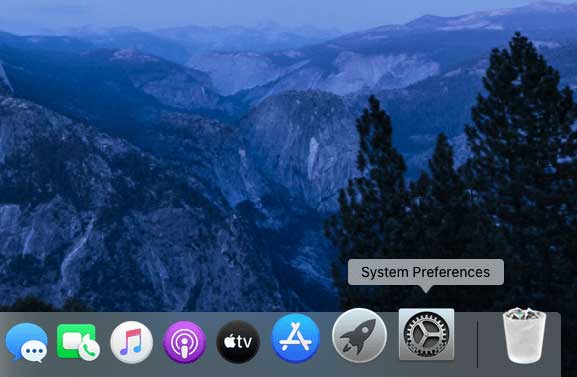
Langkah 2: Siapkan Pencadangan Data dengan Time Mac hine
Buka "Time Mac hine" dari panel System Preferences. Klik "Pilih Disk Cadangan", pilih media eksternal untuk pencadangan, dan ikuti petunjuk selanjutnya untuk menyelesaikan proses. Mulai sekarang, Time Mac hine akan membuat cadangan berkala secara otomatis.
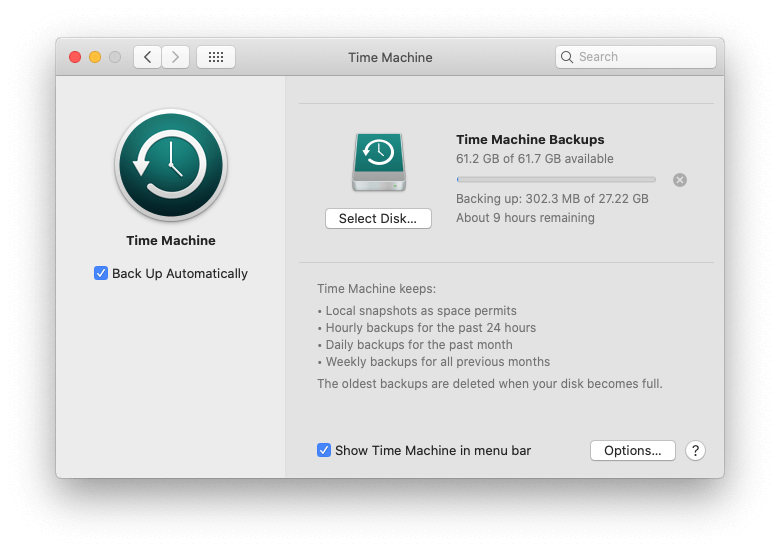
Perlu diketahui bahwa pencadangan pertama dapat memakan waktu lama untuk diselesaikan (kemungkinan besar beberapa jam), bergantung pada jumlah data di Mac Anda. Setelah fitur ini dikonfigurasi, Anda dapat memulihkan versi file sebelumnya kapan pun Anda mau. Setelah file Anda hilang, Anda dapat dengan mudah memulihkan file yang terhapus dari Mac kapan saja.
Sebagai alternatif, Anda dapat menggunakan layanan cloud seperti Dropbox , Google Drive , atau iCloud untuk menyimpan salinan cadangan file Anda. Manfaat utama melakukan hal ini adalah Anda dapat mengakses file Anda di mana saja, dari perangkat apa pun.
FileVault secara otomatis mengenkripsi file di disk mulai Anda, sehingga tidak berguna bagi calon penyusup yang mungkin diam-diam mendapatkan pijakan di Mac Anda. Jika diaktifkan, Anda juga akan diminta untuk masuk dengan kredensial admin Anda setiap kali mesin Anda dinyalakan.
Langkah 1: Buka Fitur FileVault
Klik ikon "System Preferences" di Dock, pilih "Security & Privacy", dan klik tab "FileVault".
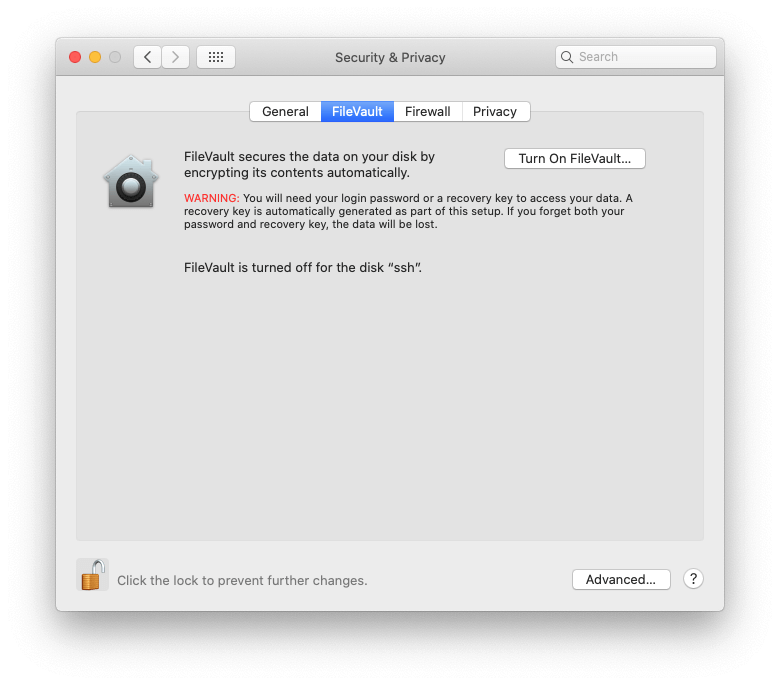
Langkah 2: Aktifkan FileVault
Sebelum Anda mengaktifkan fitur ini, klik tanda gembok di bagian bawah layar dan masukkan kata sandi admin Anda untuk melakukan perubahan. Kemudian, klik tombol "Aktifkan FileVault" dan ikuti tip di layar untuk mengamankan data Anda melalui enkripsi otomatis.
Tips : File hilang karena system recovery? Jangan khawatir. Periksa cara memulihkan file yang hilang setelah pemulihan sistem sekarang.
Skenario kehilangan data berbeda-beda, begitu pula mekanisme pemulihan yang berlaku. Jika Anda tidak sengaja menghapus file dan masih ada di Sampah, memulihkannya sangatlah mudah. Jika data rusak atau rusak karena alasan lain, prosedurnya akan lebih menantang. Apa pun pilihannya, ada metode yang telah dicoba dan diuji untuk mengatasi masalah keamanan Mac OS.
Jika file yang perlu Anda pulihkan masih ada di folder Sampah, teknik ini layak untuk dicoba. Ini seperti pemulihan sistem Mac . Inilah cara Anda melakukannya.
Langkah 1: Buka folder Sampah
Klik ikon Sampah di Dock Anda seperti yang diilustrasikan di bawah ini.

Langkah 2: Pulihkan File yang Anda Butuhkan Kembali
Periksa folder Sampah untuk item atau item yang ingin Anda pulihkan. Untuk kenyamanan Anda, file dikelompokkan berdasarkan waktu penghapusannya (Hari ini, Kemarin, 7 Hari Sebelumnya, 30 Hari Sebelumnya, dll.). Klik kanan file yang Anda perlukan dan pilih "Kembalikan" di menu konteks. Sekarang akan muncul kembali di direktori tempat awalnya dihapus.
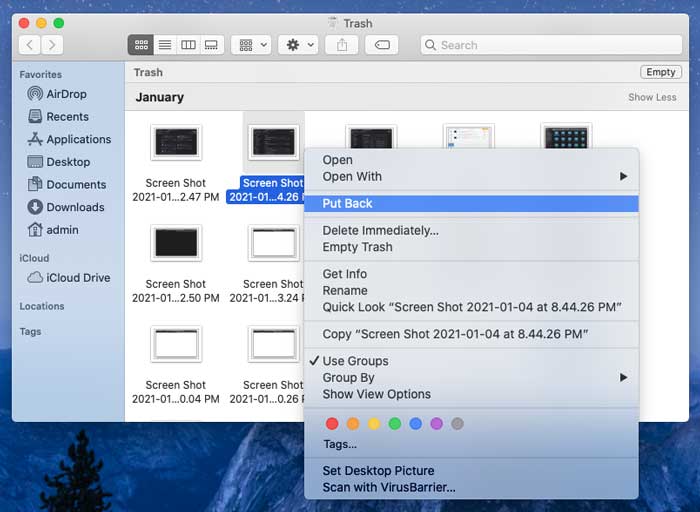
Catatan : Apa yang harus dilakukan jika tidak ada file yang diperlukan dari folder Sampah? Lihat cara memulihkan file yang dihapus dari Sampah yang dikosongkan di Mac di sini.
Jika sebelumnya Anda telah mengaktifkan pencadangan otomatis Time Mac hine, menggunakan fitur ini adalah cara yang sangat sederhana untuk mendapatkan kembali file Anda yang hilang. Ini bekerja dengan sangat baik bahkan jika Anda telah mengosongkan Sampah dan file yang diperlukan tidak ada lagi.
Langkah 1: Buka Waktu Mac hine
Klik ikon Time Mac hine di toolbar Finder dan pilih "Enter Time Mac hine."

Langkah 2: Pulihkan Versi Terbaru File Anda
Pilih item yang ingin Anda pulihkan kembali. Fitur ini menampilkan garis waktu sehingga Anda dapat memilih versi terbaru atau versi lama jika diinginkan. Setelah selesai, klik tombol "Pulihkan". Itu saja. Filenya kembali. Ulangi prosedur untuk semua item lain yang ingin Anda pulihkan.
Jika Anda baru saja membersihkan isi folder Sampah dan tidak tersedia cadangan Time Mac hine atau cloud, jangan panik. Masih ada kemungkinan Anda dapat memulihkan file yang hilang. Coolmuster Data Recovery untuk Mac adalah perangkat lunak pemulihan data Mac yang sangat efektif yang dibuat khusus untuk mengembalikan data yang sepertinya hilang secara permanen. Omong-omong, Coolmuster Data Recovery versi Windows juga tersedia.
Langkah-langkah berikut akan memandu Anda melalui prosesnya:
Langkah 1: Unduh dan Instal Coolmuster Data Recovery untuk Mac
Unduh penginstal aplikasi 5,7 MB dan jalankan.
Anda akan melihat jendela yang meminta Anda untuk memindahkan utilitas ke folder Aplikasi. Silakan dan seret ikon seperti yang diinstruksikan.
Langkah 2: Jalankan Perangkat Lunak dan Pilih Opsi Pemulihan
Buka Launchpad, temukan Coolmuster Data Recovery untuk Mac , dan klik untuk menjalankan alat tersebut. Kemudian, pilih opsi pemulihan yang sesuai dengan situasi Anda.
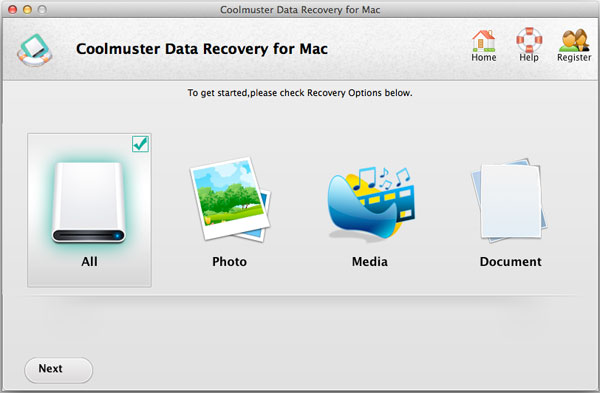
Langkah 3: Pilih Penyimpanan untuk Dipindai
Setelah Anda menentukan mode pemulihan dan mengklik "Berikutnya", aplikasi akan menampilkan partisi disk dan media penyimpanan yang tersedia. Pilih lokasi data yang hilang dan klik "Pindai" untuk pemulihan data hard drive Mac atau pemulihan disk Mac .
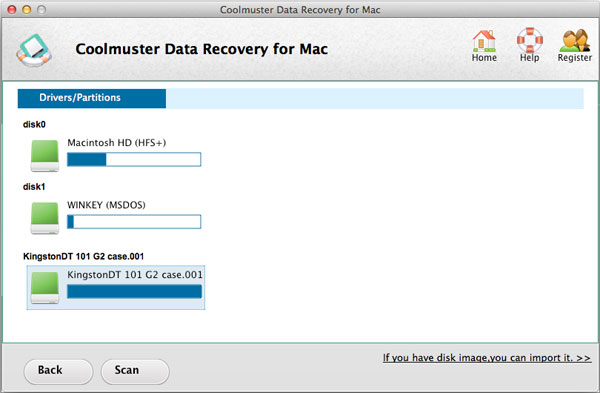
Langkah 4: Pulihkan Data Anda dengan Perangkat Lunak Pemulihan
Segera setelah pemindaian selesai, perangkat lunak pemulihan file Mac akan mencantumkan semua file yang dapat dipulihkan yang ditemukannya. Anda dapat melihat pratinjau item untuk membuat keputusan yang tepat. Beri tanda centang di sebelah semua file yang ingin Anda pulihkan dan klik tombol "Pulihkan". Kemudian, tentukan lokasi tujuan data yang dipulihkan dan klik "OK" untuk menyelesaikan proses pemulihan file Mac ke dalam.
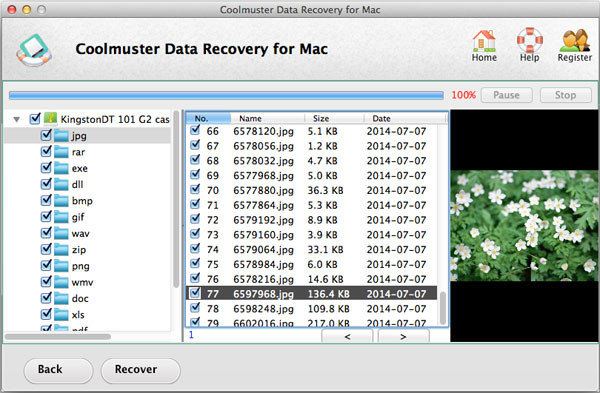
Ada satu hal penting yang harus Anda pertimbangkan saat ini: memulihkan file kembali ke partisi tempat file aslinya hilang tidak disarankan karena hal ini dapat mengakibatkan file tersebut ditimpa.
Jadi itu saja tentang tips keamanan dan pemulihan data Mac . Apakah Anda sudah mendapatkan informasi yang Anda inginkan? Atau apakah ini membantu Anda? Anda dipersilakan untuk meninggalkan pendapat Anda di zona komentar di bawah.
Artikel Terkait:
Bagaimana Memulihkan Folder yang Dihapus dari Hard Drive Eksternal?
Batalkan Format Kartu SD: Pulihkan Data Kartu SD yang Diformat di Komputer
Bagaimana Cara Membatalkan Penghapusan File di Kartu Memori SD?
Bagaimana Memulihkan Data yang Hilang/Terhapus dari Komputer HP?
Pemulihan Foto Mac Book Pro untuk Mengambil Foto yang Dihapus di Mac
Cara Memulihkan Data yang Hilang dari Kartu Memori di Mac / Windows