
Bagaimana Cara Mentransfer Musik dari iPad ke iPhone dalam 6 Cara Terbukti?

Baru saja membeli iPhone 16 baru dan ingin mentransfer musik dari iPad Anda ke iPhone tersebut sehingga Anda dapat menikmati musik di perangkat baru? Atau apakah Anda mencoba berbagi musik iPad Anda dengan perangkat iOS lain seperti iPhone? Ada berbagai solusi mengenai cara mentransfer musik dari iPad ke iPhone. iTunes adalah cara umum bagi Anda untuk menyelesaikan transfer file antar perangkat iOS . Sebenarnya selain iTunes, Anda juga punya pilihan lain. Dalam postingan ini, kami akan memperkenalkan enam cara efektif bagi Anda untuk mentransfer musik dari iPad ke iPhone.

Cara paling direkomendasikan untuk mentransfer musik dari iPad ke iPhone adalah dengan menggunakan Transfer iPad ke iPhone . Dengan alat yang berguna ini, Anda dapat mentransfer musik dari iPad ke iPhone dengan mudah dan cepat. Selain itu, alat ini juga mendukung sistem operasi Android , sehingga Anda tidak hanya dapat menggunakannya untuk mentransfer musik atau file lain dari iPad ke iPhone tetapi juga mentransfer file dari Android ke iPhone .
Fitur utama Transfer iPad ke iPhone:
Sekarang unduh transfer iPad ke iPhone di komputer Anda untuk mencobanya.
Panduan tentang cara mendapatkan musik dari iPad ke iPhone dengan Transfer iPad ke iPhone:
01 Unduh dan buka iPad ke iPhone Transfer di PC Anda, lalu sambungkan iPad dan iPhone Anda ke PC Anda dengan kabel USB. Perangkat lunak akan segera mengidentifikasi perangkat.

02 Setelah perangkat terdeteksi, periksa bagian "Perangkat" di bagian tengah atas layar untuk mengonfirmasi bahwa sumber dan tujuan yang benar telah dipilih. Jika tertukar, gunakan menu tarik-turun untuk memilih telepon sumber yang tepat.

03 Selanjutnya, pilih kategori "Musik" dan pilih file musik yang ingin Anda transfer. Klik "Ekspor ke Perangkat" dan pilih iPhone dari daftar. Transfer akan segera selesai.
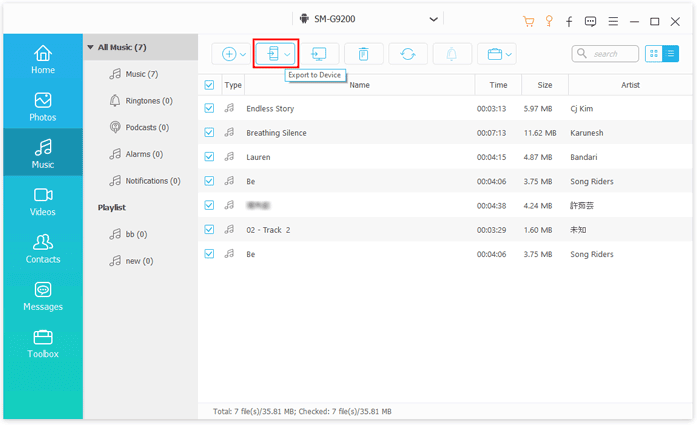
AirDrop adalah fitur bawaan pada perangkat iOS yang membantu pengguna mentransfer file secara nirkabel antar perangkat iOS . Saat mentransfer lagu ke iPhone, Anda dapat memanfaatkan alat praktis ini dengan baik. Untuk menggunakan alat ini, Anda harus mengaktifkan koneksi Wi-Fi dan Bluetooth di iPad dan iPhone Anda.
Berikut cara mengirim musik dari iPad ke iPhone dengan AirDrop:
Langkah 1. Di iPad dan iPhone Anda, buka Pusat Kontrol dan ketuk "AirDrop", lalu pilih "Hanya Kontak" atau "Semua Orang".

Langkah 2. Temukan lagu yang ingin Anda transfer di aplikasi Musik di iPad Anda dan ketuk tombol "Bagikan".
Langkah 3. Pada opsi pop-up, pilih "AirDrop" dan pilih iPhone target dari daftar.

Langkah 4. Di iPhone Anda, ketuk "Terima" untuk menerima musik yang ditransfer dari iPad Anda. ( AirDrop terhenti saat menunggu ?)
Anda juga dapat mentransfer musik dari iPad ke iPhone menggunakan iTunes. Namun karena pembatasan hak cipta, iTunes hanya mengizinkan pengguna untuk mentransfer item yang dibeli.
Berikut cara memindahkan musik dari iPad ke iPhone menggunakan iTunes:
Langkah 1. Jalankan iTunes terbaru di komputer Anda, lalu sambungkan iPad Anda ke komputer melalui kabel USB. ( iTunes tidak mengenali iPhone/iPad Anda ?)
Langkah 2. Klik ikon perangkat di kiri atas antarmuka iTunes dan pilih iPad Anda.
Langkah 3. Klik "File" > "Devices" > "Transfer Pembelian dari nama iPad Anda" untuk mentransfer lagu dari iPad Anda ke iTunes.

Langkah 4. Sekarang putuskan sambungan iPad Anda dan sambungkan iPhone Anda ke PC dengan kabel USB, lalu klik ikon perangkat dan pilih iPhone Anda.
Langkah 5. Klik tab "Musik" di sidebar kiri dan centang kotak "Sinkronkan Musik". Anda dapat memilih lagu yang ingin Anda transfer ke iPhone Anda dan kemudian klik "Terapkan".

Jika Anda pelanggan Apple Music, Anda dapat berbagi musik di semua perangkat Apple menggunakan fitur "Sinkronkan Perpustakaan", sehingga tidak perlu lagi transfer manual. Cukup aktifkan fitur sinkronisasi, dan Apple Music akan secara otomatis menyinkronkan perpustakaan musik Anda ke perangkat lain.
Bagaimana Anda menyinkronkan musik dari iPad ke iPhone melalui Apple Music?
Langkah 1. Buka "Pengaturan" di iPad dan iPhone Anda, lalu temukan dan ketuk opsi "Musik".
Langkah 2. Aktifkan opsi "Sync Library" (pastikan kedua perangkat masuk dengan ID Apple yang sama).
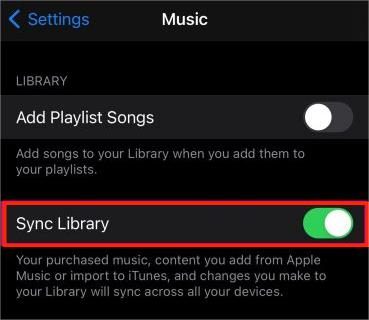
Langkah 3. Buka aplikasi "Musik" dan tunggu hingga perpustakaan musik disinkronkan. Musik dari iPad Anda akan secara otomatis disinkronkan ke iPhone Anda.
Jika sebelumnya Anda telah membeli musik dari iTunes Store, Anda dapat langsung mengunduh ulang item yang dibeli tersebut ke iPhone Anda. Metode ini tidak memerlukan alat tambahan apa pun dan cepat serta nyaman.
Berikut cara menyalin musik dari iPad ke iPhone menggunakan iTunes Store:
Langkah 1. Buka iTunes Store, ketuk "Lainnya", lalu pilih "Dibeli".
Langkah 2. Pilih "Musik", ketuk tab "Tidak di iPhone Ini", dan pilih "Semua Lagu".
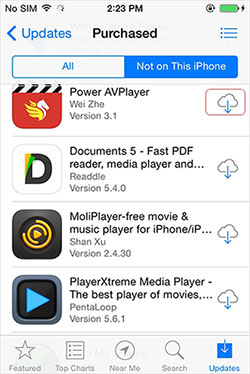
Langkah 3. Terakhir, ketuk ikon unduh untuk menyimpan lagu ke perangkat Anda.
Jika Anda hanya perlu mentransfer beberapa lagu atau satu track, Anda dapat menggunakan email. Cukup kirimkan musik sebagai lampiran ke email Anda untuk transfer cepat dan mudah.
Berikut cara memasukkan musik dari iPad ke iPhone menggunakan email:
Langkah 1. Temukan file musik yang ingin Anda transfer ke iPad Anda dan ketuk tombol bagikan, lalu pilih "Mail".
Langkah 2. Kirim email ke alamat Anda sendiri dan masuk ke email Anda di iPhone Anda.
Langkah 3. Buka email dan unduh file musik dari lampiran untuk menyimpannya di iPhone Anda.

Dengan metode yang disebutkan di atas, saya yakin Anda tahu cara mentransfer musik dari iPad ke iPhone dengan mudah. Dan di sini saya sangat menyarankan Anda mencoba Transfer iPad ke iPhone untuk mentransfer musik dari iPad ke iPhone. Ini adalah alat tepercaya dan berguna yang dirancang untuk mentransfer file antar ponsel. Anda dapat mengunduhnya ke komputer Anda dan mencobanya. Dan, tentu saja, Anda dapat memilih cara yang Anda sukai setelah membaca pendahuluan serta kelebihan dan kekurangan masing-masing metode.
Artikel Terkait:
Bagaimana Cara Mentransfer Musik dari Satu iPad ke iPad Lainnya? 5 Cara Bermanfaat
Bagaimana Cara Mentransfer Musik dari iPad ke Komputer dengan/tanpa iTunes?
Cara Mentransfer Musik dari iPad ke iPod [Sederhana & Dapat Diandalkan]
Cara Mentransfer Musik dari Komputer ke iPad (Tips Baru di tahun 2024)

 Transfer Telepon ke Telepon
Transfer Telepon ke Telepon
 Bagaimana Cara Mentransfer Musik dari iPad ke iPhone dalam 6 Cara Terbukti?
Bagaimana Cara Mentransfer Musik dari iPad ke iPhone dalam 6 Cara Terbukti?





