
[Langkah-demi-Langkah] Bagaimana Cara Mentransfer Data dari iPhone ke iPhone Secara Nirkabel?

Saat melakukan upgrade ke iPhone 16 terbaru, migrasi data merupakan langkah penting. Metode yang paling umum adalah dengan menggunakan kabel data untuk migrasi. Namun bagaimana jika Anda tidak memiliki kabel data? Jangan khawatir; Apple menawarkan beberapa metode transfer nirkabel yang tidak memerlukan komputer atau kabel data, sehingga memudahkan pengguna untuk menyelesaikan migrasi data. Mari kita lihat panduan langkah demi langkah tentang cara mentransfer data dari iPhone ke iPhone secara nirkabel bersama-sama.
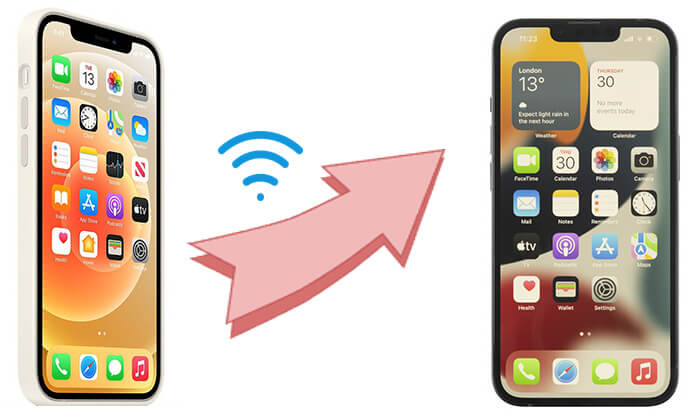
Jika Anda belum mengatur iPhone 16 baru Anda, Mulai Cepat adalah cara pertama yang ingin saya perkenalkan kepada Anda untuk mentransfer data dari iPhone ke iPhone secara nirkabel. (Jika Anda telah mengatur iPhone baru, Anda dapat mengklik di sini untuk mempelajari cara mentransfer data dari iPhone ke iPhone setelah pengaturan.)
Bagaimana cara mentransfer semuanya dari iPhone ke iPhone secara nirkabel? Ikuti langkah-langkah di bawah ini:
Langkah 1. Posisikan kedua iPhone berdekatan. Layar Mulai Cepat akan muncul di iPhone Anda saat ini, memberi Anda opsi untuk mengatur iPhone baru menggunakan ID Apple Anda.
Langkah 2. Pastikan itu adalah ID Apple yang ingin Anda gunakan, lalu ketuk "Lanjutkan". Jika Anda tidak melihat opsi tersebut, periksa apakah Bluetooth diaktifkan.
Langkah 3. Saat animasi muncul di iPhone baru, pegang iPhone lama Anda di atasnya, posisikan animasi di tengah jendela bidik. Tunggu hingga Anda diminta untuk "Selesai di iPhone Baru". Jika Anda tidak dapat menggunakan kamera di iPhone Anda saat ini, ketuk "Otentikasi Secara Manual" dan masukkan kode di iPhone baru Anda saat diminta.

Langkah 4. Masukkan kode sandi iPhone Anda saat ini di perangkat baru, lalu ikuti petunjuk di layar untuk mengatur Face ID atau Touch ID. Jika diminta, masukkan kata sandi ID Apple Anda di iPhone baru.
Langkah 5. Ketuk "Transfer dari iPhone" di iPhone baru Anda untuk mulai menyinkronkan file dari perangkat lama. Alternatifnya, Anda dapat memilih "Unduh dari iCloud" dan pilih file cadangan yang akan dipulihkan.
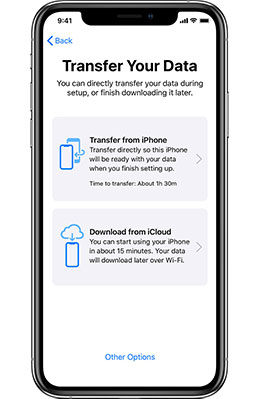
Apakah Mulai Cepat Anda tidak berfungsi? Baca artikel ini untuk mengetahui kemungkinan alasannya dan mempelajari cara memperbaikinya.
[Terpecahkan] Bagaimana Cara Memperbaiki Quick Start iPhone 15/16 Tidak Berfungsi pada tahun 2024?iCloud adalah layanan cloud Apple yang memungkinkan pengguna menyinkronkan data di berbagai perangkat. Dengan sinkronisasi iCloud dan cadangan iCloud, Anda dapat mentransfer data secara nirkabel dari satu iPhone ke iPhone lainnya. Namun, iCloud menawarkan penyimpanan gratis terbatas hanya 5 GB, jadi Anda mungkin perlu mengosongkan ruang atau meningkatkan paket Anda.
Sinkronisasi iCloud mengacu pada pembaruan data secara real-time seperti foto, kontak, dan kalender ke cloud melalui iCloud, menjaga sinkronisasi di berbagai perangkat. Cocok untuk pengguna yang hanya perlu mentransfer jenis data tertentu dan ingin terus memperbarui informasi di berbagai perangkat.
Berikut langkah-langkahnya:
Langkah 1. Di iPhone lama Anda, buka "Pengaturan" > "ID Apple" > "iCloud".
Langkah 2. Aktifkan jenis data yang ingin Anda sinkronkan, seperti kontak, foto, catatan, dan lainnya.

Langkah 3. Kemudian, masuk ke ID Apple yang sama di iPhone baru Anda dan pastikan sakelar data yang sesuai dihidupkan, sehingga data akan otomatis disinkronkan ke perangkat baru.
Pencadangan iCloud adalah metode pencadangan komprehensif yang cocok untuk mentransfer semua data dan pengaturan dari perangkat lama ke perangkat baru. Ini tidak hanya mencakup foto dan kontak tetapi juga data aplikasi, pengaturan perangkat, dan banyak lagi. Melalui pencadangan dan pemulihan iCloud, Anda dapat mencadangkan data dari perangkat lama ke iCloud lalu memulihkannya di perangkat baru, sehingga memungkinkan migrasi nirkabel data Anda.
Inilah cara melakukannya:
Langkah 1. Di iPhone lama Anda, buka "Pengaturan" > "ID Apple" > "iCloud" > "Cadangan iCloud", dan ketuk "Cadangkan Sekarang".

Langkah 2. Saat mengatur perangkat baru Anda, pilih "Pulihkan dari Cadangan iCloud" dan masuk dengan ID Apple Anda.
Catatan: Jika Anda sudah menyiapkan iPhone baru, buka "Pengaturan" > "Umum" > "Transfer atau Reset iPhone", lalu pilih "Hapus Semua Konten dan Pengaturan" untuk menghapus iPhone Anda dan kemudian mulai proses transfer.
Langkah 3. Pilih cadangan iCloud yang baru saja Anda buat di perangkat lama Anda untuk memulai proses pemulihan.

Langkah 4. Tunggu hingga data diunduh dari iCloud ke perangkat baru Anda. Seluruh proses akan bergantung pada kecepatan jaringan Anda dan jumlah data yang ditransfer.
AirDrop adalah alat transfer data untuk perangkat Apple, ideal untuk mentransfer kontak , foto, video, dan lainnya dalam jarak pendek. Itu tidak memerlukan jaringan; ia menggunakan kombinasi Bluetooth dan Wi-Fi untuk mentransfer data antar perangkat dengan cepat.
Berikut cara mentransfer data dari iPhone ke iPhone secara nirkabel melalui AirDrop:
Langkah 1. Di kedua iPhone, buka "AirDrop" di Pusat Kontrol dan atur ke "Semua Orang" atau "Hanya Kontak". ( AirDrop tidak berfungsi di iPhone Anda ?)

Langkah 2. Di iPhone lama Anda, buka aplikasi Foto atau Kontak dan pilih file yang ingin Anda transfer.
Langkah 3. Ketuk ikon "Bagikan" dan pilih "AirDrop" untuk mengirim ke iPhone baru.

Langkah 4. Perangkat baru akan menerima permintaan AirDrop; cukup klik "Terima" untuk menyelesaikan transfer file.
Transfer data nirkabel memiliki beberapa keterbatasan, termasuk kendala jaringan dan jumlah data yang ditransfer. Bagi pengguna yang perlu mentransfer data dalam jumlah besar atau memerlukan kecepatan transfer lebih cepat, transfer kabel adalah pilihan yang paling dapat diandalkan. Coolmuster Mobile Transfer adalah alat yang efisien untuk transfer data seluler. Cukup sambungkan kedua iPhone ke komputer Anda, dan Anda dapat mentransfer berbagai jenis data dengan satu klik.
Fitur utama Coolmuster Mobile Transfer :
Berikut cara menggunakan Mobile Transfer untuk mentransfer data dari iPhone ke iPhone :
01 Unduh, instal, dan luncurkan alat ini di komputer Anda. Hubungkan kedua iPhone ke komputer menggunakan dua kabel USB yang berfungsi. Jika diminta, ketuk "Percaya" di iPhone Anda untuk mengizinkan akses komputer ini.

02 Setelah program mengenali perangkat Anda, program akan menampilkan "Tersambung" di bawah gambarnya. ( Catatan: iPhone lama harus berada di posisi Sumber. Jika perlu, ketuk "Balik" untuk mengganti posisinya.)

03 Pilih file yang ingin Anda transfer dari iPhone lama ke iPhone baru, lalu klik tombol "Mulai Salin" di bawah untuk memulai proses sinkronisasi.

Video Tutorial:
Sekian tentang cara mentransfer data dari iPhone ke iPhone secara nirkabel. Baik melalui Mulai Cepat, sinkronisasi iCloud, pencadangan iCloud, atau AirDrop, migrasi data dapat diselesaikan tanpa menggunakan kabel data. Jika kondisi jaringan tidak stabil atau Anda perlu mentransfer data dalam jumlah besar, Anda juga dapat memilih Coolmuster Mobile Transfer untuk transfer kabel, memastikan migrasi yang cepat dan aman. Saya harap artikel ini membantu Anda berhasil menyelesaikan transfer data antar iPhone.
Artikel Terkait:
Bagaimana Cara Mentransfer Data dari iPhone ke iPhone Tanpa Wi-Fi? | 3 Cara Terbukti
Berapa Lama Mentransfer Data dari iPhone ke iPhone 15/16? Cari Tahu Disini
[Terpecahkan] Bagaimana Cara Menyinkronkan dari iPhone ke iPhone Selama/Setelah Pengaturan?
10 Cara Memperbaiki Kesalahan Transfer iPhone Tidak Berfungsi Tanpa Masalah

 Transfer Telepon ke Telepon
Transfer Telepon ke Telepon
 [Langkah-demi-Langkah] Bagaimana Cara Mentransfer Data dari iPhone ke iPhone Secara Nirkabel?
[Langkah-demi-Langkah] Bagaimana Cara Mentransfer Data dari iPhone ke iPhone Secara Nirkabel?





