
Bagaimana Cara Mentransfer Musik dari Komputer ke iPad? Dipecahkan dalam 6 Cara Terbukti

Karena portabilitasnya, iPad dapat menjadi pemutar musik bagus yang memungkinkan Anda menikmati musik saat tidak di rumah. Jika Anda memiliki beberapa koleksi musik yang tersimpan di komputer Anda, Anda mungkin ingin menambahkannya ke iPad Anda. Pertanyaannya adalah, bagaimana cara mentransfer musik dari komputer ke iPad? Banyak orang mungkin menggunakan iTunes untuk menyinkronkan file media antara PC dan iPad. Namun, transfer data melalui iTunes tidak senyaman yang seharusnya. Mungkin ada yang bertanya-tanya, adakah cara lain untuk mentransfer musik dari komputer ke iPad dengan cepat dan mudah? Jawabannya adalah ya. Pada artikel ini, kami akan menunjukkan 6 metode untuk mentransfer musik dari komputer ke iPad dengan atau tanpa iTunes.
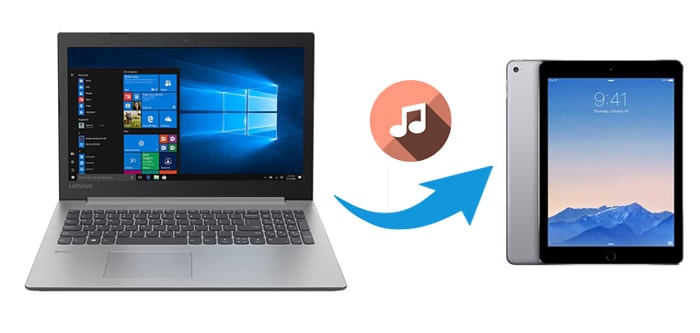
Jika Anda bertanya-tanya bagaimana cara mentransfer musik dari PC ke iPad tanpa iTunes , pilihan terbaik adalah menggunakan iPad Music Transfer . Alat ini membuat proses transfer menjadi mudah dan cepat. Anda dapat dengan bebas memilih file musik yang diperlukan dari komputer untuk ditransfer ke iPad dengan beberapa klik. Dengan menggunakannya, Anda tidak perlu khawatir file iPad Anda saat ini akan terhapus.
Selain musik, Anda juga dapat mentransfer file lain dari komputer ke perangkat iOS Anda, termasuk daftar putar, foto, film, kontak, memo suara, nada dering, dan buku audio. Apalagi software maha kuasa ini memiliki banyak fungsi lain untuk memenuhi kebutuhan transfer dan pengelolaan data. Lihat ini:
Bagaimana cara mentransfer musik dari PC ke iPad tanpa iTunes?
01 Unduh dan jalankan iPad Music Transfer di komputer Anda, lalu sambungkan iPad ke komputer Anda menggunakan kabel USB yang sesuai. Perangkat lunak ini akan mendeteksi iPad Anda dengan cepat.

02 Pilih "Musik" dari menu sebelah kiri; Anda kemudian dapat melihat semua file musik di iPad Anda dari layar. Untuk memasukkan musik ke iPad Anda dari PC, klik opsi "Musik" di bawah bagian "Semua Musik" > klik ikon "+" di bagian atas antarmuka > pilih musik yang ingin Anda transfer dari komputer Anda dan tambahkan ke iPad.

iTunes adalah perangkat lunak resmi Apple untuk menyinkronkan file antara komputer Anda dan perangkat iOS . Anda dapat menggunakannya untuk menyinkronkan musik dari komputer ke iPad. Namun, antarmuka iTunes tidak intuitif dan kecepatan transfernya lambat. File Anda yang ada akan digantikan oleh file yang Anda sinkronkan dari komputer menggunakan metode ini. Jika Anda yakin bahwa koleksi musik dari komputer Anda berisi semua file musik yang Anda perlukan, Anda dapat menggunakan iTunes untuk menyelesaikan pekerjaan tersebut.
Untuk menggunakan cara ini, Anda perlumengunggah musik dari komputer ke perpustakaan iTunes terlebih dahulu. Cukup ikuti langkah-langkah di bawah ini untuk melihat cara mentransfer musik dari PC ke iPad dengan iTunes:
Langkah 1. Hubungkan iPad ke komputer lalu luncurkan iTunes versi terbaru .
Langkah 2. Klik "File" di bagian atas layar iTunes dan pilih "Tambahkan File ke Perpustakaan". Anda kemudian dapat menambahkan file musik yang Anda inginkan dari komputer Anda ke perpustakaan iTunes.
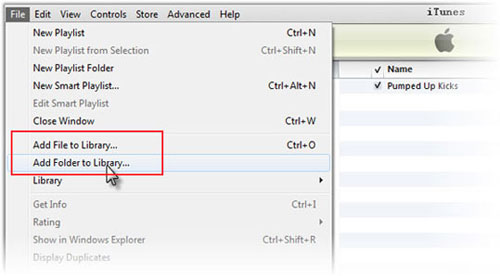
Langkah 3. Setelah mengimpor musik ke perpustakaan iTunes, klik ikon perangkat dari antarmuka dan pilih "Musik" dari sidebar kiri.
Langkah 4. Centang opsi "Sinkronkan Musik" lalu pilih "Hapus dan Sinkronkan" di jendela pop-up.
Langkah 5. Anda dapat memilih "Seluruh perpustakaan musik" untuk mentransfer seluruh koleksi musik Anda ke iPad Anda. Atau Anda dapat memilih "Daftar putar, artis, album, dan genre yang dipilih" dan centang item tertentu untuk disinkronkan ke iPad Anda.
Langkah 6. Klik "Sync" atau "Apply" di bagian bawah iTunes untuk mentransfer musik dari komputer ke iPad.
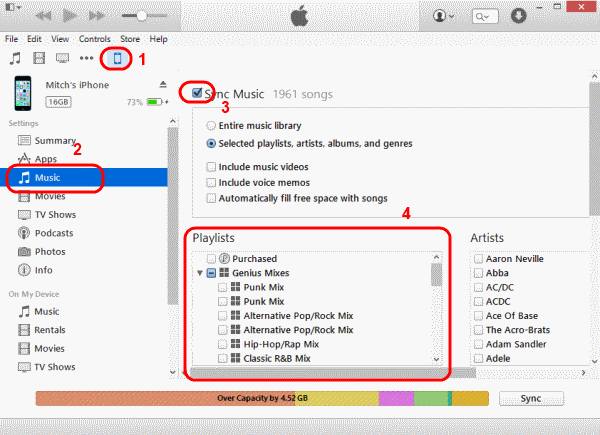
Saat mengimpor musik ke iPad, layanan cloud seperti Dropbox juga bisa menjadi pilihan. Dropbox menawarkan ruang kosong sebesar 2 GB untuk menyimpan berbagai file. Anda dapat memasukkan musik dari PC ke akun Dropbox Anda, lalu mengunduh aplikasi Dropbox di iPad Anda untuk mengakses file musik.
Cara mengunduh musik dari komputer ke iPad menggunakan Dropbox:
Langkah 1. Buka aplikasi Dropbox di komputer Anda lalu seret dan lepas file musik ke Dropbox. Jika Anda belum menginstal aplikasi Dropbox, Anda dapat mengunjungi situs web Dropbox dan klik "Unggah file" untuk mengunggah musik ke Dropbox.

Langkah 2. Di iPad Anda, unduh dan buka aplikasi Dropbox. Masuk dengan akun Dropbox yang sama untuk mengakses lagu yang baru saja diunggah dari PC.
Langkah 3. Anda dapat menemukan file musik yang ditransfer dari PC dan mendengarkannya langsung melalui aplikasi Dropbox.
iCloud juga merupakan solusi yang bisa diterapkan untuk memindahkan musik dari komputer ke iPad. Namun, musik yang disinkronkan tidak akan masuk ke pemutar musik di iPad Anda dengan metode ini. Anda dapat mendengarkan musik di iCloud Drive melalui aplikasi suara default. Terlebih lagi, ruang penyimpanan gratis hanya 5GB, dan ruang tambahan mungkin perlu dibeli. ( Penyimpanan iCloud penuh ?)
Berikut ini cara mentransfer musik dari komputer ke iPad dengan iCloud:
Langkah 1. Kunjungi icloud.com di komputer Anda dan masuk dengan ID Apple dan kata sandi Anda.
Langkah 2. Pilih opsi "iCloud Drive" dari layar lalu ketuk "Unggah" > pilih musik dari komputer yang akan ditransfer.

Langkah 3. Di iPad Anda, buka "Pengaturan" > ketuk [Nama Anda] > "iCloud" > nyalakan "iCloud Drive". Dan kemudian Anda dapat menemukan file musik di aplikasi File.

Jika Anda pengguna Mac , Anda dapat menggunakan AirDrop untuk mengirim musik ke iPad Anda. AirDrop adalah fitur transfer nirkabel antar perangkat Apple yang memungkinkan Anda mentransfer file dengan cepat antara Mac dan iPhone /iPad. AirDrop membuat koneksi langsung melalui Wi-Fi dan Bluetooth, tanpa memerlukan aplikasi atau kabel tambahan.
Berikut cara mentransfer musik dari Mac ke iPad melalui AirDrop:
Langkah 1. Aktifkan AirDrop di iPad
Buka "Pusat Kontrol", tekan lama area "Pengaturan Jaringan", pilih "AirDrop", dan atur ke "Semua Orang" atau "Hanya Kontak".

Langkah 2. Aktifkan AirDrop di Mac
Buka Finder, pilih "Go" > "AirDrop", pastikan Wi-Fi dan Bluetooth diaktifkan, dan atur "Izinkan saya ditemukan oleh" menjadi "Semua Orang" atau "Hanya Kontak".

Langkah 3. Transfer Musik
Di Mac , pilih file musik, klik kanan dan pilih "Bagikan" > "AirDrop", lalu pilih iPad yang akan ditransfer. Di iPad, klik "Terima", dan file musik akan disimpan di aplikasi "File", tempat Anda dapat membukanya dengan pemutar musik yang didukung.

Apakah AirDrop Anda tidak berfungsi di iPhone/iPad Anda? Anda dapat membaca artikel berikut untuk mengetahui alasannya dan mempelajari cara memperbaikinya.
Bagaimana Memperbaiki AirDrop Tidak Berfungsi di iPhone/iPad? - 10 Tip EfektifJika Anda hanya perlu mentransfer beberapa lagu dari komputer ke iPad dan tidak ingin menginstal perangkat lunak tambahan atau menggunakan kabel, mengirimkannya sebagai lampiran email adalah pilihan yang layak. Namun, lampiran email biasanya memiliki batasan ukuran (misalnya, Gmail membatasi lampiran hingga 25 MB).
Berikut cara mendownload musik dari komputer ke iPad menggunakan email:
Langkah 1. Buka klien email Anda di komputer, seperti Gmail atau Outlook.
Langkah 2. Buat email baru, lampirkan file musik, dan kirimkan ke alamat email Anda sendiri.
Langkah 3. Buka email di iPad Anda, klik lampiran, dan unduh musiknya.

Setelah membaca artikel ini, semoga Anda mengetahui cara mentransfer musik dari komputer ke iPad. Untuk menangani tugas ini dengan mudah, Anda dapat mempertimbangkan untuk menggunakan iPad Music Transfer . Ini adalah aplikasi ideal untuk mentransfer lagu tanpa batas dari komputer ke iPad dengan kabel USB. Ini memungkinkan Anda menambahkan musik secara manual ke iPad dari komputer dan sebaliknya. Ini juga mendukung tipe data lain, seperti foto, video, SMS, dll. Anda dapat mengunduh alat ini dan mencobanya.
Artikel Terkait:
Bagaimana Cara Mentransfer Musik dari iPad ke Komputer dengan/tanpa iTunes?
6 Cara Ampuh | Bagaimana Cara Mentransfer Musik dari iPhone ke iPad?
Bagaimana Cara Mentransfer Musik dari iPad ke iPhone dalam 6 Cara Terbukti?
Bagaimana Cara Mentransfer Musik dari Android ke iPad? 4 Cara Terbaik Yang Harus Anda Ketahui

 Transfer iOS
Transfer iOS
 Bagaimana Cara Mentransfer Musik dari Komputer ke iPad? Dipecahkan dalam 6 Cara Terbukti
Bagaimana Cara Mentransfer Musik dari Komputer ke iPad? Dipecahkan dalam 6 Cara Terbukti





