PDF adalah standar untuk menjaga tata letak dokumen dan konten tekstual saat diteruskan dari satu pengguna ke pengguna lainnya. Jadi, bagaimana cara menulis di dokumen PDF? Ada metode dan program yang tersedia untuk mengedit file dan formulir PDF. Artikel ini membahas cara mengetik pada dokumen PDF menggunakan berbagai program, termasuk Pratinjau, Adobe Acrobat, dll. Tentukan alat mana yang terbaik bagi Anda untuk menulis pada dokumen PDF berdasarkan preferensi Anda dan program yang dapat Anda akses.
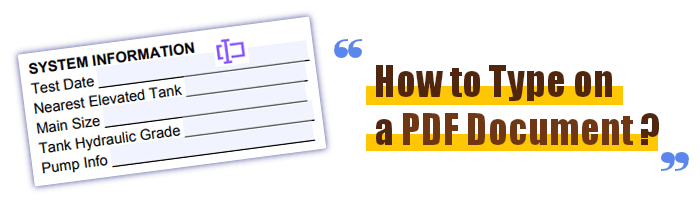
Mengetik dokumen secara offline melibatkan penginstalan program khusus untuk mengetik PDF di komputer Anda. Berikut dua cara mengetik dokumen PDF secara offline:
Pratinjau adalah perangkat lunak pra-instal di macOS yang dapat digunakan antara lain untuk membaca, mengedit, dan membuat anotasi file PDF. Ini memungkinkan pengeditan tekstual cepat dan perubahan pada file PDF, menjadikannya ideal untuk mengisi formulir dan membuat catatan. Pratinjau adalah pilihan tepat untuk modifikasi file PDF yang mudah di macOS karena antarmukanya yang intuitif dan mudah digunakan.
Bagian di bawah ini membahas cara menulis pada dokumen PDF menggunakan Pratinjau:
Langkah 1: Klik kanan pada file yang akan dikerjakan dan pilih Buka Dengan > Pratinjau .

Langkah 2: Pilih ikon markup (terlihat seperti penanda di dalam lingkaran) dari toolbar bagian atas jendela pratinjau. Untuk menyisipkan teks ke dalam halaman, buka halaman tersebut dan klik ikon teks (T) . Halaman tersebut kemudian akan menampilkan kolom teks kosong.
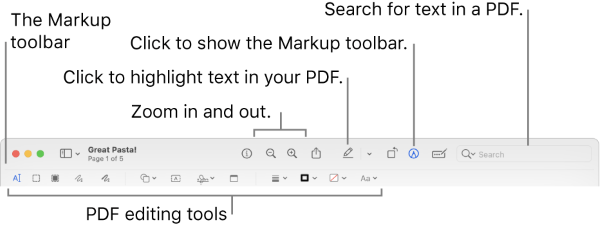
Langkah 3: Setelah mengetik teks Anda di kotak teks, Anda dapat memindahkannya ke lokasi yang sesuai dengan mengklik dan menyeret kotak tersebut.
Langkah 4: Setelah memilih teks apa pun di kotak teks, Anda dapat mengubah font dan warna dengan menekan tombol Aa di toolbar atas. Alternatifnya, Anda dapat menggunakan kolom teks bawaan dokumen.
Baca selengkapnya [Panduan Komprehensif] 7 Cara Membuka Kunci PDF untuk Pengeditan Gratis
Adobe Acrobat Reader DC memungkinkan Anda mengetik langsung ke file PDF di PC Anda. Karena memenuhi kebutuhan sebagian besar editor PDF, ini telah diterima secara luas di kalangan pengguna PDF. Unduh Adobe Reader dari situs resminya jika Anda belum memilikinya.
Berikut cara mengetik dokumen PDF menggunakan Adobe Reader:
Langkah 1: Mulai Adobe Reader DC, lalu klik tombol Isi & Tanda Tangan .
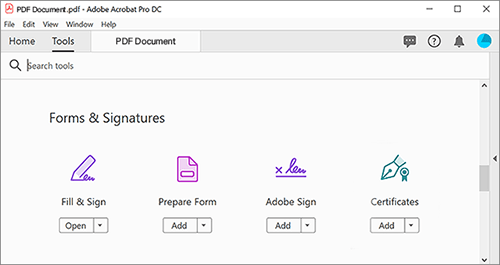
Langkah 2: Pilih File dan pilih PDF yang Anda inginkan. Juga, tunjukkan siapa yang perlu mengisi dan menandatangani PDF.
Langkah 3: Pindahkan kursor Anda ke bagian bawah halaman tempat Anda ingin menyisipkan konten. Anda dapat memasukkan konten Anda ketika Anda melihat kotak dengan ruang tulisan yang disorot seperti ini.
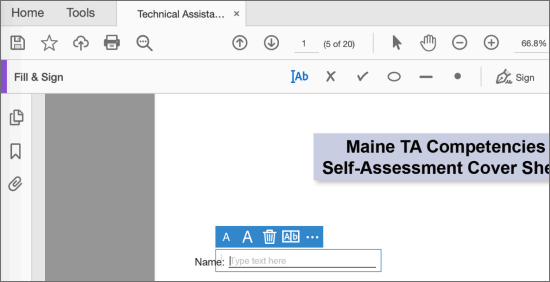
Langkah 4: Jika Anda tidak melihat kotak teks yang disorot, gunakan simbol oval O di toolbar atas untuk menambahkan kerangka pada teks Anda. Setelah memutuskan di mana kotak teks harus diletakkan, klik tempat itu dan sesuaikan sesuai keinginan Anda.
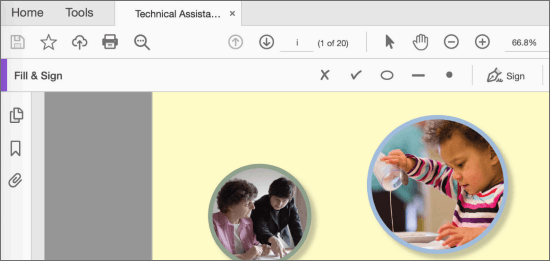
Langkah 5: Pilih tombol IAb dan klik area baru yang Anda buat. Masukkan teks Anda ke dalam ruang teks baru dan atur ulang sesuai kebutuhan dengan mengklik area tersebut.
Baca juga: Cara Mengedit PDF di Google Docs – Semua yang Perlu Anda Ketahui
PDF Editor adalah program serbaguna yang dapat melakukan banyak operasi pada file PDF, seperti mengedit, membuat anotasi, mengonversi, dan banyak lagi. Salah satu fiturnya yang paling menarik adalah kemampuan untuk segera mengetik dokumen PDF, menyederhanakan pengisian formulir secara digital, menambahkan teks, dan memperbaiki kesalahan.
Antarmuka Editor PDF yang ramah pengguna dan serangkaian fitur membuat bekerja dengan PDF lebih mudah bagi semua orang, baik Anda seorang pelajar, pekerja profesional, atau dalam peran lain yang memerlukan interaksi sering dengan PDF.
Ini adalah solusi PDF cerdas yang berfungsi di semua platform, dari Windows dan Mac hingga iOS , Android , dan cloud.
Berikut beberapa fitur keren PDF Editor yang membuatnya cocok untuk menulis pada dokumen PDF:
Berikut cara menulis PDF di Word menggunakan Editor PDF dalam langkah sederhana:
01 Instal dan buka Editor PDF.
02 Masukkan formulir PDF.

Ada dua jenis PDF utama. Seseorang memiliki kotak centang, tombol radio, dan area teks yang dapat diklik untuk mengetik. Formulir lainnya adalah formulir PDF dapat dibuat dari dokumen Word tetapi tidak memiliki bidang interaktif. Editor PDF dapat menangani kedua jenis dokumen tersebut.
03 Tulis dalam formulir PDF dengan bidang interaktif
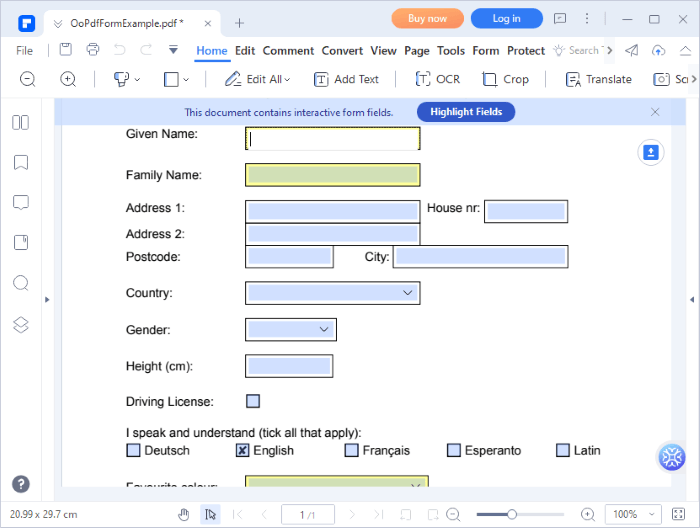
Formulir PDF yang dapat diisi dapat dikenali dengan adanya tombol Sorot Bidang yang bila diklik akan menyorot semua bidang yang memerlukan entri data. Untuk mengetik di kolom tertentu pada formulir PDF, klik kolom tersebut dan mulailah menulis.
04 Tulis ke dalam Formulir PDF dengan bidang non-interaktif
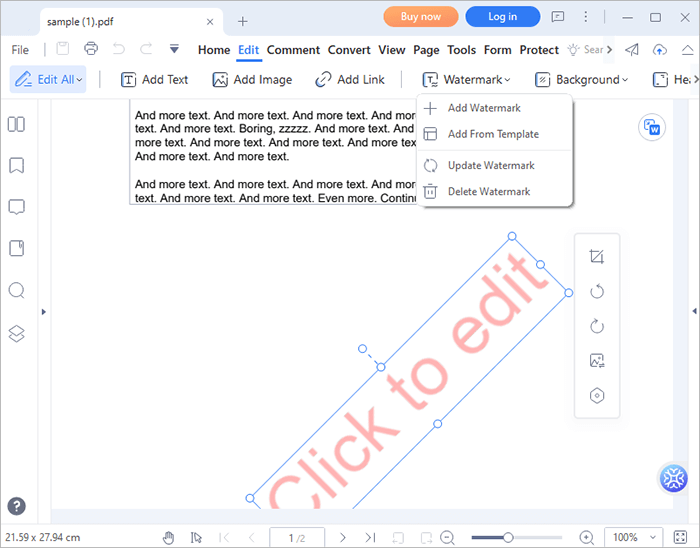
Gunakan opsi Tambahkan Teks di menu Edit jika formulir PDF Anda tidak dapat diisi. Pilih beberapa ruang dengan kursor Anda untuk memulai bagian baru di PDF. Untuk menghapus teks asli, buka menu Edit , sorot blok teks yang relevan, lalu tekan Hapus pada keyboard Anda.
Pengeditan PDF online memudahkan Anda membuat perubahan, mengisi formulir, membuat anotasi, dan membuat konten baru tanpa menginstal perangkat lunak tambahan. Aplikasi pengeditan PDF online menawarkan antarmuka berbasis web yang ramah pengguna sehingga Anda dapat mengerjakan PDF dari perangkat apa pun dengan browser web. Berikut cara mengetik PDF di Word menggunakan alat online:
iLovePDF adalah layanan berbasis web yang menyediakan banyak pilihan untuk berinteraksi dengan file PDF. Ia menawarkan banyak alat untuk bekerja dengan PDF, termasuk menggabungkan dan memisahkan dokumen serta kompresi dan konversi. Di antara semua kemampuannya yang luar biasa, kemampuan mengetik pada file PDF merupakan manfaat yang sangat berharga.
Nah, bagaimana cara menulis di dokumen PDF menggunakan iLovePDF:
Langkah 1: Kunjungi situs web iLovePDF. Pilih file PDF yang ingin Anda kerjakan.
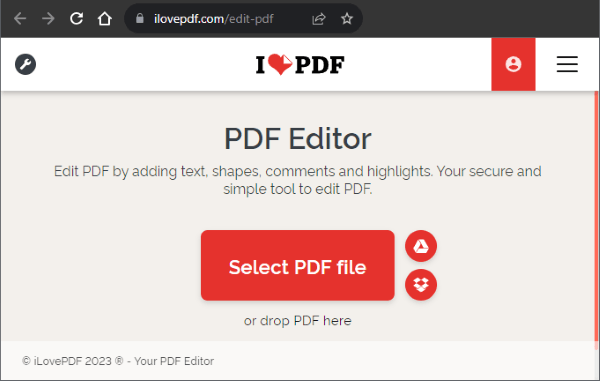
Langkah 2: Pilih tombol gambar dari menu utama untuk mulai menulis. PDF asli dapat diberi anotasi dengan tulisan tangan atau gambar. Anda juga dapat mengubah penempatan teks, ukuran, warna, dan gaya.
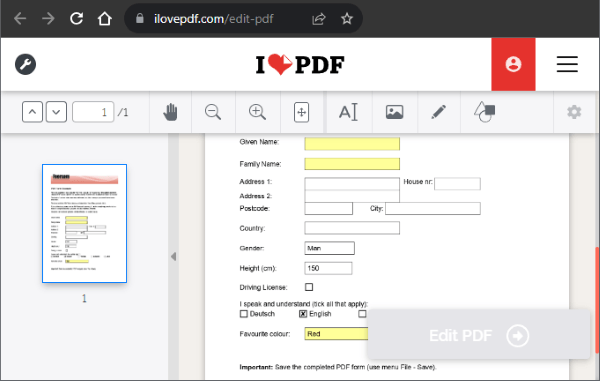
Langkah 3: Edit PDF Anda dengan mengklik tombol Edit PDF jika Anda sudah siap. Unduh PDF atau simpan ke cloud setelah melakukan pengeditan.
PDFfiller adalah alat PDF lengkap dan gratis yang memungkinkan Anda mengedit, mengisi, menandatangani secara digital, dan berbagi dokumen PDF dari perangkat apa pun. PDFfiller memudahkan untuk melakukan modifikasi apa pun pada file PDF yang ada. PDF, Microsoft Word, PowerPoint, JPEG, PNG, dan Teks semuanya didukung.
Lantas, bagaimana cara menulis di dokumen PDF menggunakan PDFfiller?
Langkah 1: Di situs web PDFfiller, unggah file Anda.
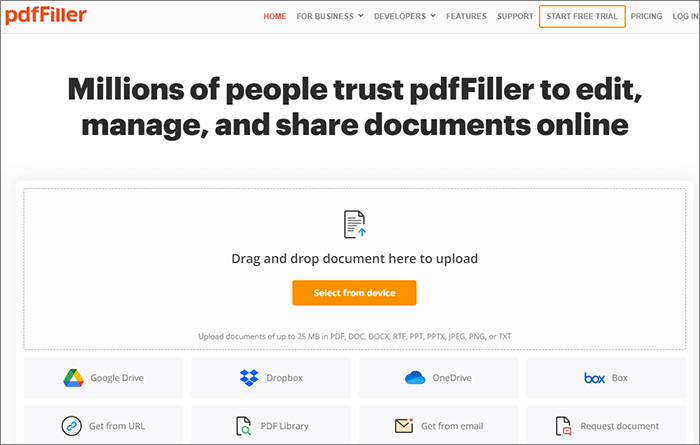
Langkah 2: Klik opsi Teks di bawah menu Edit untuk mulai mengetik. Anda dapat mengubah posisi kotak teks ke lokasi yang diinginkan.
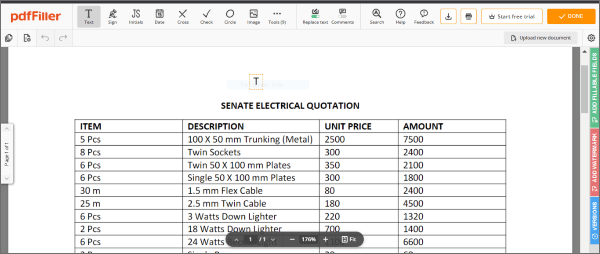
Langkah 3: Ketik PDF apa pun yang Anda inginkan. Dalam hal ini, Anda dapat melihat teks Dokumen SAYA. Setelah Anda selesai mengedit PDF sesuai keinginan, klik tombol SELESAI untuk menyimpan PDF Anda.
Anda mungkin ingin tahu: Cara Terbaik Mengonversi PDF ke Microsoft Word
SmallPDF adalah platform online populer yang menyediakan berbagai kemampuan pengeditan PDF, termasuk opsi untuk mengetik langsung ke PDF. Berikut penjelasan detail cara menulis di dokumen PDF menggunakan SmallPDF:
Langkah 1: Buka editor online SmallPDF dan Pilih File untuk digunakan.

Langkah 2: Klik Ab Tambahkan Kotak Teks . Anda dapat menulis, menyorot, menambahkan latar belakang, atau bahkan menggambar di PDF.
Langkah 3: Tulis, sorot, tambahkan latar belakang, atau gambar di PDF. Klik Ekspor untuk menyimpan PDF yang telah Anda edit.
PDF2go adalah cara sederhana dan efektif untuk menambahkan teks, catatan, dan informasi lainnya ke file PDF Anda dari browser web Anda. Salah satu dari banyak fitur pengeditan PDF2go adalah kemampuan pengeditan teks yang memungkinkan Anda menambah, menghapus, dan memformat ulang teks dalam file PDF tanpa menginstal perangkat lunak pihak ketiga tambahan.
Berikut cara menulis pada dokumen PDF menggunakan PDF2go:
Langkah 1: Buka situs web online PDF2go dan tekan Pilih File .
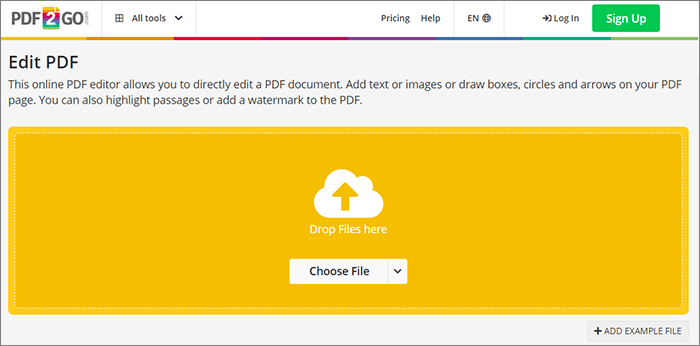
Langkah 2: Ketik PDF Anda. Klik Simpan sebagai untuk menyimpan PDF Anda.
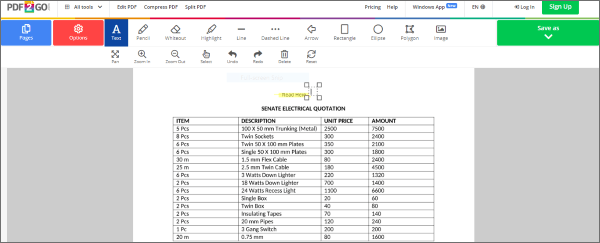
Memiliki opsi untuk mengirim teks langsung pada dokumen PDF meningkatkan efisiensi dan kemampuan beradaptasi manajemen dokumen. Mengetahui cara mengetik dokumen PDF menggunakan Editor PDF menawarkan beberapa keuntungan, termasuk efisiensi waktu, pengurangan biaya, dan peningkatan komunikasi. Unduh sekarang dan ketik PDF Anda sebanyak yang Anda mau.
Artikel Terkait:
Menghapus Latar Belakang dengan Mudah dari Dokumen PDF [Tutorial Cara]
Cara Menggabungkan Dokumen dengan Alat Gabung PDF Online Gratis
Membuka Efisiensi: Cara Membuat PDF yang Dapat Diisi dari Word dengan Mudah
Cara Mengonversi Dokumen Microsoft Word ke PDF: Cepat dan Efisien